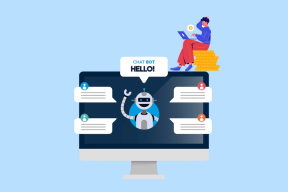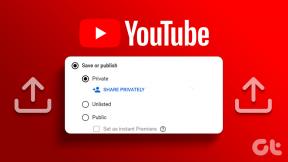Как добавить фотографии из фотопленки в историю Snapchat
Разное / / June 12, 2023
Посещение новых мест, знакомство с новыми друзьями и получение новых впечатлений — все это неотъемлемая часть нашей жизни. И если вы заядлый любитель Snapchat, этот опыт также станет частью вашего онлайн-образа. Но что, если вы изначально не смогли опубликовать свою историю? И есть ли способ вместо этого добавить фотографии с камеры в Snapchat Story? Давай выясним.

Прежде чем мы рассмотрим, как добавить фотографии с камеры в Snapchat Story, мы кратко обсудим, как добавить одну фотографию в вашу историю Snapchat с помощью камеры. Кроме того, мы также рассмотрим другие способы добавления историй в Snapchat, например, с помощью камеры Snapchat и функции Snapchat Multi Snap. Давай начнем.
Добавьте фотографии в свою историю Snapchat
Прежде чем мы начнем добавлять несколько изображений из вашей фотопленки, давайте кратко рассмотрим, как вы можете добавить одну историю Snapchat из вашей фотопленки. Это позволит вам публиковать свою историю Snapchat, по одной фотографии за раз. Выполните следующие шаги, чтобы сделать это на устройстве Android или iOS.
Шаг 1: Откройте Снапчат.
Шаг 2: Здесь нажмите на значок Snapchat Memories.
Шаг 3: В параметрах меню коснитесь вкладки «Фотопленка».
Шаг 4: Затем нажмите на изображение, которое хотите добавить в свою историю.

Шаг 5: Используйте боковое меню, чтобы добавить к изображению текст, наклейки или другие элементы.
Шаг 6: Вы можете нажать на «Историю», чтобы напрямую опубликовать фотографию в своих «Историях». Или, если вы хотите отредактировать изображение дальше, нажмите на значок карандаша.
Шаг 7: Здесь снова используйте параметры меню для редактирования изображения.

Шаг 8: Когда закончите, нажмите «Истории».
Шаг 9: При появлении запроса выберите «Моя история» и нажмите «Отправить».

Это добавит фотографию в вашу историю Snapchat из фотопленки.
Кончик: Ознакомьтесь с нашим руководством, чтобы узнать о добавление музыки в ваши Snapchat Stories.
Добавить несколько изображений из фотопленки в Snap Story
Помимо добавления одного изображения, вы также можете добавить несколько изображений из фотопленки в свою Snap Story с помощью устройства iOS или Android. Это позволит разместить все фотографии одновременно. Обратите внимание, что изображения будут отображаться в том порядке, в котором они были добавлены. Вот как это сделать.
Шаг 1: Откройте приложение Snapchat и коснитесь значка «Воспоминания».
Шаг 2: Затем нажмите «Фотопленка».
Шаг 3: Здесь выберите изображения, которые вы хотите добавить в свою историю.

Шаг 4: Затем нажмите на значок синей стрелки в правом нижнем углу.
Шаг 5: Рядом с выбранными фотографиями добавьте чат, если хотите.
Шаг 6: Затем нажмите «Моя история».
Шаг 7: Вы также можете выбрать любого другого пользователя, которому вы хотите отдельно отправить фотографии. Изображения будут отправлены отдельно вместе с сообщением чата.

Шаг 8: После этого нажмите на значок с синей стрелкой.

Это мгновенно добавит изображения из фотопленки в вашу Snap Story.
Используйте Snapchat Camera, чтобы добавить несколько фотографий в истории одновременно
Хотя вы также можете использовать камеру Snapchat для добавления изображений в свою историю Snapchat, вам придется публиковать по одной истории за раз, чтобы сделать это. Потому что, в отличие от того, когда вы добавляете историю Snapchat из фотопленки, вам придется записывать и публиковать свои истории по одной, особенно если между двумя историями есть промежуток.
Но чтобы загрузить все истории одновременно в Snapchat, перед загрузкой вам необходимо отключить интернет на вашем устройстве. Таким образом, как только ваше устройство снова подключится к Интернету, все ранее созданные истории будут загружены сразу. Вот как.
Шаг 1: Используйте меню быстрых настроек или Центр управления, чтобы включить режим полета на вашем устройстве.
Кончик: Ознакомьтесь с нашим руководством, чтобы узнать больше об использовании Меню быстрых настроек на Android.
Шаг 2: Затем откройте Snapchat.
Шаг 3: Коснитесь кнопки камеры, чтобы сделать снимок.

Шаг 4: Теперь используйте параметры меню для редактирования изображения.
Шаг 5: Когда закончите, нажмите «Истории».

Шаг 6: Выберите «Моя история» и нажмите «Отправить».

Шаг 7: Теперь, чтобы добавить видео в свою Snap Story, нажмите и удерживайте кнопку камеры, чтобы начать запись.
Шаг 8: После того, как видео записано, используйте параметры меню, чтобы добавить эффекты. Вы также можете использовать опцию +, чтобы добавить другое видео.

Шаг 9: Затем нажмите «Истории».
Шаг 10: Выберите «Моя история» и нажмите «Отправить».

Повторите эти шаги, чтобы добавить больше фотографий или видео в свою историю Snapchat.
Шаг 11: После этого используйте меню быстрых настроек или Центр управления, чтобы отключить режим полета.

Как только ваше устройство подключится к Интернету, все ранее снятые истории будут загружены и добавлены в вашу историю Snapchat сразу.
Бонус: используйте Multi Snap на Snapchat
Как следует из названия, функция Multi Snap в Snapchat позволяет быстро делать серию снимков. Затем пользователь может выбрать, какие снимки оставить, а какие убрать. После завершения редактирования добавьте видео или фотографии в свою историю Snapchat. Выполните следующие шаги, чтобы использовать его.
Шаг 1: Откройте Snapchat и коснитесь значка + в меню.
Шаг 2: Здесь перейдите к Multi Snap и нажмите значок + перед ним.

Шаг 3: Затем используйте кнопку спуска затвора, чтобы сделать несколько снимков один за другим. Multi Snap может делать до 8 снимков одновременно.
Шаг 4: После того, как все снимки будут захвачены, нажмите «Изменить и отправить».

Шаг 5: Нажмите на любой из снимков для редактирования. Здесь вы можете использовать параметры меню для добавления фильтров, наклеек, текста, подписей и т. д. к захваченным снапам по отдельности.
Шаг 6: Вы также можете нажать на значок x, чтобы удалить снимок.

Шаг 7: Когда все будет сделано, нажмите «Далее».
Шаг 8: Здесь нажмите «Моя история». Вы также можете выбрать контакт для отдельной отправки Multi Snap.

Шаг 9: Затем нажмите «Далее».

Это мгновенно загрузит Multi Snap в ваши истории Snapchat.
Часто задаваемые вопросы о загрузке историй Snapchat
При создании снимков в Snapchat вы можете сохранить их на свое устройство или в память Snapchat. Кроме того, вы также можете перейти к уже опубликованному Snap и сохранить его до истечения срока его действия.
Откройте Snapchat и коснитесь значка своего профиля. Здесь перейдите к своей истории и нажмите на значок с тремя точками перед ней. Затем нажмите «Настройки истории». Здесь выберите, кто может просматривать вашу историю Snapchat. Для получения дополнительной информации ознакомьтесь с нашей статьей, объясняющей, как скрыть свою историю Snapchat.
Перейдите в свою историю Snapchat и откройте снап, который хотите удалить. Затем нажмите на трехточечный значок и нажмите «Удалить». Это мгновенно удалит фотографию из ваших снимков в Snapchat.
Вырви свое сердце
Добавление фотографий с камеры в вашу историю Snapchat может помочь вам выразить себя через свои фотографии, новые и старые. Итак, мы надеемся, что эта статья помогла вам. Кроме того, если вы не хотите, чтобы ваша история в Snapchat была видна всем, рассмотрите создание частной истории на Snapchat вместо.