Устранение проблем с подключением к Wi-Fi в Android
Разное / / November 28, 2021
Возникли проблемы с подключением к Android Wi-Fi? Это похоже на конец света? Не волнуйтесь, в этом руководстве мы поговорим о различных советах и приемах, которые помогут вам решить проблему с подключением к Wi-Fi на устройствах Android.
Подключение Wi-Fi, создающее проблему, может иметь катастрофические последствия. Эти невидимые радиоволны стали неотъемлемой частью нашей жизни и даже следуют за нами в офисы, школы и дома. Кажется, что «Wi-Fi витает в воздухе» больше, чем ЛЮБОВЬ (или, вероятно, это Коронавирус). Смартфоны могут быть очень хрупкими, и на них нельзя положиться в случае оборудования Wi-Fi. Особенно, если мы говорим об Android 10, пользователи сталкиваются с множеством проблем, связанных с подключением к Wi-Fi.

Проблема может быть либо в паролях, либо даже в нарушении распространения радиоволн. Наряду с этим, обновления программного обеспечения и прошивки могут иметь сбой и быть причиной проблемы. Иногда, даже если к телефону подключен Wi-Fi, он не может загружать веб-страницы и сайты, что, честно говоря, может сильно раздражать.
СОДЕРЖАНИЕ
- Устранение проблем с подключением к Wi-Fi в Android
- Метод 1. Забудьте о сети и попробуйте подключиться снова.
- Метод 2: выключите режим энергосбережения
- Метод 3: перезагрузите маршрутизатор
- Метод 4: временно отключить Bluetooth
- Метод 5: убедитесь, что ваш пароль Wi-Fi правильный
- Метод 6: отключить режим полета
- Метод 7: сбросить настройки сети до значений по умолчанию
- Метод 8: переключитесь на частоту 2,4 ГГц с 5 ГГц
- Метод 9: выключите интеллектуальный сетевой коммутатор
- Метод 10: обновить ОС Android
- Метод 11: не выключайте Wi-Fi во время сна
- Метод 12: стороннее приложение, вызывающее прерывание
- Метод 13: проверьте дату и время на вашем телефоне
- Метод 14: сбросьте настройки устройства до заводских
Исправить Андрояd Проблемы с подключением к Wi-Fi
Но эй, мы в этом вместе. Мы перечислили несколько замечательных уловок, которые могут решить эти проблемы с Wi-Fi, вот так.
Метод 1. Забудьте о сети и попробуйте подключиться снова.
Если вы не можете подключиться к сети Wi-Fi на своем телефоне, вам может помочь забыть об этой сети и подключиться снова. Такая проблема возникает, когда есть конфликт с IP. Наряду с этим попробуйте перезагрузить устройство и маршрутизатор. Это обязательно решит вашу проблему.
Вот несколько шагов, чтобы забыть и снова подключиться к беспроводной сети:
1. Включить свой Wi-Fi на панели быстрого доступа.

2. Теперь перейдите к Настройки и нажмите на Вай фай Настройки.
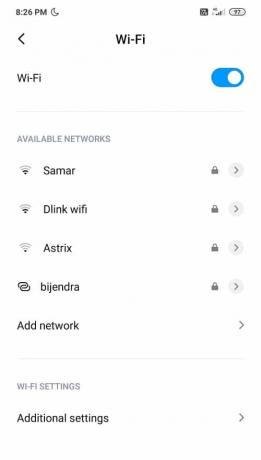
3. Перейдите к Вай фай, а затем щелкните SSID с проблемой.
4. Нажмите на Забудьте о сети а также Рестарт твое устройство.
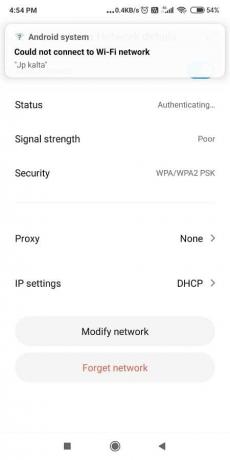
5. Попробуйте подключиться к SSID еще раз и введите свой пароль.
Метод 2: выключите режим энергосбережения
Как следует из названия, режим энергосбережения снижает расход заряда батареи за счет отключения Bluetooth, Wi-Fi, NFCи т. д. для минимизации энергопотребления. Теперь, когда вы видите, что режим энергосбережения включен, Wi-Fi недоступен, поэтому вам необходимо убедиться, что режим энергосбережения отключен, если вы столкнулись с проблемами подключения к Wi-Fi в Android.
Действия по отключению режима энергосбережения:
1. Перейти к Настройки а затем нажмите "Аккумулятор и производительность’.

2. Выключите переключатель рядом с Экономия заряда батареи.

3. Или вы можете найти Режим энергосбережения на панели быстрого доступа и поверните его Выключенный.
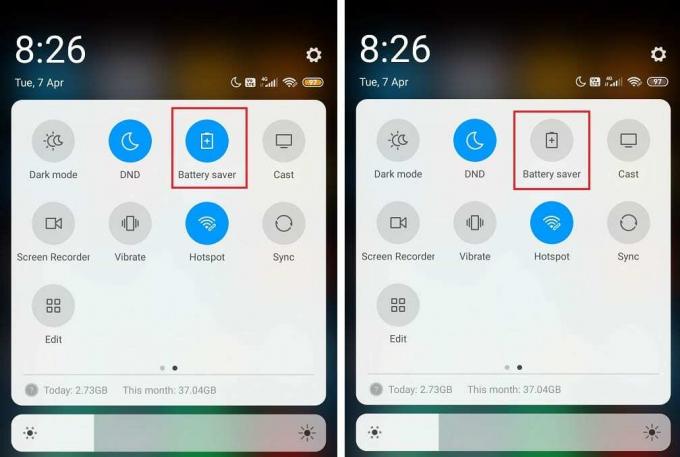
Метод 3: перезагрузите маршрутизатор
Если вам не удается подключить устройство к маршрутизатору, в этом случае рекомендуется перезагрузить маршрутизатор. И после перезапуска маршрутизатора подключайте только свое устройство, а не все другие устройства. Перезагрузка модема, похоже, решает различные проблемы с подключением к Wi-Fi на телефонах Android, но если этот шаг не помог, перейдите к следующему методу.

Кроме того, вместо использования WPA + Безопасность WPA2просто придерживайся WPA безопасность. Точно так же вы также можете попробовать полностью отключить пароли для своего SSID, просто чтобы попробовать. Но не рекомендуется использовать роутер без пароля из соображений безопасности.
Читайте также:Как найти свой номер телефона на Android и iOS
Метод 4: временно отключить Bluetooth
Это может показаться немного странным, но поверьте мне, этот метод действительно работает. Иногда определенные ошибки на Android могут конфликтовать с Wi-Fi, вызывая проблемы с подключением. Теперь, чтобы убедиться, что это не так, просто отключите Bluetooth и попробуйте подключиться к своей сети. Если ваше устройство поддерживает NFC, то рекомендуется отключить и его.
Перейдите на панель быстрого доступа и ВЫКЛЮЧИТЕ Bluetooth. Этот странный прием может творить чудеса.
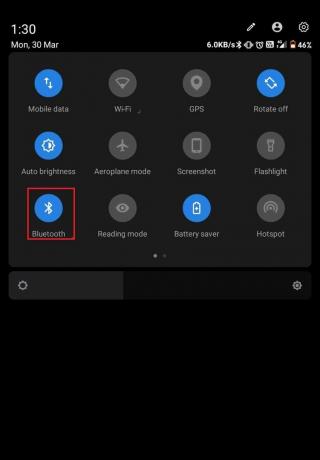
Метод 5: убедитесь, что ваш пароль Wi-Fi правильный
Если вы столкнулись с проблемами подключения к Wi-Fi на Android, первое, что вам следует сделать, это проверить, правильный ли вы используете пароль для подключиться к WiFi. Пароли - неотъемлемая часть Wi-Fi, потому что это единственный способ защитить свой Wi-Fi от несанкционированного доступа. доступ.
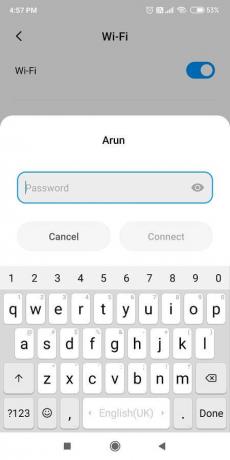
А если вы случайно введете неправильный пароль, вы не сможете подключиться к Wi-Fi. Итак, во-первых, вам нужно забыть свою сеть Wi-Fi, используя описанный выше метод, а затем снова подключиться, используя правильный пароль. Еще одна вещь, которую вы должны сделать, - это избегать ошибок, которые могут привести к использованию неверных паролей. Старайтесь использовать числа и алфавиты последовательно с правильным написанием заглавных букв. Кроме того, при подключении к Wi-Fi убедитесь, что вы правильно вводите цифры или буквы, а также убедитесь, что Caps Lock включен или выключен.
Метод 6: отключить режим полета
Это простое исправление сработало для многих пользователей, поэтому, не теряя времени, давайте посмотрим, как отключить режим полета на вашем устройстве Android:
1. Опустите панель быстрого доступа и нажмите Режим полета чтобы включить его.

2. Как только вы включите режим полета, он отключит вашу мобильную сеть, соединения Wi-Fi, Bluetooth и т. Д.
3. Подождите несколько секунд, затем снова нажмите на него, чтобы выключить режим полета. Это может решить проблемы с подключением к Wi-Fi, с которыми вы столкнулись.

Метод 7: сбросить настройки сети до значений по умолчанию
Если все вышеперечисленные методы не смогли помочь вам в решении проблем с подключением к Android WiFi, вероятно, сброс настроек сети по умолчанию будет. Но помните, что сброс настроек сети до значений по умолчанию приведет к удалению всех ваших сохраненных сетей Wi-Fi (SSID), паролей, сопряженных устройств и т. Д. Это сбросит настройки сети до заводских по умолчанию.
Выполните следующие действия, чтобы сбросить настройки сети до значений по умолчанию:
1. Открытым Настройки на вашем устройстве Android.
2. Теперь нажмите на строку поиска и введите Сброс настроек.
3. В результатах поиска нажмите Сбросьте настройки Wi-Fi, мобильного телефона и Bluetooth.
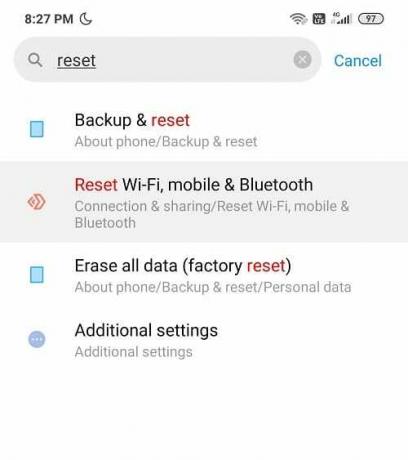
4. Затем нажмите «Сбросить настройки" внизу.
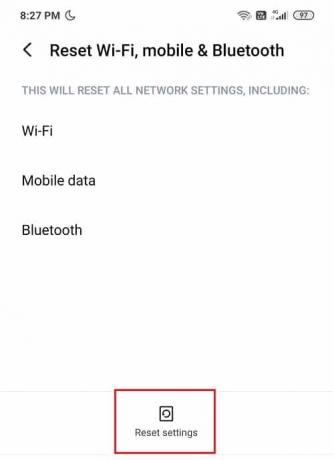
Теперь ваши сетевые настройки будут установлены по умолчанию.
Метод 8: переключитесь на частоту 2,4 ГГц с 5 ГГц
Ошибка в последней версии ОС Android, похоже, вызывает конфликт с подключениями Wi-Fi и до тех пор, пока пользователи переключаются на свой маршрутизатор на частоту 2,4 ГГц вместо 5 ГГц, они не смогут разрешить проблема.
Кроме того, убедитесь, что вы подключаетесь к правильному SSID при подключении, так как иногда другие сети Wi-Fi могут иметь то же имя, что и ваше соединение Wi-Fi. Иногда люди просто путаются между несколькими сетями с одинаковыми названиями.
Читайте также:Исправить телефон, не получающий тексты на Android
Метод 9: выключите интеллектуальный сетевой коммутатор
Если сигнал Wi-Fi слабый или есть проблемы с текущим подключением Wi-Fi, тогда Smart Функция переключения сети позволит телефону автоматически переключаться на мобильные данные вместо Wi-Fi. сеть. Хотя это упрощает вам задачу, но если вы не хотите использовать свои мобильные данные, вам необходимо отключить функцию Smart Network Switch.
Чтобы отключить функцию Smart Network Switch, выполните следующие действия:
1. Перейдите на панель быстрого доступа и нажмите и удерживайте Вай фай значок.
2. В разделе Wi-Fi нажмите на Дополнительные настройки.
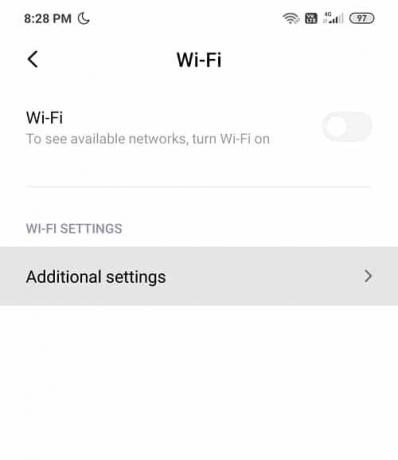
3. Здесь вы найдете Умный сетевой коммутатор или в этом случае Ассистент Wi-Fi.
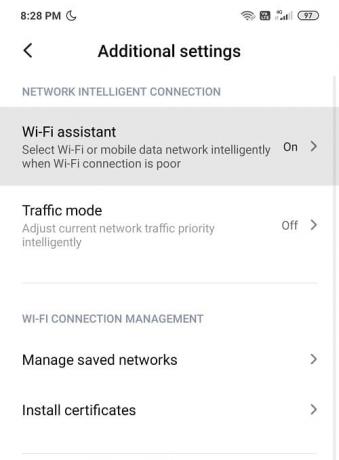
4. Не забудьте выключить переключатель рядом с Помощник Wi-Fi или Smart Network Switch.
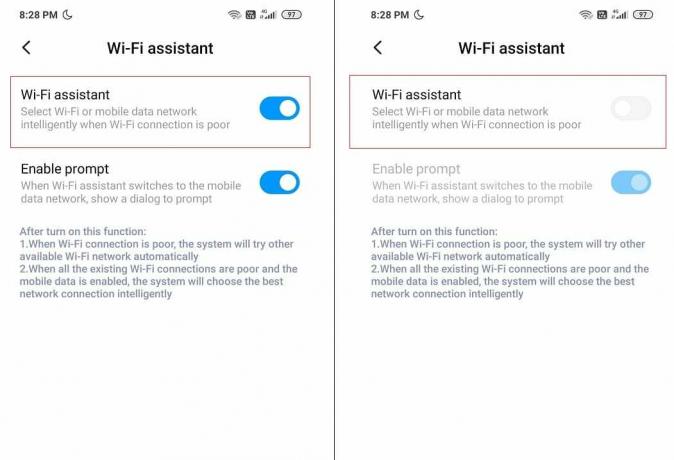
5. После того, как вы закончите, все готово!
Метод 10: обновить ОС Android
Если ваша операционная система устарела, это может быть причиной проблем с подключением Android WiFi. Ваш телефон будет нормально работать, если его своевременно обновлять. Иногда ошибка может вызвать конфликт с Wi-Fi, и для решения проблемы вам необходимо проверить наличие последних обновлений на вашем телефоне Android.
Иногда ваш телефон подключен к Wi-Fi, но по-прежнему показывает значок «Нет Интернета». Это очень распространенная проблема среди пользователей Android. Есть вероятность, что ваш Wi-Fi не работает из-за обнаруженной ошибки в программном обеспечении. Когда эта ошибка привлекает внимание компании, она выпускает обновление для устранения основной проблемы. Итак, обновление устройства творит чудеса для большинства пользователей, почему бы вам не попробовать?
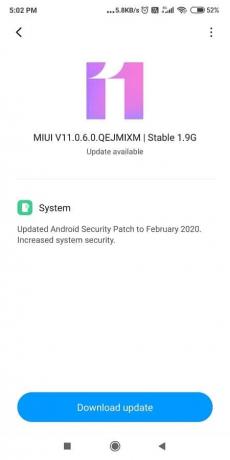
Чтобы проверить, установлена ли на вашем телефоне обновленная версия программного обеспечения, выполните следующие действия:
1. Открытым Настройки на вашем телефоне, а затем нажмите на Об устройстве.

2. Нажать на Обновление системы в разделе "О телефоне".
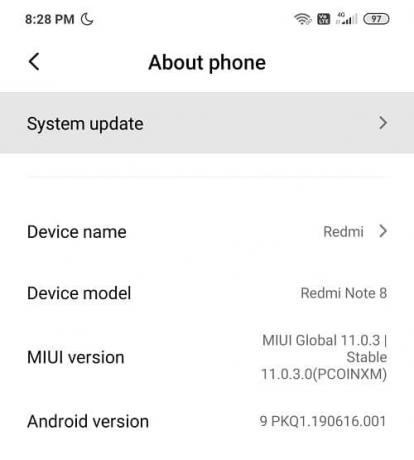
3. Затем нажмите «Проверить наличие обновлений » или 'Загрузить обновления » вариант.
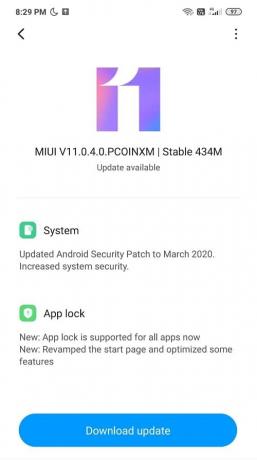
4. Во время загрузки обновлений убедитесь, что вы подключены к Интернету, используя другую сеть Wi-Fi или мобильные данные.
5. Дождитесь завершения установки и перезагрузите устройство.
Метод 11: не выключайте Wi-Fi во время сна
Если ваш Wi-Fi по-прежнему вызывает проблемы, лучшее, что вы можете сделать, это перейти к настройкам Wi-Fi и отключить параметр «держать Wi-Fi включенным во время сна».
1. Потяните вниз панель быстрого доступа и нажмите на Настройки значок.
2. В разделе "Настройки" нажмите на Вай фай вариант.
3. В правом верхнем углу вы увидите трехточечный или ‘Mруда вариант, он может отличаться от телефона к телефону.
4. Теперь нажмите на 'Передовой' из меню.
5. Затем прокрутите вниз до Расширенные настройки и вы найдете Wi-Fi включен во время сна » вариант.
6. Вы найдете три варианта Всегда, только когда подключенов, а также Никогда.
7. Выбирать Всегда из списка опций и перезагрузите телефон.
Читайте также:Отправляйте текстовые сообщения с ПК с помощью телефона Android
Метод 12: стороннее приложение, вызывающее прерывание
Иногда сторонние приложения могут вызывать конфликт с подключением Wi-Fi. А чтобы решить проблемы с подключением к Wi-Fi, вы можете удалить недавно установленные приложения или любые нежелательные сторонние приложения. Но прежде чем удалять все сторонние приложения на своем телефоне, вам необходимо проверить, действительно ли эта проблема вызвана сторонними приложениями. Лучший способ сделать это - загрузить телефон в безопасном режиме и посмотреть, решится ли проблема. Если проблема решена, значит, проблема вызвана сторонними приложениями, и вы можете устранить ее. Если нет, переходите к следующему методу.
Чтобы загрузить телефон в безопасном режиме, выполните следующие действия:
1. Нажмите и удерживайте Кнопка питания вашего Android.
2. Затем нажмите и удерживайте Выключить.

3. Экран с вопросом, хотите ли вы перезагрузитесь в безопасный режим появится всплывающее окно, нажмите ОК.
4. Теперь ваш телефон загрузится в безопасном режиме.

5. Вы должны увидеть слова "Безопасный режим' написано на главном экране в крайнем левом нижнем углу.
Метод 13: проверьте дату и время на вашем телефоне
Иногда дата и время на вашем телефоне неверны и не совпадают с датой и временем на маршрутизаторе, который вызвать конфликт, и вы не сможете подключиться к Wi-Fi. Итак, вам нужно убедиться, что дата и время вашего телефона верный. Вы можете настроить дату и время на своем телефоне, выполнив следующие действия:
1. Открытым Настройки на телефоне и введите "Дата и время » из верхней панели поиска.

2. В результатах поиска нажмите на Дата и время.
3. Теперь включить переключатель рядом с Автоматическая дата и время и автоматический часовой пояс.

4. Если он уже включен, выключите его и снова включите.
5. Тебе придется перезагружать свой телефон, чтобы сохранить изменения.
Метод 14: сбросьте настройки устройства до заводских
Этот шаг следует использовать только в крайнем случае, чтобы решить проблемы с подключением к Android Wi-Fi. Хотя мы наконец-то обсуждаем этот метод, но он один из самых эффективных. Но помните, что вы потеряете все данные на своем телефоне, если сбросите устройство до заводских настроек. Поэтому, прежде чем двигаться дальше, рекомендуется создать резервную копию вашего устройства.
Если вы действительно решили это сделать, выполните следующие действия, чтобы восстановить заводские настройки устройства:
1. Резервное копирование данных из внутреннего хранилища на внешнее хранилище, такое как ПК или внешний диск. Вы можете синхронизировать фотографии с фотографиями Google или Mi Cloud.
2. Откройте настройки, затем нажмите на О телефоне затем нажмите на Резервное копирование и сброс.
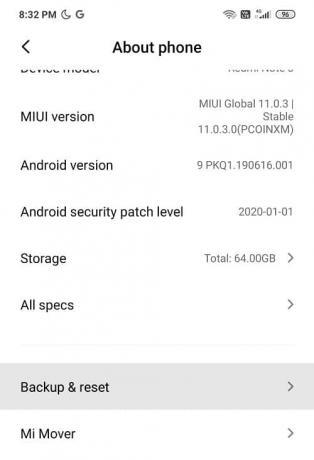
3. В разделе «Сброс» вы найдете значок «Стереть все данные (сброс к заводским настройкам)' вариант.

Примечание: Вы также можете напрямую искать Factory reset из строки поиска.
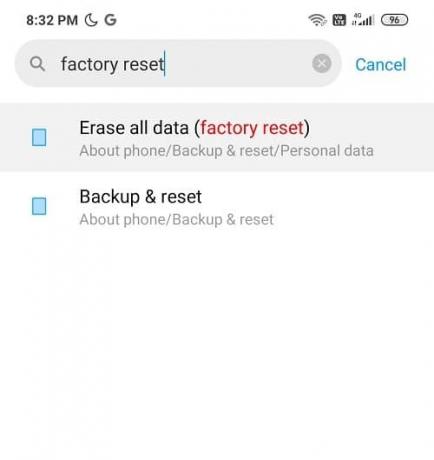
4. Затем нажмите «Сбросить телефон" внизу.
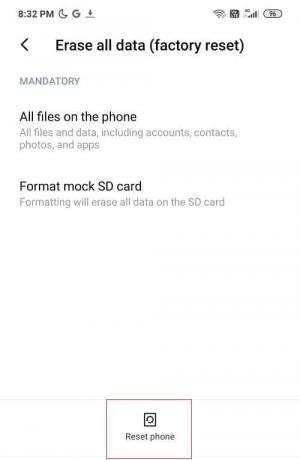
5. Следуйте инструкциям на экране, чтобы восстановить заводские настройки устройства по умолчанию.
Рекомендуемые: Как удалить историю просмотров на устройстве Android
Я надеюсь, что описанные выше шаги помогли Устранение проблем с подключением к Wi-Fi в Android и вы смогли решить любые проблемы, связанные с проблемами подключения к Wi-Fi. Сообщите нам, что вы думаете о наших советах и рекомендациях. А теперь вперед!



![[Решено] Windows 10 зависает случайно](/f/26eb702788c1224680c5cfbbc24e5733.png?width=288&height=384)