6 лучших способов исправить подпись Outlook, не отображаемую в Windows
Разное / / June 14, 2023
Добавление подписи в Outlook делает ваши электронные письма профессиональными. Это избавит вас от необходимости вручную вводить свои контактные данные каждый раз, когда вы составляете сообщение или отвечаете на него. Хотя Outlook упрощает добавление или редактирование подписей, иногда ваша тщательно созданная подпись не появляется.

Если обычные приемы устранения неполадок, такие как перезапуск приложения Outlook, не помогли, пришло время поискать в другом месте. Ниже мы собрали несколько эффективных советов, которые заставят Outlook отображать подписи электронной почты в Windows. Итак, давайте посмотрим.
1. Настройка Outlook для создания сообщений в формате HTML
Ты использование изображений в подписи Outlook? Если это так, вам необходимо убедиться, что Outlook настроен на составление сообщений в формате HTML, а не в обычном тексте. Вот шаги для того же.
Шаг 1: Откройте приложение Outlook на своем ПК и щелкните меню «Файл» в верхнем левом углу.

Шаг 2: Выберите «Параметры» на левой боковой панели.

Шаг 3: В окне «Параметры Outlook» перейдите на вкладку «Почта». Щелкните раскрывающееся меню рядом с «Создавать сообщения в этом формате» и выберите HTML. Затем нажмите ОК.

После выполнения вышеуказанных шагов проверьте, показывает ли ваш Outlook изображение подписи при создании новых сообщений и ответе на них.
2. Создать другую подпись
Если изменение формата сообщения не помогает, можно создать другая подпись в приложении Outlook. Вот как вы можете это сделать.
Шаг 1: Откройте приложение Outlook на своем ПК и щелкните меню «Файл» в верхнем левом углу.

Шаг 2: Выберите «Параметры» в левом нижнем углу.

Шаг 3: Перейдите на вкладку «Почта» и нажмите «Подписи».
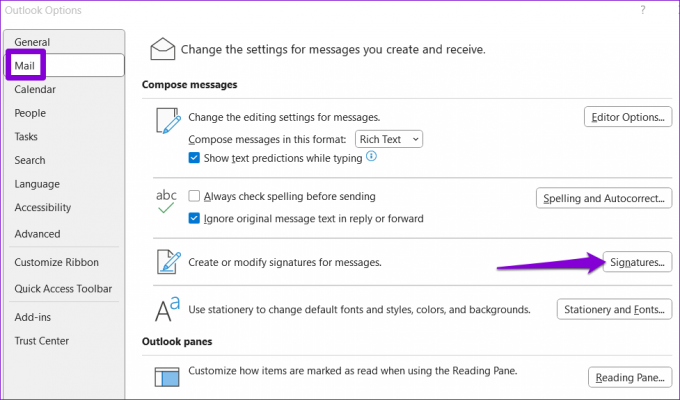
Шаг 4: Нажмите кнопку «Создать», введите имя для подписи и нажмите «ОК».
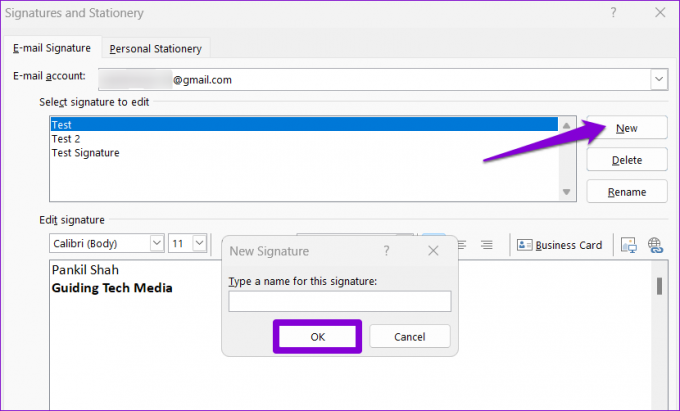
Шаг 5: Выберите только что добавленную подпись и отредактируйте ее.

Шаг 6: Щелкните раскрывающиеся меню рядом с «Новые сообщения» и «Ответы/переадресация», чтобы выбрать новую подпись в качестве опции по умолчанию. Затем нажмите ОК.

3. Откройте Outlook в безопасном режиме
Другая причина, по которой ваша подпись Outlook может работать неправильно, связана с конфликтующими сторонними надстройками. Чтобы проверить эту возможность, вы можете попробовать открыть Outlook в безопасном режиме. Для этого удерживайте нажатой клавишу CTRL и дважды щелкните ярлык Outlook. Выберите Да, когда появится запрос на подтверждение.

После открытия Outlook в безопасном режиме проверьте, правильно ли работает ваша подпись. Если это так, в проблеме может быть виновата одна из сторонних надстроек. Чтобы определить причину проблемы, вам необходимо отключить все надстройки Outlook, а затем снова включить их по одной.
Шаг 1: В приложении Outlook щелкните меню «Файл» вверху.

Шаг 2: Используйте левую панель, чтобы открыть Параметры.

Шаг 3: На вкладке «Надстройки» используйте раскрывающееся меню рядом с «Управление», чтобы выбрать надстройки COM. Затем нажмите кнопку «Перейти» рядом с ним.

Шаг 4: Снимите все флажки, чтобы отключить надстройки, и нажмите «ОК».

Включайте все ваши надстройки по одной, пока проблема не возникнет снова. После того, как вы найдете проблемную надстройку, рассмотрите возможность ее удаления, чтобы решить проблему навсегда.
4. Обновите приложение Outlook
Если вы отключили автоматические обновления для приложений Office, возможно, вы используете устаревшую версию Outlook. Это может привести ко всем видам проблем, в том числе к той, что обсуждается здесь. Вот как вы можете проверить, доступна ли более новая версия Outlook.
Шаг 1: Откройте приложение Outlook на своем ПК.
Шаг 2: Щелкните меню «Файл» в верхнем левом углу.

Шаг 3: Перейдите на вкладку «Учетная запись Office». Нажмите «Параметры обновления» и выберите «Обновить сейчас».

Подождите, пока Outlook установит ожидающие обновления, а затем перезапустите приложение. После этого Outlook должен отображать подпись электронной почты, как и раньше.
5. Удалить ключи реестра программы установки Office
Если ваша подпись электронной почты по-прежнему не отображается в Outlook, возможно, проблема связана с файлами реестра установки Office. Чтобы это исправить, вам нужно будет удалить проблемные записи реестра, связанные с клиентом Office, с помощью редактора реестра.
Поскольку файлы реестра содержат важные настройки для Windows, рекомендуется сделайте резервную копию всех файлов реестра или создать точку восстановления прежде чем продолжить.
Шаг 1: Нажмите клавишу Windows + R, чтобы открыть диалоговое окно «Выполнить». Тип regedit в поле и нажмите Enter.

Шаг 2: Выберите «Да», когда появится запрос контроля учетных записей (UAC).

Шаг 3: Нажмите Ctrl + F, чтобы открыть диалоговое окно «Найти». Тип 0006F03A-0000-0000-C000-000000000046 в текстовом поле и нажмите кнопку «Найти далее».
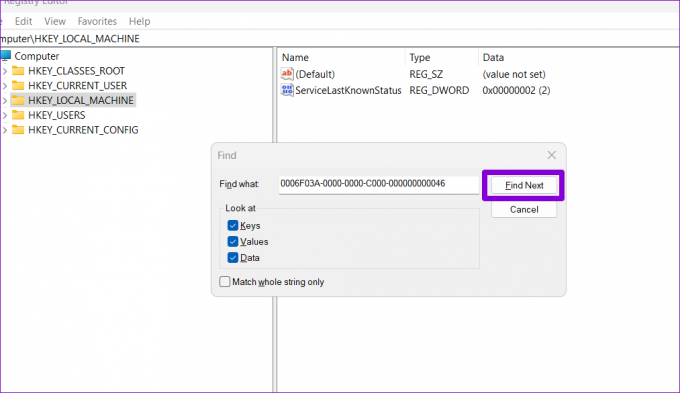
Шаг 4: Щелкните правой кнопкой мыши найденный ключ и выберите «Удалить».
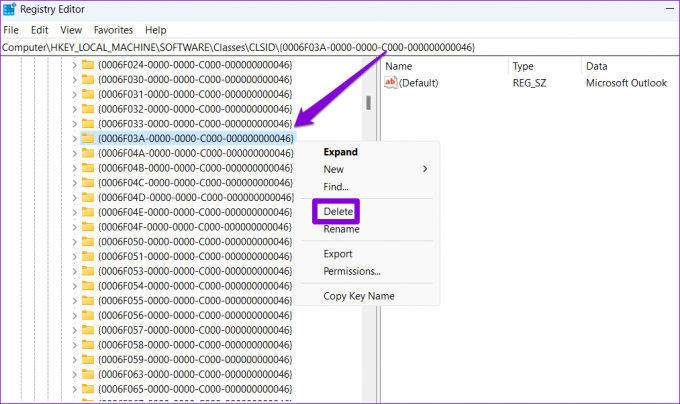
Шаг 5: Выберите Да для подтверждения.
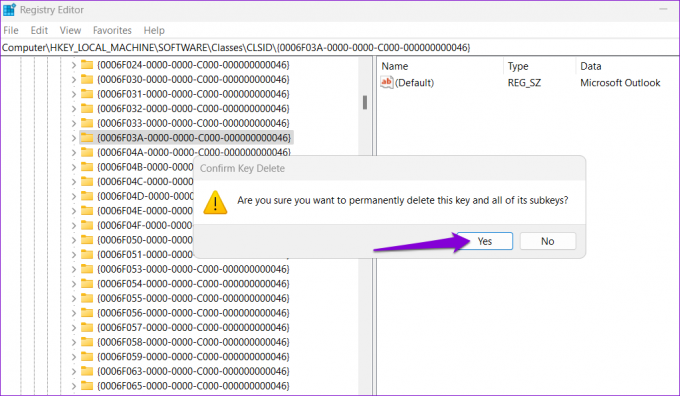
После этого перезагрузите компьютер и проверьте, сохраняется ли проблема.
6. Запустите средство восстановления Office
Microsoft включает инструмент восстановления для обнаружения и устранения распространенных проблем с приложениями Office. Таким образом, если приведенные выше исправления окажутся неэффективными, вы можете запустить средство восстановления Office, чтобы исправить подпись Outlook, не отображающую проблему.
Шаг 1: Щелкните правой кнопкой мыши значок «Пуск» и выберите «Установленные приложения» из списка.

Шаг 2: Прокрутите вниз, чтобы найти продукт Microsoft Office в списке. Щелкните значок меню из трех точек рядом с ним и выберите «Изменить».

Шаг 3: Выберите «Быстрое восстановление» и нажмите «Восстановить».

Если проблема не устранена даже после этого, повторите описанные выше шаги и выберите вариант онлайн-восстановления. Этот процесс может занять некоторое время, но он, скорее всего, устранит основную проблему.

Оставь свой след
Независимо от того, используете ли вы Outlook в личных или профессиональных целях, включение подписи электронной почты является обычным явлением. Надеюсь, один из приведенных выше советов помог вам решить основную проблему, и все вернулось на круги своя.
Последнее обновление: 23 мая 2023 г.
Вышеупомянутая статья может содержать партнерские ссылки, которые помогают поддерживать Guiding Tech. Однако это не влияет на нашу редакционную честность. Содержание остается беспристрастным и аутентичным.

Написано
Панкил по профессии инженер-строитель, который начал свой путь в качестве писателя в EOTO.tech. Недавно он присоединился к Guiding Tech в качестве внештатного автора, чтобы освещать инструкции, пояснения, руководства по покупке, советы и рекомендации для Android, iOS, Windows и Интернета.



