9 лучших способов исправить VLC Media Player, не работающий на Mac
Разное / / June 14, 2023
QuickTime Player по умолчанию в лучшем случае средний на Mac. Большинство пользователей предпочитают сторонние приложения, такие как VLC, для плавного воспроизведения видео. Но что, если VLC также перестанет работать на Mac? Вот лучшие способы исправить медиаплеер VLC, который не открывается на Mac.

Неожиданное закрытие VLC на Mac может испортить вам работу с мультимедиа. Вы всегда можете вернуться к стандартному QuickTime Player на Mac. Но если вы не хотите соглашаться на воспроизведение видео ниже среднего, используйте приведенные ниже приемы, чтобы исправить медиаплеер VLC, не работающий на Mac.
1. Перезагрузите Mac
Перезагрузка Mac устраняет частые проблемы с установленными приложениями. Это удобный трюк для устранения распространенных проблем Mac на ходу.
Шаг 1: Щелкните значок Apple в верхнем левом углу строки меню.
Шаг 2: Выберите «Перезагрузить», чтобы перезагрузить Mac и снова попробовать воспроизвести видео в VLC.

2. Сбросить настройки VLC
Неправильная настройка VLC может вызвать проблемы с воспроизведением видео. У вас есть возможность сбросить настройки VLC на Mac. Вот что вам нужно сделать.
Шаг 1: Откройте приложение медиаплеера VLC на Mac.
Шаг 2: Щелкните медиаплеер VLC в верхнем левом углу и выберите «Настройки».

Шаг 3: Выберите «Сбросить все» и подтвердите свое решение.

Запустите Finder, щелкните видео правой кнопкой мыши и начните воспроизведение в медиаплеере VLC. Вы можете даже делать снимки в VLC на Mac.
В отличие от Windows, macOS не закрывает приложение полностью, когда вы нажимаете метку x в строке меню. Приложение продолжает работать в фоновом режиме. Иногда, когда приложение не отвечает, вам нужно принудительно закрыть приложение с помощью монитора активности и повторить попытку. Следуйте инструкциям ниже.
Шаг 1: Нажмите сочетание клавиш Command + Space и найдите Монитор активности.

Шаг 2: Выберите VLC из списка и нажмите значок x вверху, чтобы закрыть приложение.
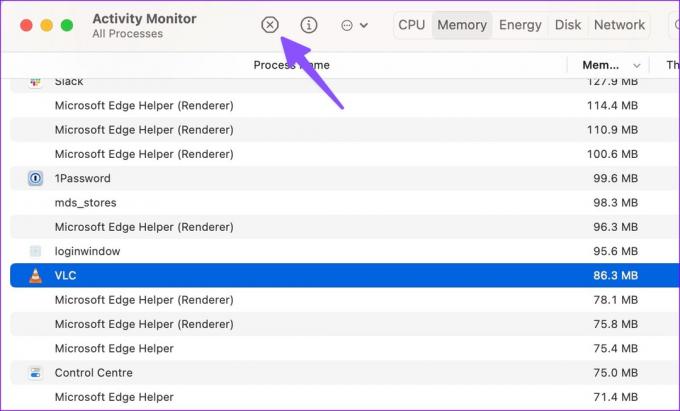
4. Отключить аппаратное ускорение на Mac
Хотя аппаратное ускорение весьма полезно для плавного воспроизведения видео, иногда оно может вызывать проблемы. Пришло время отключить аппаратное ускорение на VLC.
Шаг 1: Откройте медиаплеер VLC и перейдите к настройкам приложения (проверьте шаги выше).
Шаг 2: Выберите Ввод / Кодеки сверху.
Шаг 3: Снимите флажок «Аппаратное декодирование» и выберите «Сохранить».

VLC начнет работать как положено.
5. Удалить настройки VLC
Если вы вообще не можете получить доступ к проигрывателю VLC, вы не можете сбросить настройки в настройках приложения. В этом случае вам необходимо удалить настройки VLC с помощью терминала. Вот как.
Шаг 1: Откройте Терминал из меню Приложения.
Шаг 2: Введите следующую команду:
по умолчанию удалить org.videolan.vlc

Шаг 3: Откройте Finder и нажмите сочетание клавиш Command + Shift + G.
Шаг 4: Тип ~/Библиотека/Настройки и нажмите «Возврат».

Шаг 5: Удалите папку «org.videolan.vlc».

Принудительно закройте проигрыватель VLC на Mac и начните с нуля. Он должен работать, как ожидалось.
VLC — это программное обеспечение с открытым исходным кодом, и компания регулярно выпускает обновления для исправления ошибок и добавления новых функций. Если вы можете открыть медиаплеер VLC на Mac, выполните следующие действия, чтобы обновить его.
Шаг 1: Откройте медиаплеер VLC на Mac. Щелкните имя приложения в верхнем левом углу.
Шаг 2: Выберите «Проверить наличие обновлений» в контекстном меню. Загрузите и установите последнюю версию приложения на свой Mac.

У вас нет доступа к проигрывателю VLC на вашем Mac? Уловка выше не будет работать для вас. Вам нужно удалить текущее приложение и загрузить его снова.
Шаг 1: Принудительно закройте VLC на Mac (проверьте шаги выше).

Шаг 2: Откройте Finder и перейдите в меню «Приложения».
Шаг 3: Щелкните правой кнопкой мыши VLC и переместите его в корзину.

Перейдите на официальный сайт VLC и загрузите последнюю сборку приложения. Проверьте, работает ли VLC должным образом.
8. Загрузите видео еще раз
Медиаплеер VLC не работает на Mac из-за поврежденного видео. Если вы загрузили поврежденное видео на Mac, вы не сможете запустить его на VLC или любом другом проигрывателе. Вам нужно снова загрузить то же видео из Интернета. Если вы получили поврежденное видео, попросите получателя отправить его еще раз.
9. Используйте сторонний видеоплеер
Когда ни один из приемов не работает, откажитесь от VLC в пользу другого приложения для видеоплеера. В экосистеме Mac есть несколько отличных видеоплееров на выбор. Некоторые известные имена включают KMPlayer, PotPlayer, Эльмедиа, и более.
Используйте VLC на Mac
VLC, который не работает или не открывается на Mac, может вас запутать. Помимо воспроизведения видео, вы можете использовать VLC для сжать видео на Mac. Какой трюк решил проблему для вас? Поделитесь с нами своими выводами в комментариях ниже.
Последнее обновление: 23 мая 2023 г.
Вышеупомянутая статья может содержать партнерские ссылки, которые помогают поддерживать Guiding Tech. Однако это не влияет на нашу редакционную честность. Содержание остается беспристрастным и аутентичным.

Написано
Ранее Парт работал в EOTO.tech, освещая технические новости. В настоящее время он работает фрилансером в Guiding Tech, пишет о сравнении приложений, учебных пособиях, советах и рекомендациях по программному обеспечению и подробно изучает платформы iOS, Android, macOS и Windows.



