Исправить мерцание панели задач Windows 10
Разное / / November 28, 2021
Панель задач была разработана как один из старейших элементов пользовательского интерфейса (UI) в операционной системе Windows 10. Хотя большинство людей используют меню «Поиск» для перехода к приложениям / программам, другие предпочитают использовать панель задач для открытия часто используемых программ. В основном он состоит из панелей инструментов и панели задач, которые не являются элементами индивидуального пользовательского интерфейса. Однако вы можете столкнуться с такими проблемами, как неработающее меню «Пуск» или панель поиска Кортаны, мерцание панели задач или экрана дисплея. Многие пользователи жаловались на то же самое, и они изо всех сил пытались решить эту проблему. Поэтому мы составили этот список решений, которые помогут вам исправить мерцание экрана панели задач Windows 10.
Обычно на панели задач отображаются две группы приложений:
- Приложения, которые у вас есть закреплен на булавке для легкого доступа
- Приложения, которые в настоящее время открыт
Иногда на панели задач также отображаются такие действия, как:
- скачивание СМИ из Интернета,
- играть песни, или
- непрочитанные сообщения из приложений.

СОДЕРЖАНИЕ
- Как исправить мерцание панели задач Windows 10.
- Советы по предотвращению проблемы с мерцанием панели задач Windows 10
- Метод 1. Устранение основных неисправностей
- Метод 2: удалить несовместимые приложения
- Метод 3: запустить сканирование SFC и DISM
- Метод 4: запустить антивирусное сканирование
- Метод 5: обновить драйвер дисплея
- Метод 6: переустановите драйвер дисплея
- Метод 7: обновить Windows
- Метод 8: создать новую учетную запись пользователя
- Проблемы, связанные с мерцанием панели задач Windows 10.
Как исправить мерцание панели задач Windows 10
Многие причины вызывают проблемы с мерцанием экрана Windows 10 в вашей системе. Вот несколько важных из них:
- Поврежденные системные файлы
- Устаревшие драйверы дисплея
- Сбои, связанные с конкретной учетной записью пользователя
- Установлены несовместимые приложения
Советы по предотвращению проблемы с мерцанием панели задач Windows 10
- Включите параметр «Автоматическое обновление Windows», чтобы операционная система всегда была в актуальном состоянии.
- Избегайте закрепления слишком большого количества приложений на панели задач.
- Периодически выполняйте антивирусное сканирование.
- Не загружайте приложения с неизвестных или непроверенных сайтов.
Метод 1. Устранение основных неисправностей
Если вы ищете шаги по устранению неполадок, чтобы решить проблему мерцания панели задач Windows 10, попробуйте следующие решения из списка.
1. Перезагрузите компьютер.
2. Проверить ожидающие оповещения поскольку панель задач может мерцать из-за непрочитанные уведомления.
Метод 2: удалить несовместимые приложения
Несовместимые приложения, установленные в вашей системе, могут мешать циклу пользовательского интерфейса вашего компьютера, вызывая тем самым проблемы с мерцанием экрана Windows 10.
Примечание: Запуск Windows в безопасном режиме позволит вам определить, вызвана ли проблема сторонним приложением или нет. Вот это Как загрузиться в безопасном режиме в Windows 10.
Выполните следующие шаги, чтобы удалить программу, вызывающую неполадки:
1. Нажать на Пуск значок и введите приложение и функции. Затем нажмите на Открытым, как показано.

2. Искать недавно установленный программное обеспечение в Приложения и функции окно.
Примечание: Мы показали Adobe Photoshop CC 2019 как пример ниже.

3. Нажать на заявка и нажмите Удалить, как показано ниже.

4. Снова нажмите на Удалить в появившемся запросе подтверждения.
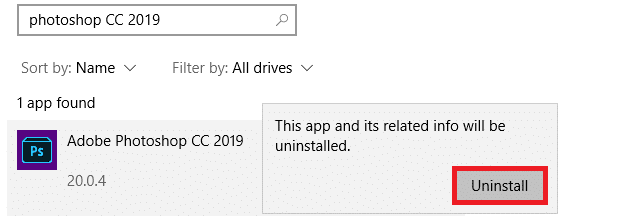
Примечание: Вы можете подтвердить, что указанная программа была удалена из системы, выполнив поиск еще раз, как показано на рисунке.
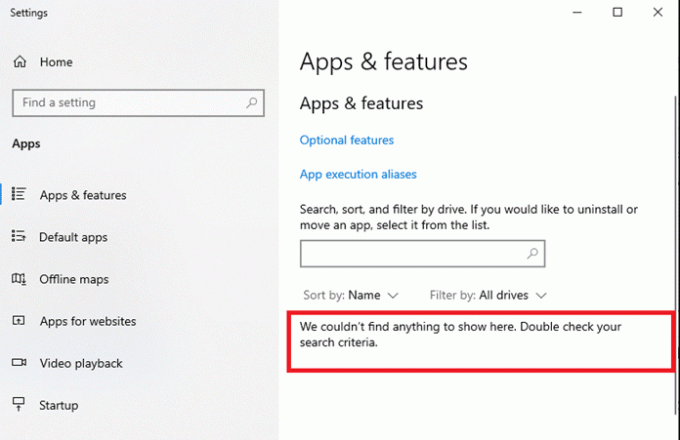
Читайте также:7 способов исправить отображение панели задач в полноэкранном режиме
Метод 3: запустить сканирование SFC и DISM
Средства проверки системных файлов и управления обслуживанием образов развертывания позволяют пользователю сканировать и удалять поврежденные файлы.
1. нажмите Клавиша Windows и введите cmd. Затем нажмите на Запустить от имени администратора запустить Командная строка.

2. Нажмите на да в Контроль учетных записей пользователей появится подсказка.
3. Тип sfc / scannow команда и нажмите Клавиша ввода выполнить это.

4. После завершения выполните следующее команды по одному:
DISM / Онлайн / Очистить образ / CheckhealthDISM.exe / Онлайн / Очистить изображение / ScanHealthDISM.exe / Online / Cleanup-image / Restorehealth

5. Наконец, дождитесь успешного выполнения процесса и закройте окно. Затем перезагрузите компьютер.
Метод 4: запустить антивирусное сканирование
Некоторые вредоносные программы, такие как черви, ошибки, боты, рекламное ПО и т. Д., Также могут способствовать возникновению этой проблемы. Тем не менее, антивирусное сканирование Защитника Windows помогает вам победить вредоносное программное обеспечение, регулярно сканируя систему и защищая ее от любых вторгшихся вирусов. Поэтому запустите антивирусное сканирование на своем ПК, чтобы решить проблему мерцания экрана Windows 10. Для этого выполните следующие действия.
1. Нажмите Клавиши Windows + I открыть Настройки приложение.
2. Здесь нажмите на Обновление и безопасность, как показано.

3. Теперь нажмите на Безопасность Windows на левой панели.

4. Далее нажмите на Защита от вирусов и угроз вариант под Области защиты.

5. Нажмите на Параметры сканирования, как показано.

6. Выберите опция сканирования (например. Быстрое сканирование) и нажмите Сканировать сейчас, как изображено.

7. Ждать для завершения сканирования.

8А. Нажмите на Начальные действия исправить найденные угрозы.
8B. Или закройте окно, если Никаких действий не требуется отображается сообщение.
Читайте также:Исправить панель задач, исчезнувшую с рабочего стола
Метод 5: обновить драйвер дисплея
Если текущие драйверы дисплея на вашем ПК с Windows 10 несовместимы или устарели, вы столкнетесь с такими проблемами. Следовательно, обновите их, чтобы исправить проблему мерцания экрана панели задач Windows 10, следующим образом:
1. Перейти к Панель поиска Windows и введите Диспетчер устройств. Затем нажмите на Открытым, как показано.

2. Дважды щелкните на Видеоадаптеры чтобы расширить его.
3. Теперь щелкните правой кнопкой мыши на драйвер дисплея (например. Intel (R) HD Графика 620) и выберите Обновить драйвер.
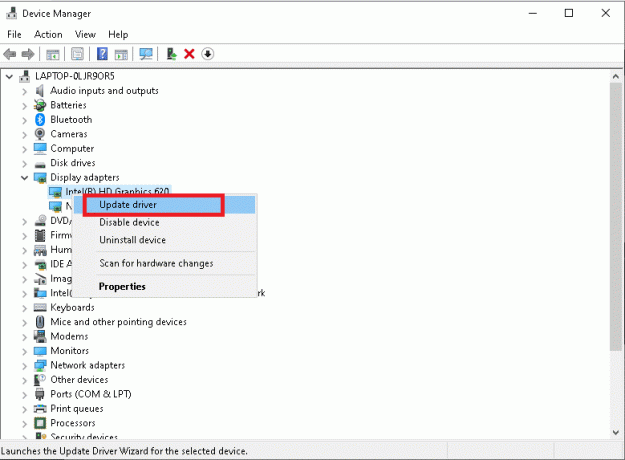
4. Далее нажмите на Автоматический поиск драйверов параметры для автоматического поиска и установки драйвера.
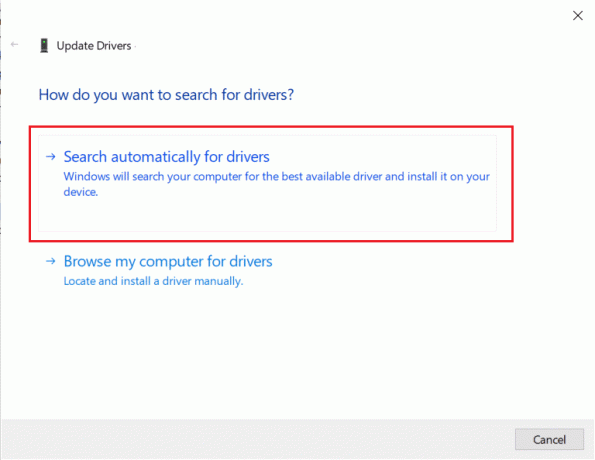
5А. Теперь драйверы обновятся до последней версии, если они не обновлены.
5Б. Если они уже обновлены, то сообщение, Лучшие драйверы для вашего устройства уже установлены будет показано.

6. Нажмите на Закрывать чтобы выйти из окна. Рестарт компьютер.
Метод 6: переустановите драйвер дисплея
Если обновление драйверов не помогло, попробуйте переустановить их.
1. Перейдите к Диспетчер устройств> Видеоадаптеры как указано в предыдущем методе.
2. Теперь щелкните правой кнопкой мыши Intel (R) HD Графика 620) и выберите Удалить устройство, как показано.

3. Установите флажок Удалите программное обеспечение драйвера для этого устройства и нажмите Удалить подтвердить.

4. Посетить сайт производителя, в этом случае, Intel скачать последнюю Графический драйвер.

5. После загрузки дважды щелкните значок загруженный файл и следуйте экранные инструкции установить его.
Читайте также:Как узнать, умирает ли ваша видеокарта
Метод 7: обновить Windows
Microsoft периодически выпускает обновления для исправления ошибок в вашей системе. В противном случае файлы в системе будут несовместимы с вашим ПК, что приведет к проблеме мерцания экрана Windows 10.
1. Перейдите к Настройки> Обновление и безопасность как раньше.
2. Теперь нажмите на Проверить обновления выделенная кнопка.

3А. Если есть новые Доступны обновления, нажмите на Установить сейчас> Перезагрузить сейчас.

3B. Если нет доступных обновлений, Вы в курсе сообщение будет отображаться.
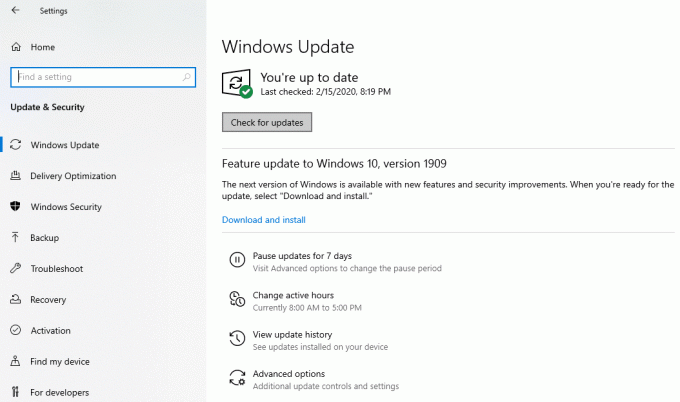
Метод 8: создать новую учетную запись пользователя
В некоторых случаях профиль пользователя повреждается, что приводит к проблеме мерцания экрана панели задач Windows 10. Итак, создайте новый профиль пользователя, выполнив следующие действия:
1. Нажмите Клавиши Windows + R одновременно запустить Запустить чат.
2. Тип контролировать userpasswords2 и ударил Входить.

3. в Учетные записи пользователей окно, нажмите на Добавлять… как показано.

4. Здесь нажмите на Войти без учетной записи Microsoft (не рекомендуется) вариант.
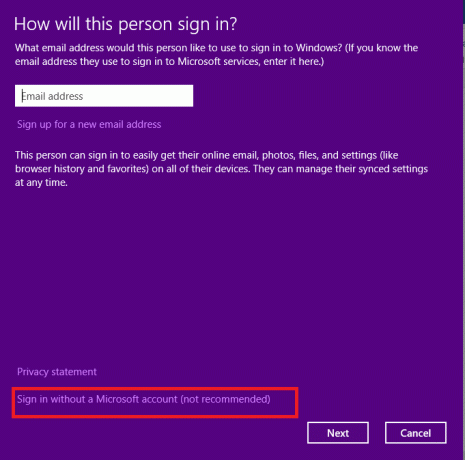
5. Затем выберите Локальная учетная запись, как выделено.
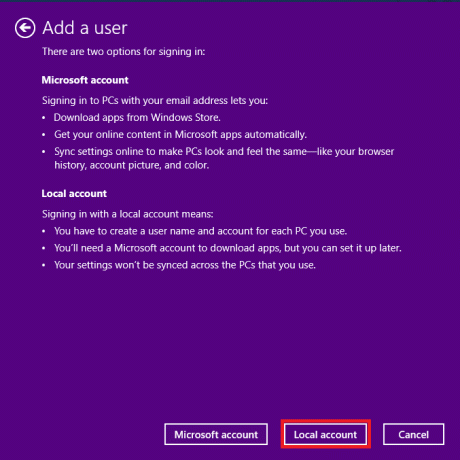
6. Далее введите Имя пользователя, Пароль, Подтвердите пароль а также Подсказка пароля. Нажмите на Следующий.

7. Нажмите на Заканчивать.

8. Теперь дважды щелкните созданный имя пользователя открыть Характеристики окно.

9. Переключитесь на Членство в группе вкладка и выберите Администраторы вариант под Другие выпадающее меню.

10. Наконец, нажмите на Подать заявление>Ok чтобы сохранить изменения. Перезагрузите компьютер, используя новую учетную запись пользователя. К настоящему моменту проблема должна быть решена.
Читайте также:Исправить желтый экран смерти в Windows 10
Проблемы, связанные с мерцанием панели задач Windows 10
Список проблем с разрешениями приведен здесь. Вы можете выполнить действия по устранению неполадок, описанные в этой статье, чтобы исправить и это.
- Панель задач Windows 10 мигает при запуске: To исправьте эту проблему, удалите несовместимое приложение и обновите драйверы устройства.
- Панель задач Windows 10 не мигает без значков: Временно удалите или отключите антивирусную программу и брандмауэр Защитника Windows и проверьте, решена ли проблема. Кроме того, при необходимости обновите драйверы дисплея.
- Windows 10 мигает черным экраном панели задач: Чтобы решить проблему, запустите командную строку и выполните команды SFC и DISM.
- Панель задач Windows 10 мерцает после обновления: Откатите драйверы устройств и обновите Windows, чтобы исправить это.
- Панель задач Windows 10 мигает после входа в систему: Чтобы избежать этой проблемы, попробуйте создать новую учетную запись пользователя и войдите в свою систему с уникальными учетными данными. Если это вам не помогает, запустите систему в безопасном режиме и удалите ненужные приложения.
Рекомендуемые:
- Исправить поиск в меню `` Пуск '' в Windows 10, который не работает
- Как исправить линии на экране ноутбука
- Исправить ПК включается, но не отображается
- Исправить ошибку синего экрана в Windows 10
Надеемся, вы узнали, как исправить Панель задач Windows 10 мерцает проблема. Сообщите нам, какой метод вам помог. Кроме того, если у вас есть какие-либо вопросы или предложения по этой статье, оставьте их в разделе комментариев.



