Как использовать управляемый доступ на iPhone и iPad
Разное / / June 15, 2023
Когда вы передаете свой телефон кому-то другому, вы не хотите, чтобы он открывал другое приложение или любой другой контент, выходящий за рамки того, что предназначено для просмотра. Это в первую очередь беспокоит, когда ваш дети пользуются твоим телефоном. К счастью, у iPhone и iPad есть функция, которая поможет нам справиться с этим — вот все, что вам нужно знать о том, как использовать Гид-доступ на iPhone и iPad.

В этой статье мы хотим показать вам все, что вам нужно знать о функции управляемого доступа. Это один из наиболее полезных инструментов, разработанных Apple, и если вы раньше не знали об этой функции, она наверняка изменит то, как ваши дети используют ваш iPhone или iPad. Давай начнем.
Что такое управляемый доступ
Управляемый доступ — это функция, которая ограничивает ваш iPhone или iPad одним приложением. Пока вы не отключите управляемый доступ, вы не сможете переключиться на другое приложение. Кроме того, отключение функции использования других приложений на вашем iPhone защищено паролем.
Чтобы максимально использовать его, в управляемом доступе присутствуют различные элементы управления. Вы можете отключить сенсорный экран, установить таймер управляемого доступа, отключить физические кнопки и многое другое. Мы поможем вам изучить все это в последующих частях этой статьи. Давайте теперь посмотрим, как включить управляемый доступ на iPhone и iPad.
Включите управляемый доступ на iPhone и iPad
Вот как вы можете включить управляемый доступ на своем устройстве iOS.
Шаг 1: Откройте приложение «Настройки». Нажмите на Доступность.


Шаг 2: Нажмите на Гид-доступ.
Шаг 3: Включите переключатель для управляемого доступа.
Шаг 4: Также включите переключатель «Быстрый доступ к специальным возможностям», чтобы вы могли легко активировать управляемый доступ тройным щелчком боковой кнопки или кнопки «Домой» (если она есть на вашем iPhone).
Кончик: вы также можете выбрать «Настройки пароля», чтобы настроить пароль с помощью Face ID или Touch ID, чтобы сделать сеансы управляемого доступа более безопасными.


Как начать сеанс управляемого доступа
Чтобы начать сеанс управляемого доступа, откройте приложение, к которому вы хотите заблокировать iPhone, а затем трижды щелкните боковую кнопку или кнопку «Домой» (если она есть на вашем iPhone).
Нажмите «Пуск», и теперь вам нужно будет установить пароль для защиты элементов управления управляемого доступа.
Теперь начнется сеанс управляемого доступа, и ваш iPhone будет ограничен одним приложением, работающим на переднем плане.
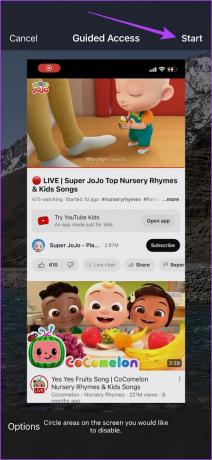
Блокировка экрана iPhone и iPad для детей с управляемым доступом
Благодаря управляемому доступу вы также можете отключить и заблокировать сенсорный экран чтобы ваши дети или кто-либо еще, использующий ваш iPhone или iPad, не получил доступа к какой-либо части экрана. Однако вы можете либо отключить весь сенсорный экран, либо отключить только его части. Начнем с последнего.
Отключить области экрана в управляемом доступе
Шаг 1: Откройте меню управляемого доступа, трижды нажав боковую кнопку или кнопку «Домой» (если она есть на вашем iPhone).
Шаг 2: Обведите области, для которых вы хотите отключить сенсорное управление.


Теперь касание выбранной области будет отключено.

Отключить весь сенсорный экран в управляемом доступе
Шаг 1: Откройте меню управляемого доступа, трижды нажав боковую кнопку или кнопку «Домой» (если она есть на вашем iPhone).
Шаг 2: Нажмите «Параметры».
Шаг 3: Выключите переключатель для сенсорного управления и нажмите «Готово».


Как только сенсорный переключатель отключен, он отключит весь сенсорный экран в управляемом доступе. Однако вы можете трижды щелкнуть и получить доступ к меню управляемого доступа, чтобы снова включить сенсорный экран в приложении.
Дополнительные настройки и функции управляемого доступа
Помимо блокировки и отключения сенсорного управления в управляемом доступе, вы получаете множество других полезных элементов управления для отслеживания использования приложений на вашем iPhone и iPad. Давайте сначала посмотрим, как открыть меню функций.
Шаг 1: Откройте меню управляемого доступа, трижды щелкнув боковую кнопку.
Шаг 2: Нажмите «Параметры».
Вот несколько вариантов, которые вы можете использовать для управления Гид-доступом на вашем iPhone и iPad.
- Вы можете отключить боковую кнопку и кнопки регулировки громкости, чтобы предотвратить закрытие экрана или увеличение/уменьшение громкости.
- Вы можете отключить движение, чтобы заблокировать автоповорот.
- Вы можете отключить использование любых клавиатур в приложении.
- Вы можете установить ограничение по времени для Гид-доступа. Это гарантирует, что управляемый доступ будет включен только в течение установленного периода времени.


Кроме того, если вы откроете «Настройки» -> «Универсальный доступ» -> «Управляемый доступ», вы найдете варианты включения голосовой обратной связи, когда таймер для управляемого доступа заканчивается, или включения FaceID для управляемого доступа.


Завершить сеанс управляемого доступа
Если вы хотите выйти из сеанса управляемого доступа, все, что вам нужно сделать, это трижды щелкнуть боковую кнопку или кнопку «Домой» (если она есть на вашем iPhone) и нажать «Завершить». Это приведет к выходу из сеанса Гид-доступа.
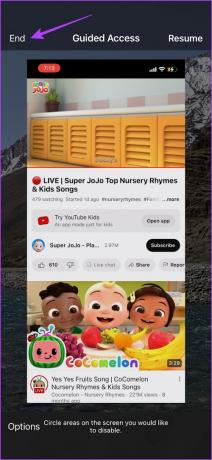
Это все, что вам нужно знать о том, как использовать Гид-доступ на вашем iPhone. Если у вас есть дополнительные вопросы, вы можете просмотреть раздел часто задаваемых вопросов ниже.
Часто задаваемые вопросы о управляемом доступе
Гид-доступ был запущен в iOS 6 в 2012 году.
Нет. Не существует надежного приложения, которое предлагает и воспроизводит функции управляемого доступа на iOS.
Да, вы можете использовать функцию закрепления приложений на своем Android-устройстве.
Управляйте своим iPhone с помощью управляемого доступа
Благодаря управляемому доступу никогда не оставляйте свой iPhone в чужой ладони, опасаясь, что он перейдет к другому изображению или другому приложению. Тройной щелчок по боковой кнопке или кнопке «Домой», безусловно, упрощает работу и обеспечивает быстрый способ использования управляемого доступа. Кроме того, это отличный способ включить родительский контроль на вашем iPhone и iPad. Поэтому надеемся, что эта статья помогла!
Однако мы заметили, что Гид-доступ вызывает задержку при блокировке вашего iPhone. Знать больше, исправить задержку экрана блокировки iPhone.
Последнее обновление: 15 июня 2023 г.
Вышеупомянутая статья может содержать партнерские ссылки, которые помогают поддерживать Guiding Tech. Однако это не влияет на нашу редакционную честность. Содержание остается беспристрастным и аутентичным.



