Исправить ошибку загрузки приложения Steam 3: 0000065432
Разное / / November 28, 2021
Steam - это универсальный магазин для всех игроков со всего мира. Вы можете не только покупать игры в Steam, но и добавлять в свою учетную запись игры, не относящиеся к Steam. Более того, вы можете общаться с друзьями и наслаждаться игровым процессом. Несмотря на то, что Steam является чрезвычайно популярным приложением, игры в Steam каждый день генерируют различные типы ошибок. Об ошибке загрузки приложения 3: 0000065432 в последние недели сообщали многие пользователи. Когда вы столкнетесь с этой ошибкой, вы не сможете запустить несколько определенных игр в Steam. Произошла ошибка чаще, играя в онлайн-игры, разработанные Bethesda Software, но и с играми других разработчиков. Самые распространенные игры Doom, Nioh 2, Skyrim и Fallout 4. К сожалению, ошибка загрузки приложения 3: 0000065432 сохранялась даже после обновления клиента Steam. Таким образом, мы предлагаем идеальное руководство, которое поможет вам исправить ошибку загрузки приложения 3: 0000065432 на вашем ПК с Windows 10.
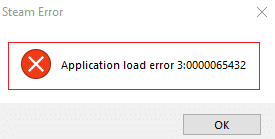
СОДЕРЖАНИЕ
- Как исправить ошибку загрузки приложения Steam 3: 0000065432
- Метод 1: проверьте целостность файлов игры
- Метод 2: устранение помех от стороннего антивируса (если применимо)
- Метод 3: переместите игру в исходный каталог
- Метод 4: отключите функцию DeepGuard (если применимо)
- Метод 5: запустите Steam от имени администратора
- Метод 6: переустановите Steam
- Метод 7: очистить кеш приложения Steam
- Метод 8: удалить папку с игрой из документов
- Метод 9: Закройте фоновые задачи
Как исправить ошибку загрузки приложения Steam 3: 0000065432
Ошибка загрузки приложения 3 вызвана несколькими причинами: 0000065432; наиболее значимыми из них являются:
- Конфликт со сторонним антивирусом: Стороннее антивирусное программное обеспечение, установленное в вашей системе, помогает предотвратить доступ или загрузку потенциально вредоносных программ. Часто надежные приложения также могут быть заблокированы. Это может не позволить вашей игре установить соединение с сервером, что приведет к ошибке загрузки приложения 3: 0000065432.
- Установка игры в другой каталог: Если вы установите игру в какой-то другой каталог, а не в исходный каталог Steam, вы столкнетесь с этой ошибкой, особенно в играх Bethesda.
- Сбой игры от DeepGuard: DeepGuard - это облачная служба, которая защищает ваше устройство от вредоносных вирусов и вредоносных атак, позволяя запускать только те приложения, которые считаются безопасными. Например, F-Secure Internet Security иногда мешает игровым программам Steam и вызывает указанную ошибку, когда вы пытаетесь получить доступ к многопользовательским компонентам.
- Целостность игрового файла не подтверждена: Очень важно проверить целостность файлов игры и кеша игры, чтобы убедиться, что игра работает на последней версии и все ее функции обновлены. Это трудоемкий процесс, но подходящее решение этой проблемы.
- Неправильная установка Steam: Когда файлы данных, папки и программы запуска будут повреждены, они вызовут указанную проблему.
Метод 1: проверьте целостность файлов игры
Всегда проверяйте, что вы запускаете игру в ее Последняя версия чтобы избежать ошибки загрузки приложения 3: 0000065432 в вашей системе. Кроме того, неплохо было бы использовать функцию «Проверить целостность Steam». Здесь игровые файлы в вашей системе будут сравниваться с игровыми файлами на сервере Steam. Разница, если обнаружится, будет устранена. На настройки игры, сохраненные в вашей системе, это не повлияет. Чтобы проверить целостность файлов игры, выполните следующие действия.
1. Запуск Стим и перейдите к БИБЛИОТЕКА, как показано.

2. в ДОМ вкладка, найдите игра запускает ошибку загрузки приложения 3: 0000065432.
3. Затем щелкните игру правой кнопкой мыши и выберите Характеристики… вариант.
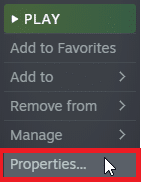
4. Теперь переключитесь на ЛОКАЛЬНЫЕ ФАЙЛЫ вкладка и нажмите на ПРОВЕРЬТЕ ЦЕЛОСТНОСТЬ ИГРОВЫХ ФАЙЛОВ… как показано ниже.
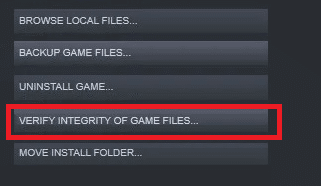
5. Подождите, пока Steam завершит процесс проверки. Потом, скачать файлы, необходимые для устранения ошибки загрузки приложения 3: 0000065432.
Метод 2: устранение помех от стороннего антивируса (если применимо)
Если в вашей системе установлена сторонняя антивирусная программа, это может помешать правильной загрузке вашей игры. Следовательно, предлагается либо отключить его, либо удалить по своему усмотрению.
Примечание: Мы объяснили шаги для Avast бесплатный антивирус В качестве примера.
Метод 2A: временно отключить антивирус Avast Free
1. Перейдите к значку Avast Free Antivirus в Панель задач и щелкните его правой кнопкой мыши.
2. Выбирать Контроль щитов Avast из этого меню.

3. Вам будут предложены следующие варианты:
- Отключить на 10 минут
- Отключить на 1 час
- Отключить до перезагрузки компьютера
- Отключить навсегда
4. Нажмите на вариант по своему усмотрению отключите его на выбранный период времени.
Метод 2B: окончательно удалите Avast Free Antivirus
Если ее отключение не помогает, возможно, вам придется удалить указанную антивирусную программу, как описано ниже:
1. Открытым Avast бесплатный антивирус программа.
2. Нажмите Меню>Настройки, как показано ниже.
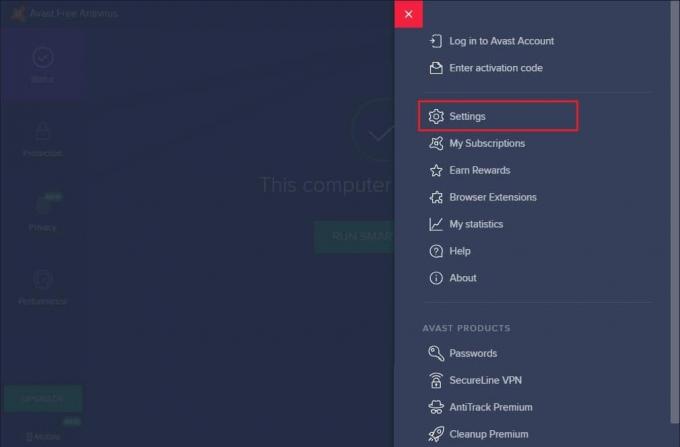
3. Под Общий вкладку, снимите флажок Включить самозащиту коробка, как показано.

4. Нажмите на Ok в запросе подтверждения, чтобы отключить Avast.
5. Выход Avast бесплатный антивирус.
6. Далее запускаем Панель управления путем поиска, как показано.

7. Выбирать Просмотр по> Мелким значкам а затем нажмите Программы и характеристики, как выделено.

8. Щелкните правой кнопкой мыши на Avast бесплатный антивирус а затем нажмите Удалить, как показано.

9. Рестарт ваш компьютер с Windows 10 и проверьте, решена ли проблема. Если нет, попробуйте следующее исправление.
Читайте также:5 способов полностью удалить антивирус Avast в Windows 10
Метод 3: переместите игру в исходный каталог
Если вы установили игру в каталог, отличный от исходного, вы можете столкнуться с этим кодом ошибки. Вот как исправить ошибку загрузки приложения Steam 3: 0000065432, переместив игру в исходный каталог Steam:
1. Запустить Стим заявление.
2. Нажмите на Стим а затем выберите Настройки из раскрывающегося списка.
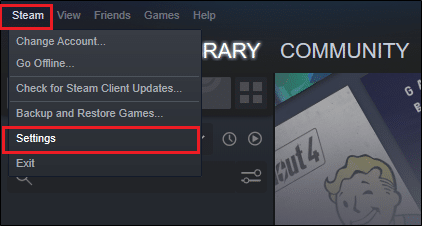
3. Теперь нажмите на Загрузки с левой панели. Нажмите ПАПКИ БИБЛИОТЕКИ STEAM, как показано.
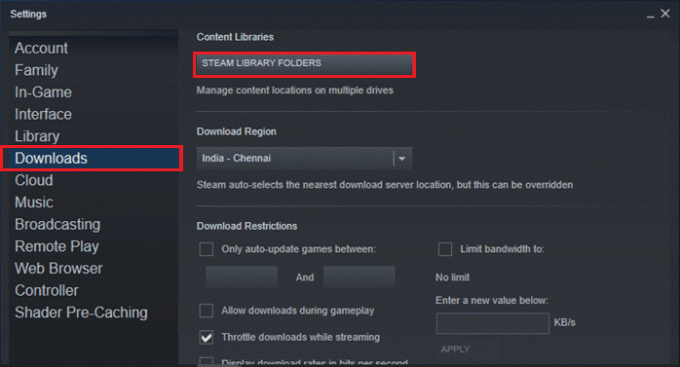
4. Теперь нажмите на ДОБАВИТЬ ПАПКУ БИБЛИОТЕКИ и убедитесь, что папка Steam находится C: \ Program Files (x86) \ Steam.
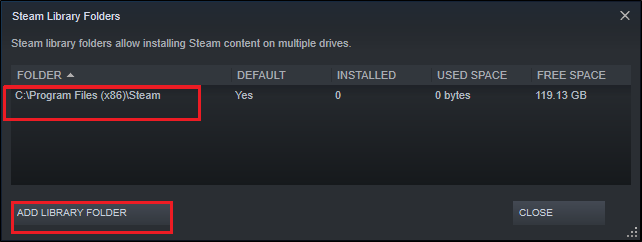
5А. Если Расположение папки Steam уже установлен на C: \ Program Files (x86) \ Steam, выйдите из этого окна, нажав на БЛИЗКО. Переходите к следующему способу.
5Б. Если ваши игры установлены в другом месте, вы увидите два разных каталога на экране.
6. Теперь перейдите к БИБЛИОТЕКА.

7. Щелкните правой кнопкой мыши игра что вызывает ошибку загрузки приложения 3: 0000065432 в вашей системе в библиотеке. Выбирать Характеристики… вариант, как показано.
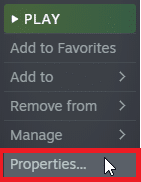
8. Переключитесь на ЛОКАЛЬНЫЕ ФАЙЛЫ вкладка и нажмите на ПЕРЕМЕСТИТЬ УСТАНОВИТЬ ПАПКУ…
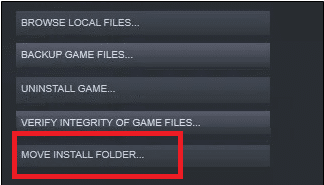
9. Здесь выберите Установить в папку C: \ Program Files (x86) \ Steam под Выберите место для установки вариант и нажмите на Следующий.
Дождитесь завершения переезда. Запустите игру, которая вызывала проблемы, и проверьте, может ли это исправить ошибку загрузки приложения Steam 3: 0000065432.
Метод 4: отключите функцию DeepGuard (если применимо)
Как обсуждалось ранее, функция DeepGuard в F-Secure Internet Security блокирует различные программы и приложения для обеспечения безопасности системы. Кроме того, он постоянно отслеживает все приложения на предмет аномальных изменений. Поэтому, чтобы предотвратить вмешательство в игры и избежать ошибки загрузки приложения 3: 0000065432, мы отключим функцию DeepGuard в этом методе.
1. Запуск F-Secure Internet Security в вашей системе.
2. Нажать на Компьютерная безопасность значок, как показано.

3. Теперь нажмите на Настройки > Компьютер > DeepGuard.
4. Снимите флажок рядом с Включите DeepGuard вариант.
5. Наконец, закройте окно и Выход приложение.
Читайте также:Как просматривать скрытые игры в Steam
Метод 5: запустите Steam от имени администратора
Немногие пользователи предположили, что запуск Steam с правами администратора помог исправить ошибку загрузки приложения Steam 3: 0000065432. Вот как вы можете сделать то же самое:
1. Щелкните правой кнопкой мыши Стим значок ярлыка и нажмите Характеристики.

2. В окне свойств переключитесь на Совместимость таб.
3. Теперь установите флажок, отмеченный Запустите эту программу от имени администратора.
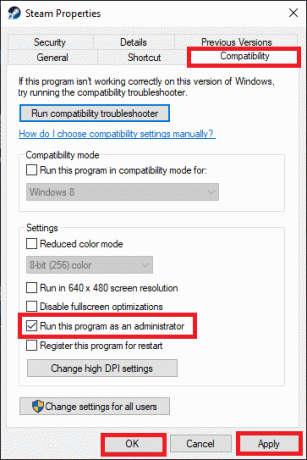
4. Наконец, нажмите на Применить> ОК чтобы сохранить изменения.
Здесь и далее Steam будет работать с правами администратора и без сбоев.
Метод 6: переустановите Steam
Любые сбои, связанные с программным обеспечением, устраняются, если вы полностью удалите приложение из своей системы и переустановите его снова. Вот как переустановить Steam для устранения ошибки загрузки приложения 3: 0000065432:
1. Запуск Панель управления и перейдите к Программы и характеристики как указано в Метод 2Б.
2. Нажмите на Стим и выберите Удалить, как изображено.
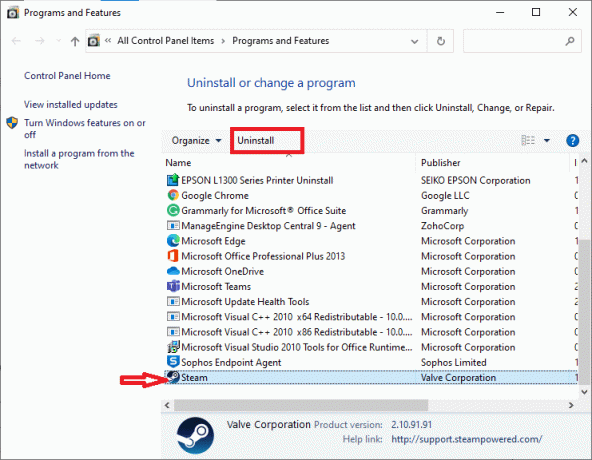
3. Подтвердите удаление в приглашении, нажав на Удалить, как показано.

4. Перезагрузите компьютер после удаления программы.
5. Потом, нажмите здесь, чтобы установить Steam в вашей системе.
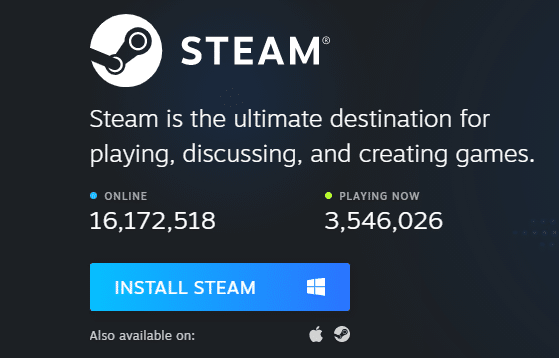
6. Перейти к Папка загрузок и дважды щелкните SteamSetup запустить его.
7. Следуйте инструкциям на экране, но обязательно выберите Папка назначения используя Просматривать… вариант как C: \ Program Files (x86) \ Steam.

8. Нажмите на Установить и дождитесь завершения установки. Затем нажмите на Заканчивать, как показано.

9. Подождите, пока будут установлены все пакеты Steam, и вскоре он будет запущен.
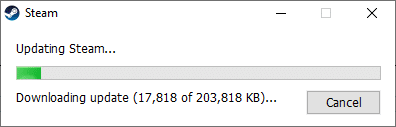
Читайте также:Как исправить, что Steam не загружает игры
Метод 7: очистить кеш приложения Steam
Иногда файлы кеша также повреждаются, и это тоже может привести к ошибке загрузки приложения 3: 0000065432. Следовательно, очистка кеша приложения должна помочь.
1. Щелкните значок Поиск Windows коробка и тип %данные приложения%.
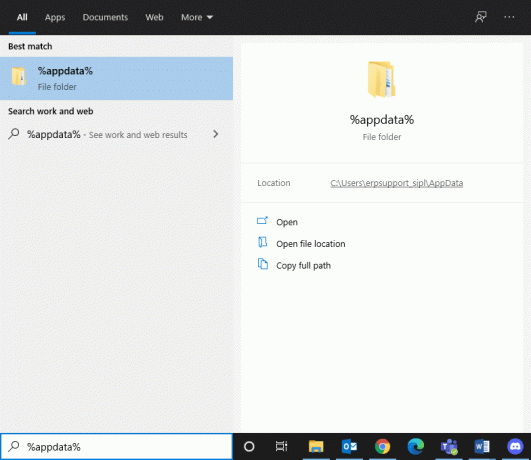
2. Нажать на Папка AppData Roaming чтобы открыть его.
3. Здесь щелкните правой кнопкой мыши на Стим и выберите Удалить.
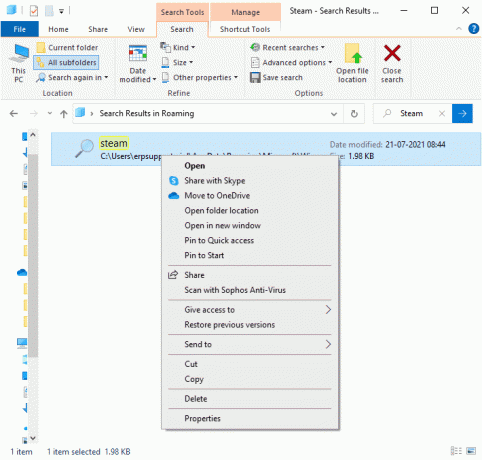
4. Затем введите % LocalAppData% в строке поиска и откройте Папка локальных данных приложения.

5. Находить Стим здесь и Удалить это, как и раньше.
6. Перезагрузите компьютер с Windows. для реализации этих изменений.
Метод 8: удалить папку с игрой из документов
Вы также можете устранить ошибку загрузки приложения 3: 0000065432, удалив папку с игрой из Documents, как описано ниже:
1. Нажмите Клавиши Windows + E вместе, чтобы открыть проводник.
2. Перейдите по заданному пути- C: \ Пользователи \ Имя пользователя \ Документы \ Мои игры

3. Удалить играпапка игры, в которой встречается эта ошибка.
4. Рестарт ваша система. Теперь запустите Steam и перезапустите игру. Он должен работать без ошибок.
Метод 9: Закройте фоновые задачи
Есть множество приложений, которые работают в фоновом режиме во всех системах. Это увеличивает общее использование ЦП и памяти и, таким образом, снижает производительность системы во время игры. Закрытие фоновых задач может помочь устранить ошибку загрузки приложения 3: 0000065432. Выполните следующие действия, чтобы закрыть фоновые процессы с помощью диспетчера задач на ПК с Windows 10:
1. Запуск Диспетчер задач нажав Ctrl + Shift + Escключи вместе.
2. в Процессы вкладка, найдите и выберите ненужные задачи, желательно сторонние приложения.
Примечание: Воздержитесь от выбора процессов, связанных с Windows и Microsoft.
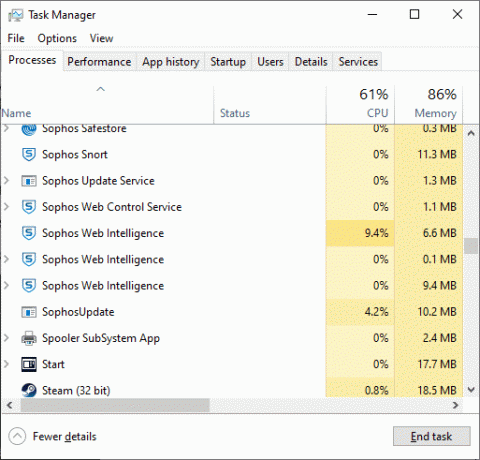
3. Нажать на Завершить задачу кнопка отображается в нижней части экрана.
4. Повторить то же самое для всех таких нежелательных, ресурсоемких задач и перезагружать система.
Рекомендуемые:
- Исправить ошибку Play Store DF-DFERH-01
- Как исправить отсутствие звука в играх Steam
- Исправить ARK, неспособный запросить информацию о сервере для приглашения
- Исправьте io.netty.channel. AbstractChannel $ AnnotatedConnectException Ошибка в Minecraft
Мы надеемся, что это руководство было полезным и вы смогли исправить ошибку загрузки приложения Steam 3: 0000065432. Сообщите нам, какой метод работает для вас лучше всего. Если у вас есть какие-либо вопросы относительно этой статьи, не стесняйтесь оставлять их в разделе комментариев.



