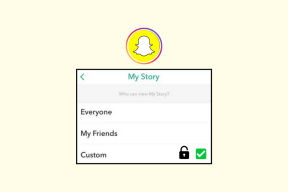Как использовать телефон в качестве микрофона для вашего ПК
Разное / / June 17, 2023
Если вы являетесь пользователем настольного компьютера, вы знаете, что вам нужен внешний микрофон для ваших совещаний, в отличие от ноутбуков, у которых уже есть микрофон. Большинство бюджетных внешних микрофонов имеют низкое качество звука, а хорошие требуют больших затрат. Однако вместо того, чтобы покупать его отдельно, вы можете использовать свой телефон в качестве микрофона для своего ПК, который обеспечивает гораздо лучшее качество передачи голоса.

В этой статье мы покажем вам три метода, с помощью которых вы можете подключить свой телефон к ПК с Windows и использовать его микрофон в качестве источника аудиовхода на рабочий стол. Давайте начнем.
Способ 1: использовать телефон в качестве Bluetooth-микрофона на ПК по беспроводной сети через WO Mic
WO Mic — это бесплатное программное обеспечение, которое использует клиент для ПК на вашем компьютере с Windows для подключения и использования микрофона вашего телефона. Вы можете использовать устройства Android и iOS в качестве источника микрофона. Но клиент ПК доступен только для Windows.
Сначала загрузите и установите настольный клиент WO Mic на свой компьютер с Windows по ссылке, указанной ниже.
Скачать настольный клиент WO Mic
После этого установите приложение WO Mic на свой iPhone или Android-устройство.
Скачать приложение WO Mic для Android
Скачать приложение WO Mic для iOS
Теперь давайте подключим ваш телефон к компьютеру, чтобы использовать его микрофон. Обратите внимание, что существует два способа беспроводного подключения устройств. Давайте посмотрим на них обоих ниже.
1. Использовать телефон в качестве Bluetooth-микрофона
Шаг 1: Нажмите Windows + S на клавиатуре и найдите Bluetooth. Теперь откройте «Настройки Bluetooth и других устройств».

Шаг 2: Нажмите на значок плюса. Windows начнет поиск ближайших Bluetooth-устройств.
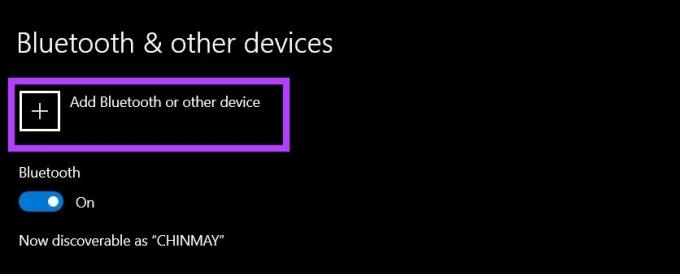
Шаг 3: Включите Bluetooth на вашем смартфоне.
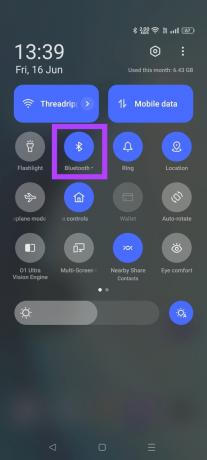
Шаг 4: Соедините телефон с ПК с помощью Bluetooth. Держите их на связи.
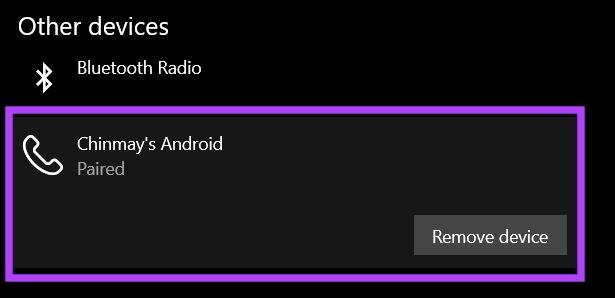
Шаг 5: Откройте приложение WO Mic на своем телефоне. Нажмите на три точки и выберите «Настройки».

Шаг 6: Теперь нажмите на Транспорт. Выберите Bluetooth.


Шаг 7: Вернитесь на домашнюю страницу приложения WO Mic. Нажмите на кнопку «Пуск».
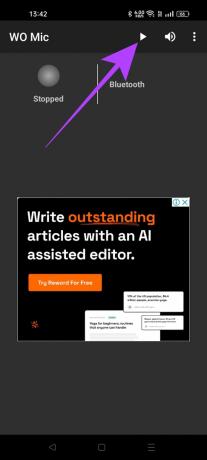
Шаг 8: Откройте клиент WO Mic на своем компьютере. Нажмите «Подключение» и выберите «Подключиться».

Шаг 9: В разделе Bluetooth выберите свой телефон. Затем нажмите «ОК».

Теперь ваш компьютер будет использовать микрофон вашего телефона через Bluetooth.
2. Подключите телефонный микрофон к ПК с помощью Wi-Fi
Шаг 1: Откройте приложение WO Mic на своем телефоне. Нажмите на три точки и откройте «Настройки».

Шаг 2: В меню «Транспорт» выберите Wi-Fi.


Шаг 3: Теперь нажмите на кнопку запуска. Держите экран телефона включенным.
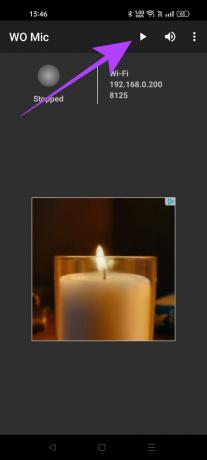
Шаг 4: Откройте клиент WO Mic на ПК с Windows. Нажмите «Подключение» и выберите «Подключиться».

Шаг 5: Теперь выберите Wi-Fi и введите IP-адрес, указанный на вашем телефоне. После этого нажмите ОК.
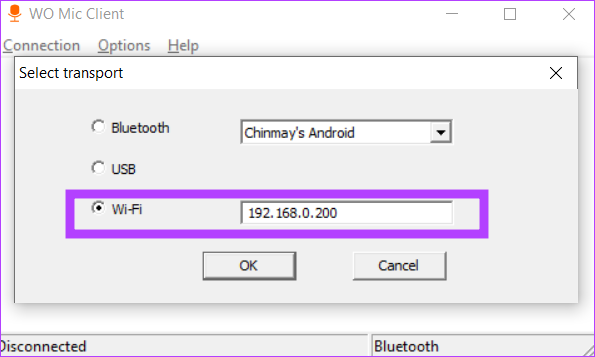
Теперь вы можете использовать микрофон своего телефона на своем ПК, если они подключены к одной и той же сети Wi-Fi.
Способ 2: сделать телефон микрофоном для ПК через кабель с помощью WO Mic
Хотя беспроводное подключение обеспечивает бесперебойную работу, оно приводит к небольшой задержке, которая иногда может раздражать при видеозвонках. Использование кабеля для проводного соединения устраняет эту проблему. Вот как вы можете это сделать.
Примечание: Функция проводного подключения является эксклюзивной для Android и недоступна на iPhone.
Шаг 1: Откройте приложение «Настройки» на своем телефоне Android. Перейдите в «Параметры разработчика» и включите отладку по USB.
Кончик: Посмотрите эти лучшие варианты Android-разработчика.

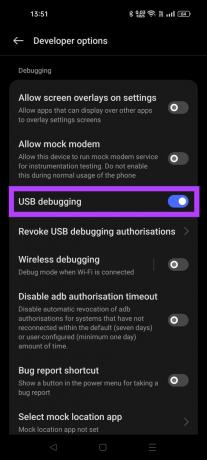
Если вы не можете найти параметры разработчика на своем телефоне, перейдите в раздел «О телефоне» и нажмите «Номер сборки» семь раз, чтобы разблокировать этот параметр.

Шаг 2: Подключите телефон к компьютеру с помощью USB-кабеля.
Шаг 3: Откройте приложение WO Mic на своем телефоне. Перейдите в настройки.

Шаг 4: В меню Транспорт. Выберите USB из этого списка.

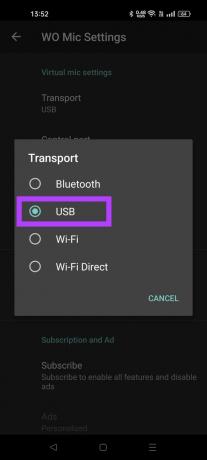
Шаг 5: Нажмите на кнопку запуска.
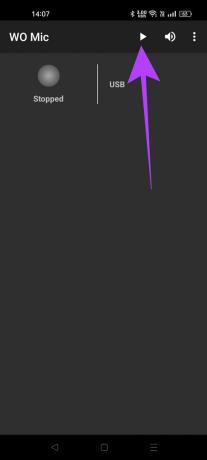
Шаг 6: Откройте клиент WO Mic на своем компьютере. Перейдите в «Подключение» и выберите «Подключиться».

Шаг 7: Выберите USB в меню. Нажмите «ОК».
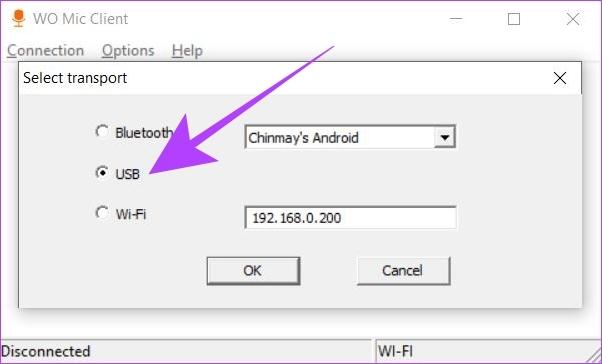
Ваш ПК с Windows начнет использовать микрофон вашего телефона, пока он подключен кабелем.
Способ 3: использовать телефон в качестве микрофона ПК с помощью Droidcam
Дроидкамера — это альтернативный метод, позволяющий использовать телефон как микрофон и как веб-камеру на компьютере. Однако мы также можем использовать его только для аудио и наоборот. Droidcam также использует клиент для ПК, который необходимо загрузить и установить на компьютер с ОС Windows.
Скачать настольный клиент Droidcam
Как и WO Mic, приложение Droidcam может использовать устройства Android и iOS в качестве микрофона для вашего ПК. Загрузите приложение из Google Play Store или App Store.
Скачать Droidcam на Android
Скачать Droidcam на iOS
Вот как вы можете использовать Droidcam для подключения телефона к компьютеру и использования его микрофона.
Шаг 1: Откройте приложение Droidcam на своем телефоне. Запишите IP-адрес Wi-Fi и номер порта Droidcam.

Шаг 2: Теперь откройте клиент Droidcam для ПК на своем компьютере. Введите IP-адрес Wi-Fi и номера портов Droidcam, указанные на вашем телефоне, в настольном приложении.
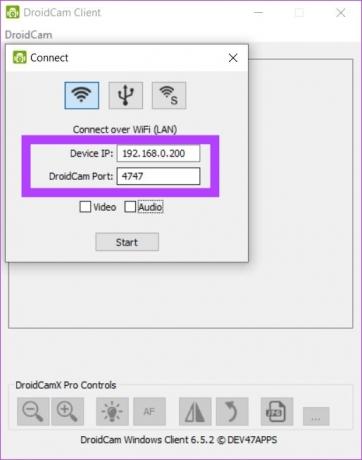
Шаг 3: Установите флажок «Аудио». Вы также можете установить флажок «Видео», если хотите, чтобы с телефона на ПК выводились как видео, так и аудио входы. Затем нажмите «Пуск».
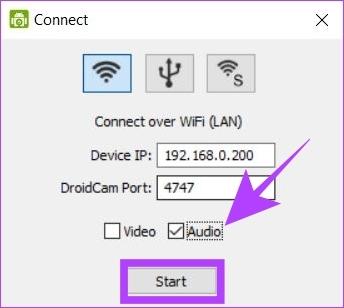
Теперь ваш компьютер будет использовать приложение Droidcam на вашем телефоне в качестве источника микрофона.
Часто задаваемые вопросы об использовании телефона в качестве микрофона ПК
Такие приложения, как WO Mic и Droidcam, используют локальное клиентское соединение, чтобы использовать ваш телефон в качестве микрофона для вашего ПК. Следовательно, их безопасно использовать, поскольку данные передаются локально, без какого-либо внешнего интернет-сервера.
Да, вы можете использовать два или более телефонов в качестве разных микрофонов на своем ПК, одновременно используя два разных приложения. Например, вы можете использовать WO Mic и Droidcam одновременно как два разных источника микрофона. Обратите внимание, что вы не можете использовать одно приложение для подключения к нескольким телефонам, вам нужно использовать разные приложения.
Слушайте без проблем
Является ли это случаем микрофон не работает на вашем компьютере или даже без микрофона, ваш телефон может спасти день, предоставив свой микрофон вашему ПК. Используя бесплатные решения, такие как WO Mic и Droidcam, вы можете бесконечно использовать свой телефон в качестве микрофона или даже веб-камеры.
Последнее обновление: 16 июня 2023 г.
Вышеупомянутая статья может содержать партнерские ссылки, которые помогают поддерживать Guiding Tech. Однако это не влияет на нашу редакционную честность. Содержание остается беспристрастным и аутентичным.
ВЫ ЗНАЛИ
В ноябре 2017 года устройство Amazon Echo в Германии начало воспроизводить музыку самостоятельно в два часа ночи.