Исправить рабочий стол относится к недоступному местоположению
Разное / / November 28, 2021
Исправить рабочий стол относится к недоступному местоположению: Если при запуске компьютера вы получаете следующее сообщение об ошибке «C: \ Windows \ system32 \ config \ systemprofile \ desktop относится к местоположению, которое недоступно», тогда это указывает неправильное расположение рабочего стола. Когда вы войдете в свою учетную запись, вы обнаружите, что все значки и приложения на вашем рабочем столе отсутствуют, вместо этого у вас будет полностью пустой рабочий стол и появится следующая ошибка:
“C: \ Windows \ system32 \ config \ systemprofile \ Desktop относится к недоступному расположению. Это может быть на жестком диске этого компьютера или в сети. Убедитесь, что диск вставлен правильно, или вы подключены к Интернету или сети, а затем повторите попытку. Если его по-прежнему не удается найти, возможно, информация была перемещена в другое место.“
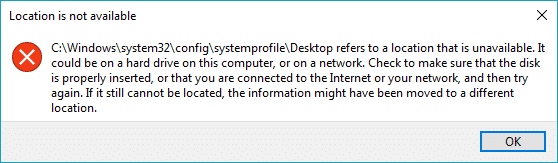
Теперь нет конкретной причины для этого сообщения об ошибке, но вы можете столкнуться с этой проблемой, когда ваш сбои системы, внезапное повреждение системных файлов, повреждение профиля пользователя или повреждение Windows обновление и т. д. Итак, не теряя времени, давайте посмотрим, как на самом деле исправить положение рабочего стола, связанное с недоступным местоположением, с помощью приведенного ниже руководства по устранению неполадок.
СОДЕРЖАНИЕ
- Исправить рабочий стол относится к недоступному местоположению
- Метод 1: сбросить рабочий стол до местоположения по умолчанию
- Метод 2: исправление реестра
- Метод 3: скопируйте папку на рабочем столе обратно в ее местоположение
- Метод 4: выполнить восстановление системы
- Метод 5: создать новую учетную запись пользователя
Исправить рабочий стол относится к недоступному местоположению
Убедись в создать точку восстановления на всякий случай что-то пойдет не так.
Метод 1: сбросить рабочий стол до местоположения по умолчанию
1.Нажмите Windows Key + R, затем введите следующее и нажмите Enter:
C: \ пользователи \% имя пользователя%

2. Щелкните правой кнопкой мыши Рабочий стол папку и выберите Характеристики.
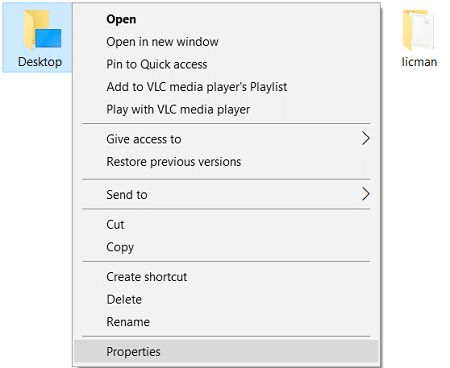
3. в свойствах рабочего стола переключитесь на Вкладка Location и нажмите на Кнопка «Восстановить по умолчанию».
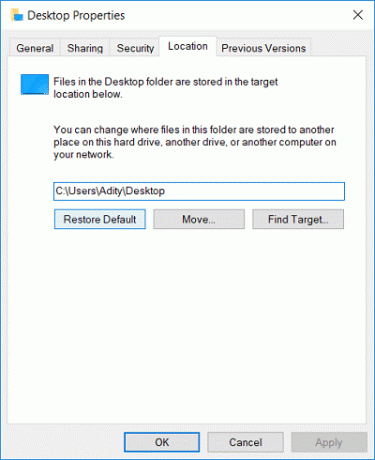
4. Нажмите Применить, а затем ОК.
5. Перезагрузите компьютер, чтобы сохранить изменения и посмотреть, сможете ли вы Исправить рабочий стол относится к недоступному местоположению.
Метод 2: исправление реестра
Если описанный выше метод не работает, попробуйте следующий:
1. нажмите Windows Key + R, затем введите regedit и нажмите Enter, чтобы открыть редактор реестра.

2. перейдите к следующему разделу реестра:
HKEY_CURRENT_USER \ Software \ Microsoft \ Windows \ CurrentVersion \ Explorer \ Папки пользовательской оболочки
3. Обязательно выберите Папки пользовательской оболочки затем в правой части окна дважды щелкните значок Рабочий стол.
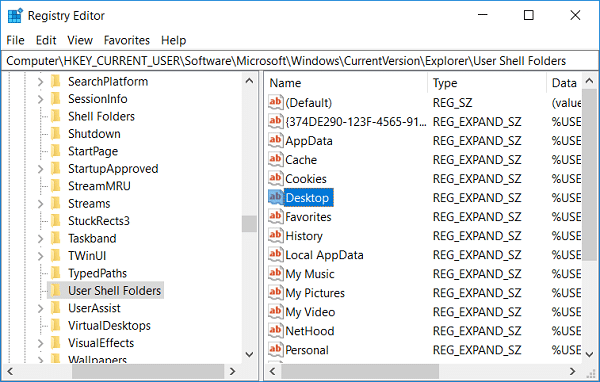
4. Теперь в поле данных значения убедитесь, что установлено значение:
% USERPROFILE% \ Рабочий стол
ИЛИ
C: \ Users \% ИМЯ ПОЛЬЗОВАТЕЛЯ% \ Рабочий стол
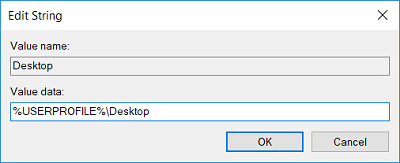
5.Нажмите ОК и закройте редактор реестра.
6. Перезагрузите компьютер, чтобы сохранить изменения.
Метод 3: скопируйте папку на рабочем столе обратно в ее местоположение
1.Нажмите Windows Key + R, затем введите следующее и нажмите Enter:
C: \ пользователи \% имя пользователя%

2. Посмотрите, можете ли вы найти две папки рабочего стола, одну пустую, а другую с содержимым рабочего стола.
3. Если да, то удалите пустую папку на рабочем столе.
4.Теперь скопируйте папку на рабочем столе, содержащую ваши данные, и перейдите в следующее место:
C: \ Windows \ system32 \ config \ systemprofile \
5.Когда вы перейдете в папку системного профиля, для вашего разрешения просто нажмите Продолжать для доступа к папке.
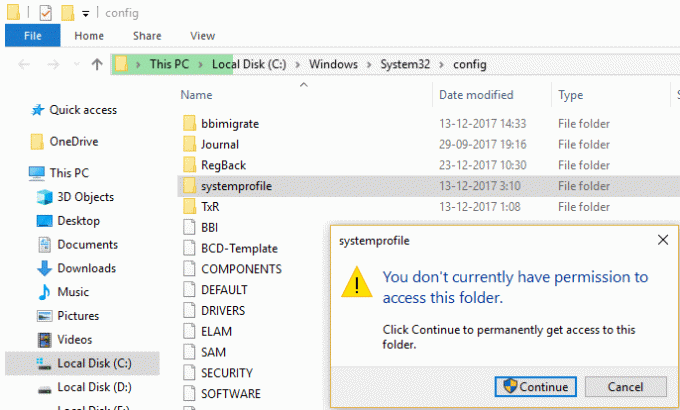
6.Вставьте папку рабочего стола в папка системного профиля.
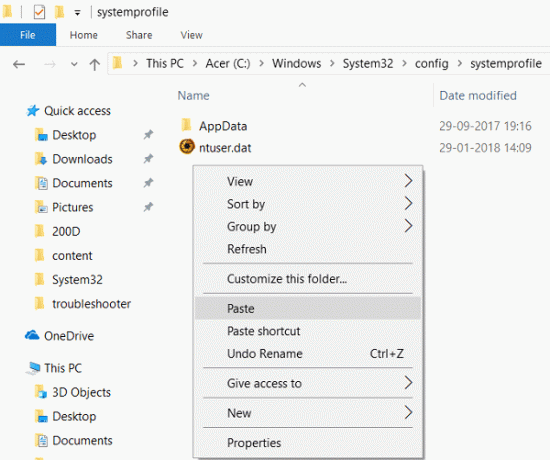
7. Перезагрузите компьютер, чтобы сохранить изменения и посмотреть, сможете ли вы Исправить рабочий стол относится к недоступному местоположению.
Метод 4: выполнить восстановление системы
1. Нажмите Windows Key + R и введите "sysdm.cpl», Затем нажмите Enter.

2. выберите Системная защита вкладка и выберите Восстановление системы.

3.Щелкните Далее и выберите желаемый Точка восстановления системы.

4. Следуйте инструкциям на экране, чтобы завершить восстановление системы.
5. После перезагрузки вы сможете Исправить рабочий стол относится к недоступному местоположению.
Метод 5: создать новую учетную запись пользователя
1. нажмите Windows Key + I, чтобы открыть Настройки а затем щелкните Учетные записи.

2. нажмите на Вкладка Семья и другие люди в левом меню и нажмите Добавить кого-нибудь на этот компьютер в разделе "Другие люди".

3.Щелкните У меня нет данных для входа этого человека в нижней части.

4. выберите Добавить пользователя без учетной записи Microsoft в нижней части.

5.Теперь введите имя пользователя и пароль для новой учетной записи и нажмите Далее.

Войдите в новую учетную запись пользователя, затем:
1. откройте проводник, затем нажмите Просмотр> Параметры.

2. переключитесь на Вкладка "Просмотр" и галочка Показывать скрытые файлы, папки и диски.

3.Снимите флажок Скрыть защищенные системные файлы (рекомендуется).
4. Нажмите Применить, а затем ОК.
5. перейдите к следующему месту:
C: \ Users \ Old_Username
Примечание. Здесь C - это диск, на котором установлена Windows, а Old_Username - это имя вашего старого имени пользователя учетной записи.
6. выберите все файлы из указанной выше папки, кроме следующих:
Ntuser.dat
Ntuser.dat.log
Ntuser.ini
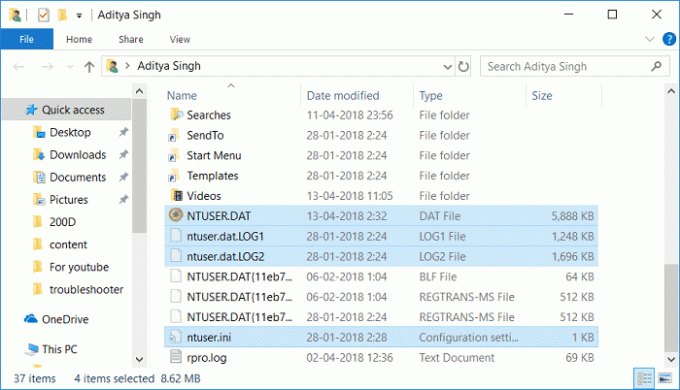
7.Теперь нажмите Windows Key + R, затем введите следующее и нажмите Enter:
C: \ пользователи \% имя пользователя%

Примечание: Это будет папка вашей новой учетной записи.
8. Вставьте скопированный контент сюда и перезагрузите компьютер.
Рекомендуемые:
- Исправить невозможно установить ошибку принтера по умолчанию 0x00000709
- Исправить микрофон, не работающий в Windows 10
- Убрать Candy Crush Soda Saga из Windows 10
- Fix WiFi не подключается автоматически в Windows 10
Вот и все у вас успешно Исправить рабочий стол указывает на недоступное местоположение но если у вас все еще есть какие-либо вопросы относительно этого руководства, не стесняйтесь задавать их в разделе комментариев.


