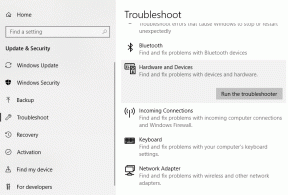8 простых способов открыть настройки дисплея в Windows 11
Разное / / June 19, 2023
Текст на экране слишком мелкий? Или, может быть, ваш экран просто слишком яркий? Цвета не такие яркие? Или разрешение выглядит немного шатким? В любом случае, если у вас есть проблема, связанная с дисплеем вашего ноутбука, ее можно решить с помощью меню настроек дисплея Windows. Но как открыть настройки дисплея в Windows 11? Продолжайте читать, чтобы знать.
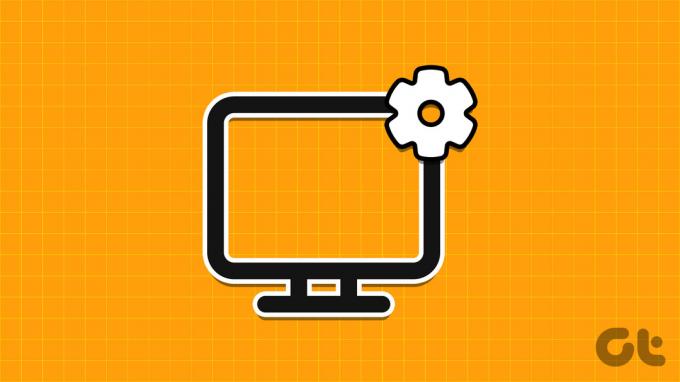
Помимо решения любых проблем с дисплеем, вы также можете использовать меню настроек дисплея, чтобы просмотреть все функции дисплея, доступные на вашем устройстве, и использовать их соответствующим образом. Итак, вот 8 простых способов открыть настройки дисплея в Windows 11. Давайте начнем.

Купить
1. Использование правого клика
Один из самых простых способов открыть настройки дисплея в Windows 11 — просто щелкнуть правой кнопкой мыши пустое место на рабочем столе и открыть настройки дисплея. Выполните следующие шаги, чтобы сделать это.
Шаг 1: Используйте клавишу Windows + D, чтобы открыть рабочий стол.
Шаг 2: Здесь щелкните правой кнопкой мыши любую пустую область.
Шаг 3: В меню нажмите Настройки дисплея.
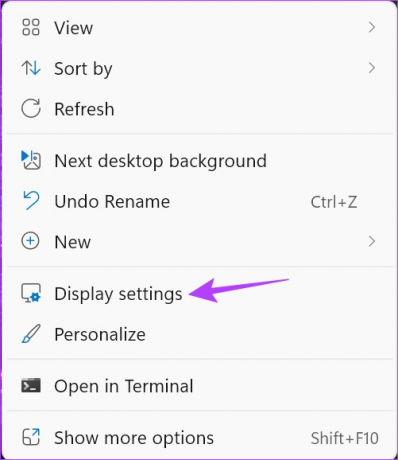
Это мгновенно откроет меню настроек дисплея Windows 11.
2. Использование панели поиска
Используя панель поиска Windows, найдите параметры дисплея для вашего устройства. Затем щелкните соответствующее приложение в результатах поиска, чтобы открыть его. Вот как.
Шаг 1: Нажмите на строку поиска.
Шаг 2: Затем введите Настройки отображения.
Шаг 3: Откройте приложение из результатов поиска.
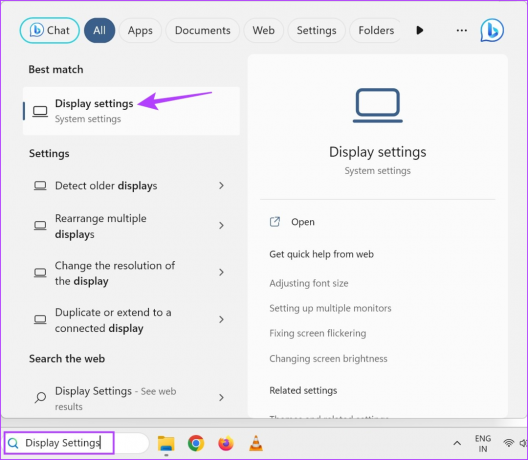
Настройки дисплея для вашего устройства с Windows 11 теперь будут видны.
3. Использование команды «Выполнить»
Если у вас есть правильная команда, с помощью диалогового окна «Выполнить» вы можете открыть любые основные функции или функции Windows. Итак, давайте посмотрим, как открыть настройки дисплея в Windows 11 с помощью «Выполнить».
Шаг 1: Используйте клавишу Windows + R, чтобы открыть окно «Выполнить».
Шаг 2: Здесь введите ms-настройки: дисплей и нажмите ввод.

После выполнения команды откроются настройки отображения Windows.
4. Использование диспетчера задач
Помимо завершения задач, вы также можете использовать диспетчер задач для запуска новых задач. Это особенно полезно при открытии настроек дисплея в Windows 11. Вот пошаговый обзор того, как это сделать.
Шаг 1: Перейдите на панель задач Windows и щелкните правой кнопкой мыши, чтобы открыть дополнительные параметры.
Шаг 2: Здесь нажмите «Диспетчер задач».
Также читайте: Различные способы открыть диспетчер задач в винде
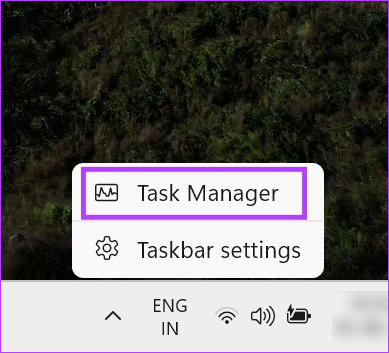
Шаг 3: Когда откроется окно диспетчера задач, нажмите «Запустить новую задачу».

Шаг 4: Тип ms-настройки: дисплей и нажмите ОК.

Это откроет настройки дисплея для вашего устройства.
5. Использование меню настроек
Приложение «Параметры Windows» — это центр всех важных параметров и функций Windows. Поэтому неудивительно, что у него есть возможность доступа к меню настроек дисплея. Вот как.
Шаг 1: Используйте клавишу Windows + I, чтобы открыть меню настроек.
Шаг 2: В параметрах меню нажмите «Система».
Шаг 3: Здесь нажмите «Показать».
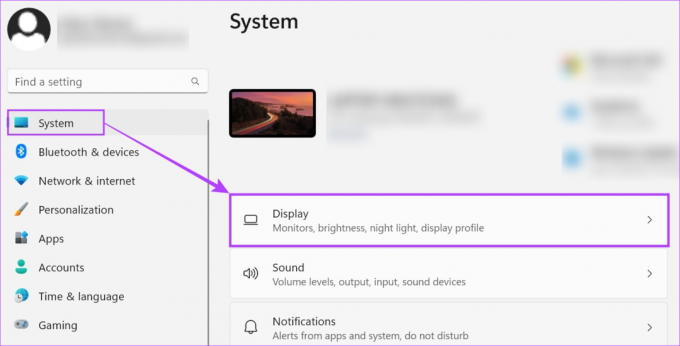
Теперь используйте настройки дисплея, чтобы настроить ночное освещение, ориентацию и многое другое на вашем устройстве.
6. Создайте ярлык на рабочем столе для отображения настроек
Если вам не нравится нажимать разные значки только для того, чтобы открыть настройки дисплея в Windows 11, вы также можете создать ярлык настроек дисплея. Это позволит вам открывать настройки дисплея одним нажатием кнопки, и все это с рабочего стола вашего устройства. Вот как.
Шаг 1: Щелкните правой кнопкой мыши любое пустое место на рабочем столе.
Шаг 2: Перейдите в «Создать» и нажмите «Ярлык».
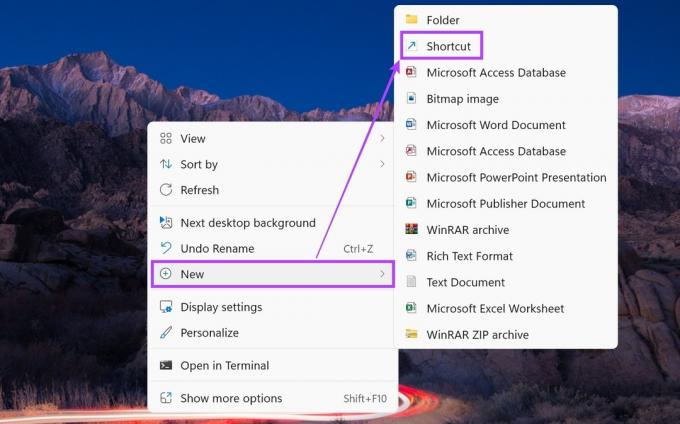
Шаг 3: Здесь введите ms-настройки: дисплей и нажмите Далее.
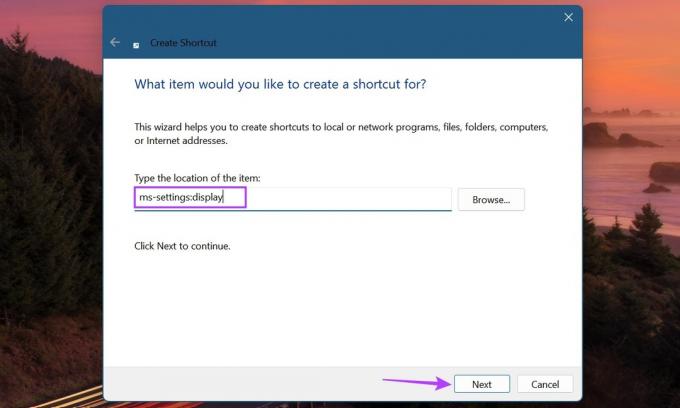
Шаг 4: Вы также можете переименовать ярлык в «Ярлык настроек дисплея».
Шаг 5: Как только это будет сделано, нажмите «Готово».

Это создаст ярлык для настроек дисплея на рабочем столе.
7. Использование командной строки
Доступны специальные команды, которые могут помочь вам открыть меню настроек дисплея Windows. Хотя это может быть сложный метод, используйте его, если вы чувствуете себя немного предприимчивым и хотите попробовать новый способ. Вот как это сделать.
Кончик: Ознакомьтесь с 7 простыми способами открыть командную строку в Windows.
Шаг 1: Щелкните правой кнопкой мыши Пуск.
Шаг 2: Затем нажмите Терминал.
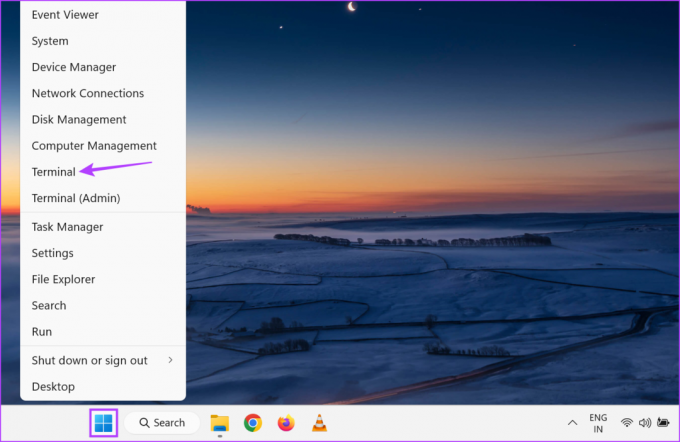
Шаг 3: Здесь нажмите стрелку вниз и нажмите «Командная строка».
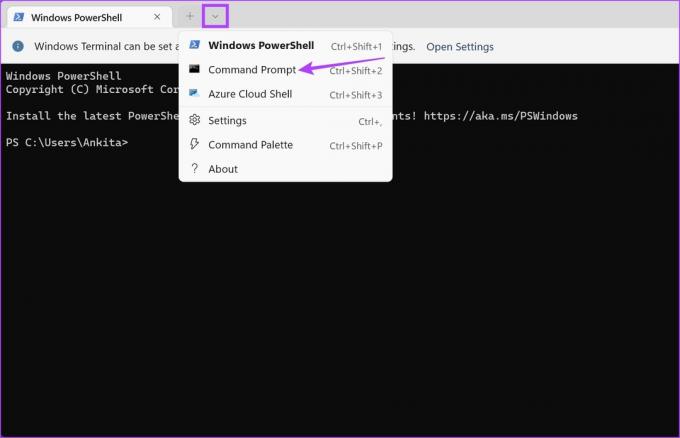
Шаг 4: Введите следующую команду и нажмите Enter для выполнения.
запустить ms-настройки: дисплей
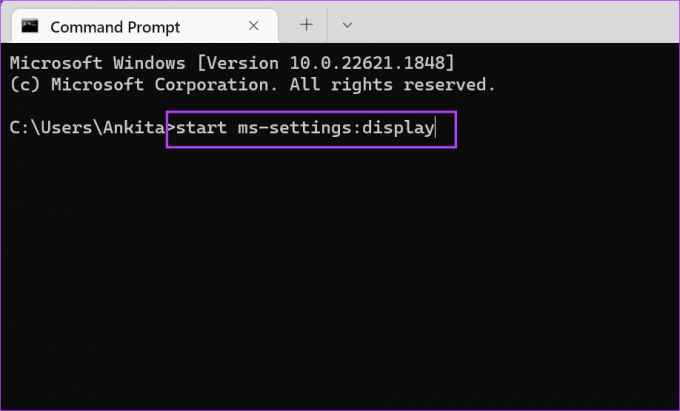
Теперь настройки дисплея откроются на вашем устройстве с Windows 11.
8. Использование Windows PowerShell
Как и в случае с командной строкой, вы также можете использовать Windows PowerShell, чтобы открыть настройки дисплея на вашем устройстве с Windows 11. Выполните следующие шаги, чтобы сделать это.
Шаг 1: Перейдите на панель задач Windows и щелкните правой кнопкой мыши Пуск.
Шаг 2: Из вариантов нажмите Терминал.
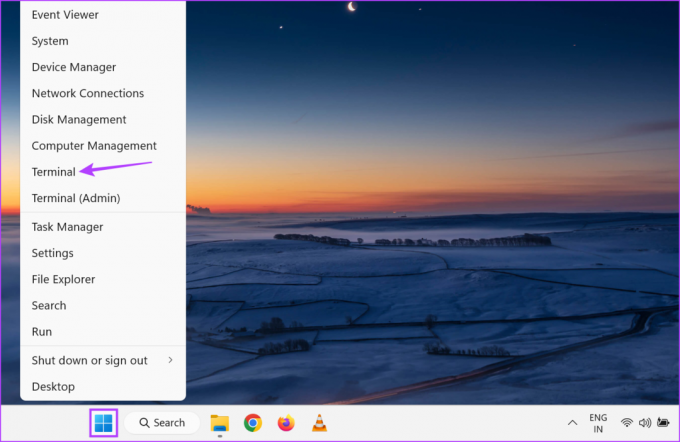
Шаг 3: Теперь введите следующую команду.
start-process ms-settings: отображение

Как только вы нажмете Enter, Windows PowerShell откроет меню настроек дисплея.
Часто задаваемые вопросы об использовании параметров отображения в Windows
К изменить или сбросить разрешение экрана в Windows 11, откройте настройки дисплея любым из вышеперечисленных способов. Затем перейдите в раскрывающийся список «Разрешение экрана» и соответствующим образом настройте разрешение экрана. Для сброса просто выберите рекомендуемое разрешение в раскрывающемся меню.
Используйте клавишу Windows + K, чтобы открыть меню Cast. Здесь выберите устройство, которое вы хотите подключить к ноутбуку. Кроме того, если вы используете кабель HDMI, используйте ранее упомянутые методы, чтобы открыть настройки дисплея и подключить ноутбук к основному дисплею. Для получения более подробной информации ознакомьтесь с нашим руководством о том, как использовать ноутбук в качестве второго монитора.
Откройте настройки дисплея Windows.
Отображение устройства оказывает большое влияние на общее использование устройства. Имея это в виду, мы надеемся, что эта статья помогла вам понять все способы, которыми вы можете открыть настройки дисплея в Windows 11 и настроить их в соответствии со своими предпочтениями. Кроме того, если вы чувствуете, что дисплей вашего устройства более темный, попробуйте регулировка яркости в Windows 11 устройство и посмотрите, поможет ли это.
Последнее обновление: 19 июня 2023 г.
Вышеупомянутая статья может содержать партнерские ссылки, которые помогают поддерживать Guiding Tech. Однако это не влияет на нашу редакционную честность. Содержание остается беспристрастным и аутентичным.

Написано
В глубине души писатель, Анкита любит писать об экосистемах Android и Windows в Guiding Tech. В свободное время ее можно найти за изучением блогов и видеороликов, связанных с технологиями. В противном случае вы можете застукать ее прикованной к ноутбуку, соблюдением сроков, написанием сценариев и просмотром шоу (на любом языке!), в общем.