7 лучших способов исправить неработающее чтение вслух в Microsoft Word для Windows
Разное / / June 20, 2023
Благодаря функции «Чтение вслух» в Word вы можете слышать написанные слова вслух. Это может быть полезно для просмотр длинных документов или понимание того, как звучит ваш текст. Но что, если функция чтения вслух внезапно перестанет работать в Microsoft Word?
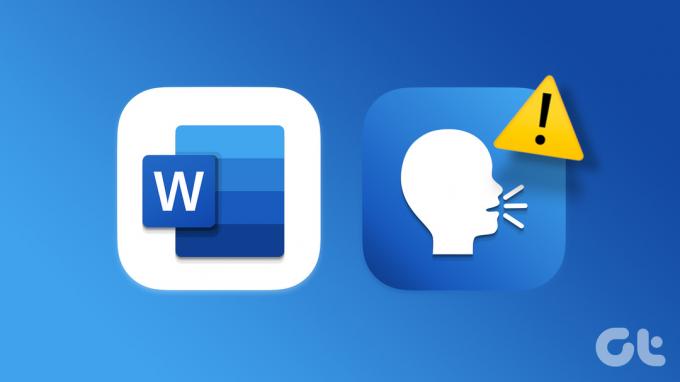
Пока нет необходимости переключаться на другое приложение для обработки текстов. В этом руководстве перечислены некоторые эффективные советы по устранению проблем с функцией чтения вслух Word в Windows. Итак, давайте посмотрим.
1. Проверьте уровень громкости на вашем ПК
Иногда простые вещи ускользают из головы. Если уровень громкости на вашем компьютере слишком низкий, вы ничего не услышите, когда Word будет читать ваш документ вслух.
Щелкните значок динамика на панели задач, затем переместите ползунок громкости вправо, чтобы увеличить уровень громкости. Кроме того, щелкните значок динамика рядом с ползунком, чтобы убедиться, что предпочитаемое аудиоустройство установлено по умолчанию. устройство вывода звука в Windows.
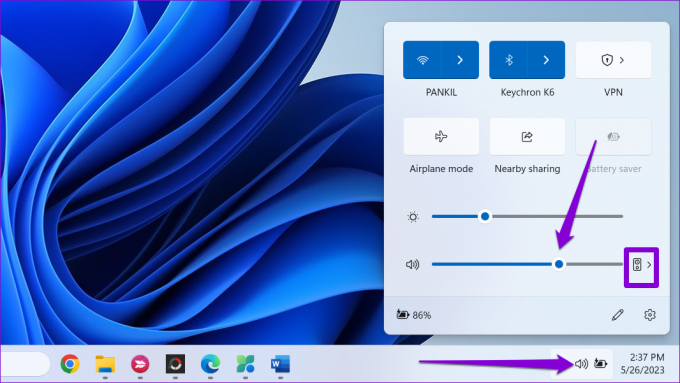
После этого попробуйте снова использовать функцию чтения вслух Word.
2. Закройте и снова откройте Microsoft Word
Перезапуск Microsoft Word — еще одно рудиментарное исправление, которое вы можете попробовать, чтобы исправить функцию чтения вслух Word. Если проблема возникает только из-за временного сбоя, закрытие и повторное открытие Word должно восстановить нормальную работу.
Нажмите сочетание клавиш Ctrl + Shift + Esc, чтобы получить доступ к диспетчеру задач. На вкладке «Процессы» щелкните правой кнопкой мыши Microsoft Word и выберите «Завершить задачу».

Снова откройте Microsoft Word и посмотрите, сможете ли вы использовать функцию чтения вслух.
3. Добавьте опцию чтения вслух
Параметр «Прочитать вслух» отсутствует в Microsoft Word? Если это так, вы, вероятно, случайно удалили его при настройке. Настройки меню ленты Word. Вот как вы можете добавить его обратно.
Шаг 1: Откройте Microsoft Word на своем ПК и щелкните меню «Файл» в верхнем левом углу.

Шаг 2: Выберите «Параметры» в левом столбце.

Шаг 3: Перейдите на вкладку «Настроить ленту». Щелкните раскрывающееся меню в разделе «Выбрать команды из» и выберите «Главные вкладки».

Шаг 4: В разделе «Основные вкладки» дважды щелкните «Обзор», чтобы развернуть его.
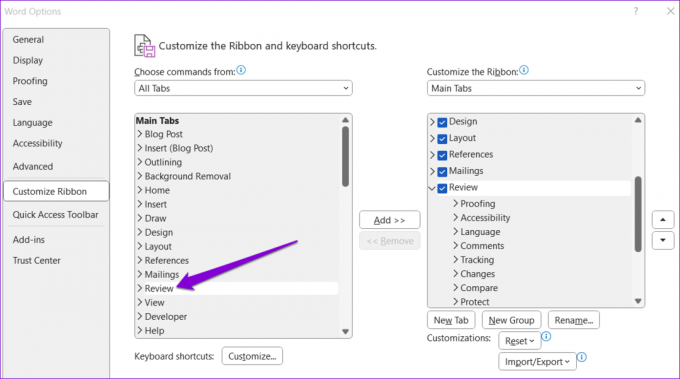
Шаг 5: Выберите «Речь» и нажмите кнопку «Добавить». Затем нажмите ОК.

4. Откройте Word в безопасном режиме
Есть вероятность, что неисправная надстройка мешает функции чтения вслух Word и вызывает проблемы. Чтобы проверить эту возможность, вы можете попробовать открыть Word в безопасном режиме. Нажмите сочетание клавиш Windows + R, чтобы открыть диалоговое окно «Выполнить», введите винворд/сейфи нажмите Enter.

После открытия Word в безопасном режиме снова используйте функцию «Чтение вслух». Если он работает должным образом, отключите все ваши надстройки и снова включите их по одной, чтобы изолировать виновника.
Шаг 1: Когда Microsoft Word откроется, щелкните меню «Файл» в верхнем левом углу.

Шаг 2: Выберите «Параметры» на левой панели.

Шаг 3: На вкладке «Надстройки» выберите «Надстройки COM» в раскрывающемся меню «Управление». Затем нажмите кнопку «Перейти» рядом с ним.

Шаг 4: Снимите все флажки, чтобы отключить надстройки, и нажмите «ОК».

После этого перезапустите Word и включите надстройки одну за другой. Проверяйте функцию чтения вслух после включения каждой надстройки, пока проблема не возникнет снова. Как только вы найдете проблемную надстройку, рассмотрите возможность ее удаления, чтобы решить проблему навсегда.
5. Восстановите документ Word
Если функция чтения вслух не работает только в определенном документе, возможно, проблема связана с файлом Word. Вы можете попробовать использовать встроенную функцию восстановления Word, чтобы исправить любые проблемы с вашим документом, и посмотреть, поможет ли это.
Шаг 1: Откройте Microsoft Word на своем ПК.
Шаг 2: Нажмите «Файл» в правом верхнем углу, выберите «Открыть», а затем выберите «Обзор».

Шаг 3: Найдите и выберите файл Word. Нажмите стрелку вниз рядом с «Открыть», чтобы выбрать «Открыть и восстановить».

Подождите, пока Microsoft Word восстановит ваш файл и откроет его. После этого функция чтения вслух должна работать должным образом.
6. Установите обновления Office
Использование устаревшей или ошибочной версии Word может привести к различным проблемам, включая ту, что обсуждается здесь. Вы можете проверить, доступна ли более новая версия Word, выполнив следующие действия.
Шаг 1: Откройте Microsoft Word на своем ПК и щелкните меню «Файл» в верхнем левом углу.

Шаг 2: На вкладке «Учетная запись» щелкните меню «Параметры обновления» и выберите «Обновить сейчас» из списка.
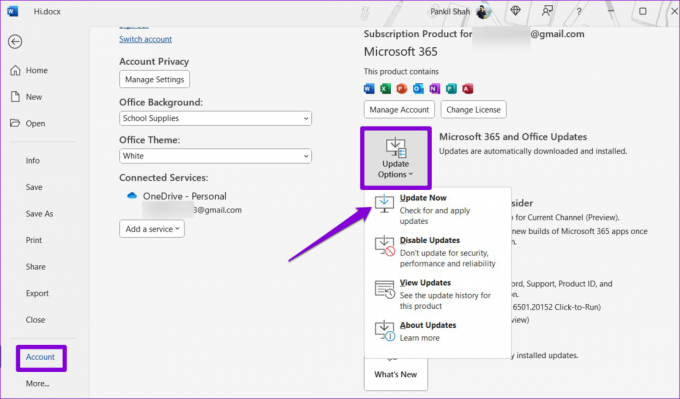
7. Запустите средство восстановления Office
Microsoft предлагает инструмент восстановления Office, который автоматически обнаруживает и устраняет распространенные проблемы со всеми вашими приложениями Office, включая Word. Вы можете попробовать запустить этот инструмент, чтобы узнать, заставит ли он функцию чтения вслух работать в Microsoft Word.
Шаг 1: Щелкните правой кнопкой мыши значок «Пуск» и выберите «Установленные приложения» из списка.

Шаг 2: Прокрутите вниз, чтобы найти продукт Microsoft Office в списке. Щелкните значок меню из трех точек рядом с ним и выберите «Изменить».

Шаг 3: Выберите опцию «Быстрое восстановление» и нажмите «Восстановить».

Если после этого вы не можете использовать функцию «Чтение вслух» в Word, вы можете попробовать выполнить онлайн-восстановление. Убедитесь, что ваш компьютер имеет активное подключение к Интернету при использовании этой опции.

Пусть ваши слова оживут
Может быть неприятно, когда функция чтения вслух перестает работать в Microsoft Word. Мы надеемся, что одно из приведенных выше исправлений помогло вам навсегда решить основную проблему. Однако, если ни одно из решений не окажется эффективным, вы можете временно использовать приложение Microsoft Narrator чтобы заставить Windows прочитать содержимое вашего документа вслух.
Последнее обновление: 26 мая 2023 г.
Вышеупомянутая статья может содержать партнерские ссылки, которые помогают поддерживать Guiding Tech. Однако это не влияет на нашу редакционную честность. Содержание остается беспристрастным и аутентичным.

Написано
Панкил по профессии инженер-строитель, который начал свой путь в качестве писателя в EOTO.tech. Недавно он присоединился к Guiding Tech в качестве внештатного автора, чтобы освещать инструкции, пояснения, руководства по покупке, советы и рекомендации для Android, iOS, Windows и Интернета.



