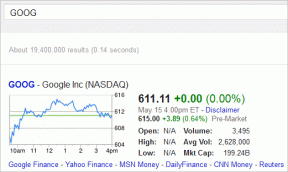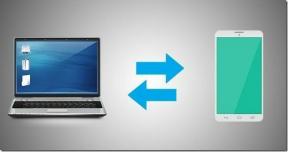Как использовать Magic Eraser на Android и iPhone
Разное / / June 20, 2023
Щедрые предложения Google с Google One план заслужил похвалу от нескольких пользователей. Одной из функций, которую мы часто используем и которая изменила правила редактирования фотографий, является Волшебный ластик в Google Фото. В этой статье мы хотим показать вам, как наилучшим образом использовать Magic Eraser в подписке Google One.

Эта функция была продемонстрирована на I/O 2021 с запуском линейки Pixel 6. Хотя многие думали, что это специфичная для чипа Tensor функция (т. е. ограниченная телефонами Pixel), она неожиданно попала в Google Фото. Любой, у кого есть подписка Google One, может использовать его для редактирования фотографий — как на iPhone, так и на Android. Давайте узнаем больше об этой функции и о том, как ее использовать.
Также читайте: Как использовать Object Eraser для редактирования фотографий на телефонах Samsung Galaxy
Что такое Magic Eraser в Google One
Инструмент «Волшебный ластик» — это простой и удобный инструмент для стирания объектов, который вы можете использовать на своих фотографиях. Где же «магия», спросите вы. Ну, это заключается в том, насколько точно инструмент обнаруживает и выделяет объекты, которые вы можете удалить из фона. Таким образом, вы можете улучшать и очищать изображения, удаляя любой объект или людей на заднем плане с минимальными усилиями.

Как только вы выберете объекты и они будут удалены, вы поймете, что инструмент безупречно справляется с очисткой фотографий. Это можно отнести к возможностям машинного обучения, заложенным в бэкенд-алгоритме. Взгляните на это сами в следующем разделе статьи.
Как упоминалось ранее, вам необходимо подписаться на Google One и установить Google Фото на вашем устройстве Android или iPhone. Вы можете скачать приложение по ссылке ниже.
Загрузите Google Фото в магазине Play
Загрузите Google Фото на iPhone
Как использовать Magic Eraser в Google Фото
Вот как вы можете легко использовать Magic Eraser в своей подписке Google One, используя приложение Google Фото на своем смартфоне. Давай начнем.
Примечание: шаги аналогичны для устройств Android и iOS.
Шаг 1: Откройте Google Фото. Убедитесь, что вы подключены к Интернету.
Шаг 2: Откройте фотографию, на которой вы хотите использовать Magic Eraser.
Шаг 3: Нажмите на значок «Изменить».
Шаг 4: Нажмите «Волшебный ластик» в меню «Инструменты».


Шаг 5: После обработки изображения будут предложены объекты, которые можно удалить. Нажмите «Стереть все».

Если вас не устраивают предложения, вы можете отменить и выбрать объекты вручную.


Вы можете увеличивать масштаб и выбирать другие объекты, а также перемещаться по фотографии двумя пальцами.
Шаг 6: Нажмите Готово. Вы можете сохранить отредактированную фотографию как копию.


5 советов, как наилучшим образом использовать Magic Eraser
Вот несколько советов и приемов, чтобы наилучшим образом использовать Magic Eraser в Google Фото.
1. Всегда увеличивайте масштаб для выбора объектов
Чтобы повысить точность Magic Eraser, увеличьте изображение и вручную выберите объекты, которые хотите удалить. Кроме того, используйте два пальца, чтобы перемещаться по фотографии и выбирать другие объекты в увеличенном виде.


2. Обведите или почистите объект несколько раз
Для лучших результатов, как только объект будет удален, очистите и обведите область, где был объект, еще раз, чтобы удалить все оставшиеся следы объекта. В этом вам также поможет функция масштабирования.
3. Избегайте удаления объектов на переднем плане
Волшебный ластик лучше всего работает, когда объекты находятся сзади или не в том же фокусе, что и основной объект фотографии. Поэтому, если вы попытаетесь стереть объект, который является частью основного объекта изображения, вы можете получить неудовлетворительный результат.
4. Используйте функцию камуфляжа
Наряду с Magic Eraser в Google One вы также получаете еще один инструмент под названием Camouflage. Используя этот инструмент, вы можете закрасить или обвести объект, и он будет маскироваться ближайшими цветами, и в большинстве случаев вы получите результат, который кажется естественным.

5. Используйте инструменты отмены и повтора
Случайно стерли часть фотографии? Вам не придется начинать процесс заново. Вы можете просто использовать инструменты отмены и повтора, чтобы либо вернуться, либо перейти вперед, чтобы отредактировать изображение.

Это все, что вам нужно знать о том, как использовать Magic Eraser в Google One с помощью приложения Google Фото. Однако, если у вас есть дополнительные вопросы, загляните в раздел часто задаваемых вопросов ниже.
Часто задаваемые вопросы о Magic Eraser
Да. Magic Eraser доступен для всех подписок Google One.
Magic Eraser доступен только при подключении к Интернету. Кроме того, убедитесь, что ваша подписка Google One по-прежнему активна.
Да. Magic Eraser доступен во всех странах, поддерживающих Google One.
Редактируйте свои фотографии одним касанием
Мы надеемся, что эта статья поможет вам легко очистить фотографии и удалить ненужные объекты на заднем плане. Однако, как и Magic Eraser, мы надеемся, что новейшие инструменты редактирования, представленные на I/O 2023, также появятся в Google Фото.
Последнее обновление: 19 июня 2023 г.
Вышеупомянутая статья может содержать партнерские ссылки, которые помогают поддерживать Guiding Tech. Однако это не влияет на нашу редакционную честность. Содержание остается беспристрастным и аутентичным.