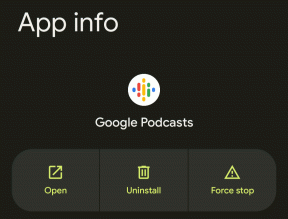Как добавить изображения в электронную почту Outlook и тело электронной почты на мобильных устройствах и настольных компьютерах
Разное / / June 20, 2023
Microsoft Outlook — популярный почтовый клиент, который позволяет вам управлять электронной почтой. Помимо использования электронной почты Outlook, вы также можете интегрировать Gmail в Outlook. Это не позволяет вам переключаться между приложениями для проверки электронной почты и управления ею.

Вы также можете обмениваться изображениями по электронной почте с вашими контактами. И этот пост покажет вам шаги по добавлению изображений в электронную почту Outlook и тело электронной почты с помощью вашего мобильного и настольного компьютеров. В этом посте мы рассмотрим шаги для разных платформ. Поэтому убедитесь, что вы используете обновленную версию Outlook на соответствующем устройстве.
Добавить изображения в электронную почту Outlook на рабочем столе
Вы можете отправлять изображения своим контактам Outlook в качестве вложения по электронной почте. Давайте сначала покажем, как вставлять изображения в электронную почту Outlook (в виде вложения) с помощью настольных приложений. Обратите внимание, что Outlook допускает размер файлов вложений электронной почты только до 20 МБ. Для больших размеров файлов вы можете
поделиться ими с помощью OneDrive.Для Windows
Шаг 1: Щелкните значок «Пуск» на панели задач, введите внешний вид, и нажмите Enter, чтобы открыть Outlook.

Шаг 2: Нажмите «Новая электронная почта» в верхнем левом углу.

Шаг 3: Щелкните вкладку «Вставка» в окне «Новое сообщение».
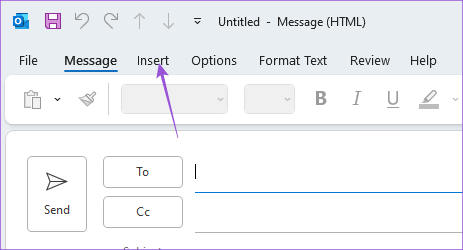
Шаг 4: Нажмите «Прикрепить файл», чтобы выбрать изображение.

Выбранное вами изображение будет прикреплено к вашему электронному письму.
Вы можете щелкнуть значок стрелки рядом с вашим вложением и выбрать Удалить вложение.

Для Mac
Шаг 1: Нажмите сочетание клавиш Command + пробел, чтобы открыть поиск Spotlight, введите внешний вид, и нажмите «Возврат».

Шаг 2: Нажмите «Новое сообщение» в левом верхнем углу.

Шаг 3: Нажмите «Прикрепить файл» в разделе «Создать».

Шаг 4: Выберите источник файла и прикрепите его.

Когда Outlook прикрепит изображение, вы увидите значок вашего вложения. Вы можете ввести письмо и отправить его.

Чтобы удалить вложение, щелкните раскрывающееся меню и выберите Удалить.

Вы также можете прочитать наш пост, если Приложение Outlook перестает работать на вашем Mac.
Добавить встроенное изображение в электронную почту Outlook на рабочем столе
Если вы не хотите отправлять изображение в виде вложения в Outlook, вы также можете отправить его как встроенное изображение. Это означает, что вы можете добавить изображение прямо в тело письма. Вот как можно вставлять изображения в электронную почту Outlook (не в виде вложения) с помощью настольных приложений.
Для Windows
Шаг 1: Щелкните значок «Пуск» на панели задач, введите внешний вид, и нажмите Enter, чтобы открыть Outlook.

Шаг 2: Нажмите «Новая электронная почта» в верхнем левом углу.

Шаг 3: Выберите вкладку «Формат текста» в окне «Новое сообщение».

Шаг 4: Нажмите на три горизонтальные точки справа на вкладке «Формат текста».

Шаг 5: Выберите HTML в качестве формата сообщения.

Шаг 6: Поместите курсор в тело сообщения электронной почты, где вы хотите встроенное изображение.
Шаг 7: Перейдите на вкладку «Вставка» и выберите «Изображения».

После того, как вы выберете изображение, оно будет добавлено как встроенное изображение в тело вашего электронного письма.

Для Mac
Шаг 1: Нажмите сочетание клавиш Command + пробел, чтобы открыть поиск Spotlight, введите внешний вид, и нажмите «Возврат».

Шаг 2: Нажмите «Новое сообщение» в левом верхнем углу.

Шаг 3: Поместите курсор в тело письма, где вы хотите разместить встроенное изображение.
Шаг 4: Щелкните значок «Изображение» в строке меню «Формат».

Шаг 5: Выберите источник файла, а затем прикрепите изображение к телу письма.
После этого вы можете выбрать встроенное изображение, чтобы изменить его размер, если хотите.

Вы можете щелкнуть правой кнопкой мыши изображение и выбрать «Формат изображения», чтобы отредактировать встроенное изображение.

Добавление изображений в электронную почту Outlook на мобильном устройстве
Используя приложение Outlook на iPhone или Android для управления электронной почтой, вы можете добавить изображение как вложение, так и встроенное изображение. Шаги остаются теми же для iPhone и Android.
Шаг1: Откройте приложение Outlook на своем Android или iPhone.

Шаг 2: Коснитесь значка «Плюс» в правом нижнем углу (iPhone) или коснитесь «Новая электронная почта» в правом нижнем углу (Android).

Шаг 3: Нажмите на значок вложения.

Шаг 4: Выберите расположение файла на вашем iPhone или Android, чтобы прикрепить изображение.
Изображение будет добавлено в качестве вложения к вашему электронному письму.

Чтобы сделать его встроенным изображением, коснитесь трех точек рядом с вложением и выберите «Переместить в тело сообщения».

Вы можете выбрать Удалить вложение, чтобы удалить его из электронной почты.

Отправить изображения через Outlook
Вы можете легко добавлять изображения в электронную почту Outlook и отправлять их своим контактам. Вы также можете прочитать нашу статью, чтобы узнать, как удалить несколько писем в Outlook.
Последнее обновление: 23 мая 2023 г.
Вышеупомянутая статья может содержать партнерские ссылки, которые помогают поддерживать Guiding Tech. Однако это не влияет на нашу редакционную честность. Содержание остается беспристрастным и аутентичным.