Как установить Windows 11 в устаревшей версии BIOS
Разное / / November 28, 2021
Windows 11 строго соответствует системным требованиям, необходимым для обновления вашего компьютера до последней версии операционной системы Microsoft. Такие требования, как TPM 2.0 и Secure Boot, становятся одной из основных причин отказа от получения обновлений Windows 11. Вот почему даже компьютеры 3-4 летней давности несовместимы с Windows 11. К счастью, есть разные способы обойти эти требования. В этой статье мы собираемся изучить, как установить Windows 11 в устаревшей версии BIOS без безопасной загрузки или TPM 2.0.

СОДЕРЖАНИЕ
- Как установить Windows 11 в устаревшей версии BIOS без безопасной загрузки или TPM 2.0
- Что такое безопасная загрузка?
- Что такое TPM 2.0?
- Метод 1. Используйте стороннее приложение.
- Метод 2: изменить файл ISO Windows 11
Как установить Windows 11 в устаревшей версии BIOS без безопасной загрузки или TPM 2.0
Что такое безопасная загрузка?
Безопасная загрузка это функция в программном обеспечении для запуска на вашем компьютере, которая обеспечивает безопасный запуск вашего компьютера и безопасно, не позволяя неавторизованному программному обеспечению, например вредоносному ПО, получить контроль над вашим компьютером на загрузка. Если у вас есть современный ПК с Windows 10 с UEFI (Unified Extensible Firmware Interface), вы защищены от вредоносных программ, пытающихся получить контроль над вашим компьютером при его запуске.
Что такое TPM 2.0?
TPM означает Модуль доверенной платформы. Когда вы включаете новый компьютер с полнодисковым шифрованием и TPM, маленький чип сгенерирует криптографический ключ, который является уникальным кодом. В шифрование диска разблокировано и ваш компьютер запустится, если все в порядке. Ваш компьютер не загрузится, если возникнет проблема с ключом, например, если хакер попытался подделать зашифрованный диск.
Обе эти функции повысить безопасность Windows 11 что делает вас единственным человеком, который может войти на ваш компьютер.
Есть много способов обойти эти проверки. Следующие методы эффективны для установки Windows 11 в устаревшей версии BIOS без безопасной загрузки и TPM 2.0.
Метод 1. Используйте стороннее приложение
Rufus - это хорошо известный бесплатный инструмент, используемый в сообществе Windows для создания загрузочных USB-накопителей. В бета-версии Rufus вы можете обойти проверку безопасной загрузки и TPM. Вот как установить Windows 11 в устаревшую версию BIOS:
1. Скачать Версия Rufus BETA из его Официальный веб-сайт.

2. Затем загрузите Файл ISO для Windows 11 из Веб-сайт Microsoft.
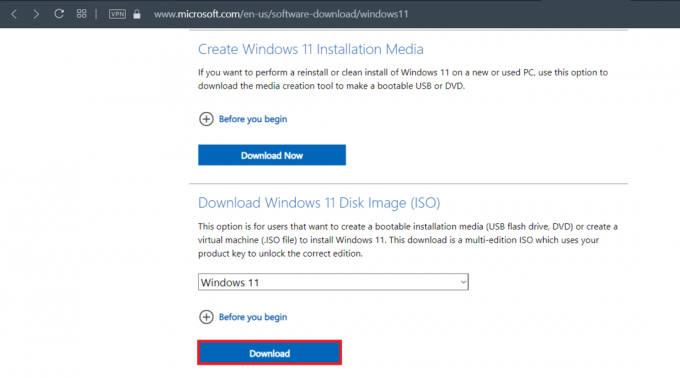
3. Теперь подключите USB-устройство по крайней мере с 8 ГБ доступного места для хранения.
4. Найдите загруженный Руфусустановщик в Проводник и дважды щелкните по нему.
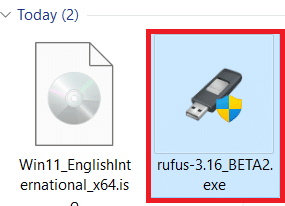
5. Нажмите на да в Контроль учетных записей пользователей незамедлительный.
6. Выберите USBустройство от Устройство раскрывающийся список для установки Windows 11 в устаревшей версии BIOS.
7. Затем нажмите на ВЫБРАТЬ следующий за Выбор загрузки. Просмотрите и выберите загруженный ISO-образ Windows 11.
8. Теперь выберите расширенная установка Windows 11 (без TPM / без безопасной загрузки / 8 ГБ ОЗУ) под Вариант изображения раскрывающееся меню, как показано ниже.
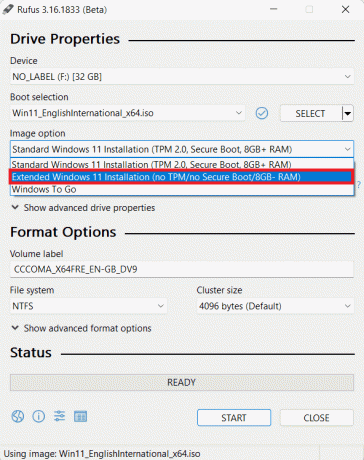
9. Щелкните раскрывающийся список под Схема перегородки. Выбирать MBR если ваш компьютер работает с устаревшей версией BIOS или GPT если он использует режим UEFI BIOS.
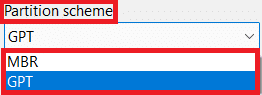
Примечание: Вы также можете настроить другие параметры, например Метка тома, & Файловая система. Вы также можете проверьте на наличие битых секторов на USB-накопителе под Показать дополнительные параметры формата.
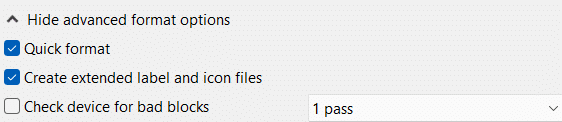
10. Наконец, нажмите на НАЧНИТЕ для создания загрузочного USB-устройства.
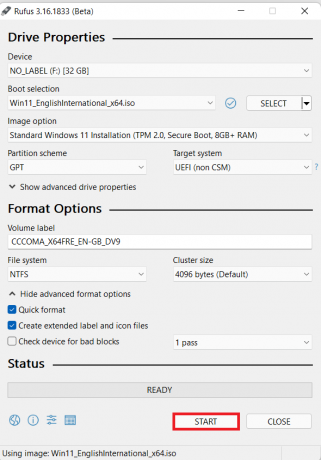
После завершения процесса вы можете установить Windows 11 на неподдерживаемый компьютер с помощью загрузочного USB-накопителя.
Читайте также:Как создать установочный носитель Windows 10 с помощью Media Creation Tool
Метод 2: изменить файл ISO Windows 11
Изменение файлов ISO Windows 11 также может помочь обойти проверки безопасной загрузки и TPM. Однако вам потребуются загрузочные USB-накопители Windows 11 ISO и Windows 10. Вот как установить Windows 11 в устаревшую версию BIOS:
1. Щелкните правой кнопкой мыши на Windows 11 ISO и выберите устанавливать из меню.

2. Открыть смонтированный файл ISO и найдите папку с именем источники. Дважды щелкните по нему.
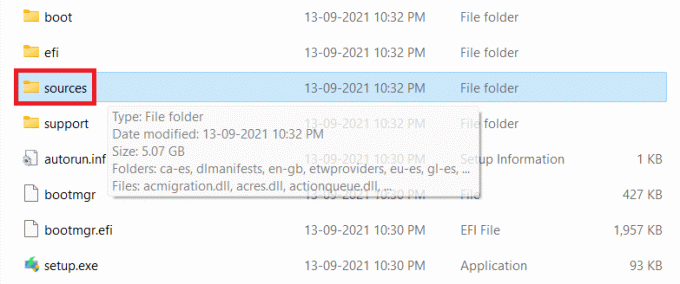
3. Ищи install.wim файл в папке с исходниками и Копировать это, как показано.
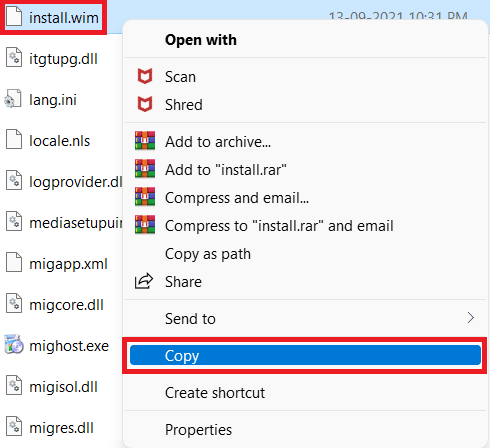
4. Подключите Загрузочный USB-накопитель Windows 10 и откройте его.
5. Найди источники папку на USB-накопителе и откройте ее.
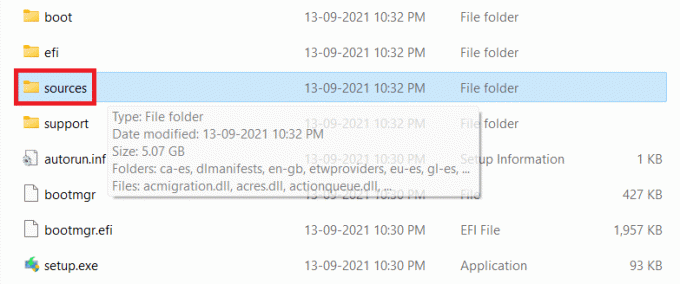
6. Вставить скопированный install.wim файл в папке с исходниками, нажав Ctrl + V клавиши.
7. в Заменить или пропустить файлы подсказка, нажмите на Заменить файл в месте назначения, как изображено.

8. Загрузите компьютер с помощью загрузочного USB-накопителя.
Рекомендуемые:
- Как откатить обновления драйверов в Windows 11
- Как изменить DNS-сервер в Windows 11
- Как деблокировать Windows 11
- Сколько оперативной памяти достаточно
Надеемся узнали как установить Windows 11 в устаревшую версию BIOSбез безопасной загрузки и TPM 2.0. Вы можете отправить свои предложения и запросы в разделе комментариев внизу. Мы хотели бы знать, какую тему вы хотите, чтобы мы рассмотрели дальше!



