Как прикрепить фотографии к электронному письму в почтовом приложении на iPhone, iPad и Mac
Разное / / June 21, 2023
Приложение Почта по умолчанию позволяет управлять перепиской по электронной почте, не загружая отдельные приложения. Вы можете добавить все свои учетные записи электронной почты, такие как Gmail, Outlook и Yahoo. Вы также можете добавьте свою подпись электронной почты в приложение «Почта» при составлении писем.

Приложение «Почта» также позволяет прикреплять изображения или файлы к электронной почте. В этом посте мы покажем, как прикреплять фотографии к электронной почте с помощью приложения «Почта» на iPhone, iPad и Mac. Убедитесь, что вы используете последнюю версию приложения «Почта» на всех своих устройствах Apple.
Прикрепите фотографии к почтовому приложению на iPhone и iPad
Вы можете отправлять фотографии в виде вложений с помощью приложения «Почта» на iPhone и iPad. Это полезно, особенно если AirDrop не работает на вашем iPhone. Кроме того, отправка ваших изображений через другие приложения для обмена сообщениями может привести к потере качества. Давайте начнем с прикрепления фотографий к вашей электронной почте в приложении Почта на вашем iPhone и iPad. Шаги остаются одинаковыми для обеих платформ.
Шаг 1: Откройте приложение «Почта» на своем iPhone или iPad.

Шаг 2: Коснитесь значка «Создать новое сообщение» в правом нижнем углу.

Шаг 3: После добавления адреса электронной почты получателя коснитесь области тела сообщения.
Шаг 4: После того, как на экране появится клавиатура, коснитесь значка со стрелкой справа, чтобы открыть дополнительные параметры.

Шаг 5: Коснитесь значка изображения, чтобы выбрать и прикрепить изображение.
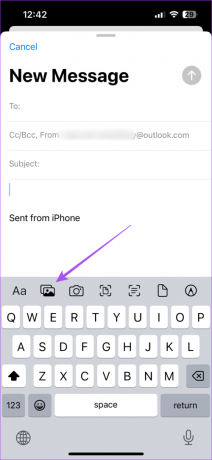
После этого ваше изображение будет прикреплено к телу сообщения электронной почты.
Вы можете нажать на значок камеры, чтобы щелкнуть и прикрепить фотографию к своему электронному письму.
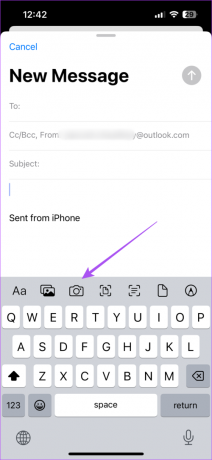
Если вы хотите прикрепить фотографию документа, щелкните значок Документ.
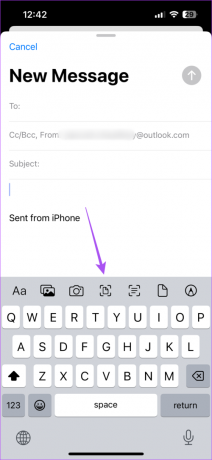
Шаг 6: Вы можете ввести текст своего электронного письма и нажать на значок «Отправить» в правом верхнем углу.

Если вы не хотите отправлять письмо немедленно, вы можете запланировать отправку позже.
Прикрепите фотографии к почтовому приложению на Mac
Если вы предпочитаете использовать приложение Apple Mail на своем Mac, вы можете прикреплять фотографии и отправлять их своим контактам. Вот как.
Шаг 1: Нажмите сочетание клавиш Command + пробел, чтобы открыть поиск Spotlight, введите Почта, и нажмите «Возврат».

Шаг 2: Щелкните значок «Создать новое сообщение» вверху.
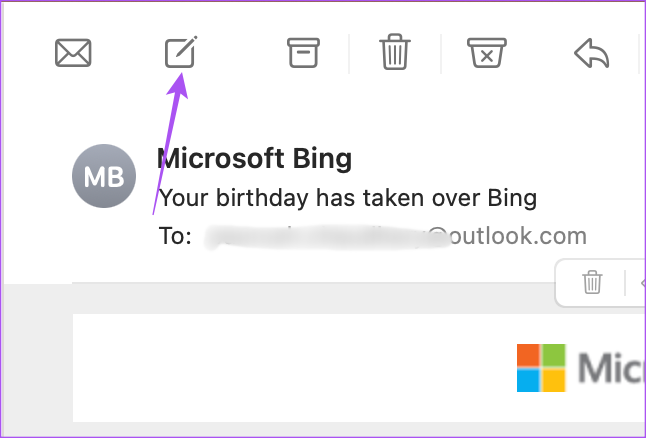
Шаг 3: Щелкните значок вложения в окне «Новое сообщение».

Шаг 3: Выберите свою фотографию и нажмите «Выбрать файл». Вы можете выбрать несколько фотографий, хранящихся на вашем Mac.

Выбранные вами фотографии будут добавлены в тело вашего электронного письма.
Вы выбираете размер вашей фотографии из выпадающего меню справа.

Вы можете отредактировать фотографию или удалить ее фон, щелкнув значок со стрелкой вниз и выбрав нужный вариант.

Чтобы преобразовать фотографию в значок, щелкните правой кнопкой мыши фотографию и выберите «Просмотреть как значок».

Шаг 4: Вы можете отправить электронное письмо, нажав кнопку «Отправить» вверху.
Вы также можете прочитать наш пост, если Поиск Apple Mail не работает на вашем Mac.
Бонусный совет — запланируйте отправку электронной почты в Apple Mail на Mac
Вот как вы можете запланировать свои электронные письма в приложении Apple Mail на вашем Mac, чтобы отправить их позже.
Шаг 1: Нажмите сочетание клавиш Command + пробел, чтобы открыть поиск Spotlight, введите Почта, и нажмите «Возврат».

Шаг 2: После ввода адреса электронной почты получателя и тела сообщения щелкните раскрывающееся меню рядом со значком «Отправить» вверху.

Шаг 3: Вы можете выбрать один из предложенных периодов времени или нажать «Отправить позже», чтобы выбрать дату и время.

Отправка фотографий с помощью Apple Mail
Вы можете прикреплять изображения или файлы к электронному письму с помощью приложения «Почта» на iPhone, iPad и Mac. Вы также можете использовать функцию Mail Drop для отправки файлов размером до 5 ГБ. Если вы пользуетесь более чем одним почтовым клиентом, наверняка вас засыпают уведомлениями, особенно в загруженные дни. Даже если вы не хотите отвечать на свои электронные письма, вы предпочитаете просматривать все новые электронные письма, которые вы получаете. Если у вас возникли проблемы с уведомлениями по электронной почте, вы можете обратиться к нашему сообщению, в котором представлены лучшие исправления для Уведомления почтового приложения не работают на вашем iPhone.
Последнее обновление: 23 мая 2023 г.
Вышеупомянутая статья может содержать партнерские ссылки, которые помогают поддерживать Guiding Tech. Однако это не влияет на нашу редакционную честность. Содержание остается беспристрастным и аутентичным.



