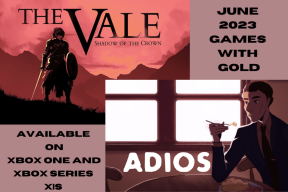Исправлено: Google Meet не работает на Chromebook
Разное / / June 22, 2023
Google Meet — приложение с самым высоким рейтингом среди пользователей Chromebook. Многие люди полагаются на этот инструмент для посещения видеоконференций прямо из своего веб-браузера. К сожалению, Meet иногда может перестать работать в Chrome OS. Давайте рассмотрим, как вы можете быстро исправить некоторые из наиболее распространенных проблем с Google Meet в Chrome OS.

Как исправить проблемы с Google Meet на Chromebook
Вы можете использовать приведенные ниже решения по устранению неполадок, чтобы устранить следующие проблемы:
- Микрофон и камера Google Meet не будут работать
- Google Meet продолжает падать на Chromebook
- Вы не слышите других участников встречи
- Представление сетки Google Meet не работает
- Вы не можете присоединяться к собраниям Google Meet в Chrome OS
Выйдите из своей учетной записи и перезагрузите устройство
Выйдите из своей учетной записи Google или Google Workspace и перезапустите Chromebook. Войдите снова и проверьте, сохраняется ли проблема. Кстати, если вы используете учетную запись Google Workspace или ваше устройство с Chrome OS управляется организацией, обратитесь к своему ИТ-администратору и убедитесь, что Google Meet включен для вашей организации.
Разрешить доступ к камере и микрофону
Убедитесь, что Google Meet может получить доступ и использовать ваш микрофон и камеру.
Шаг 1: Запустите Chrome и перейдите в Веб-сайт Google Meet.
Шаг 2: Затем нажмите на Новая встреча кнопку и нажмите Начинать.
Шаг 3: Если доступ к камере или микрофону заблокирован, вы должны увидеть небольшое красный значок X во вкладке вашего браузера.
Шаг 4: Нажмите Всегда позволяют.

Шаг 5: Убедись в разрешить JavaScript для сайта "meet.google.com".
Шаг 6: Обновите вкладку и проверьте, может ли Google Meet теперь использовать ваш микрофон и камеру.
Кроме того, обязательно используйте HD веб-камера это совместимо с Google Meet. Проверьте, работает ли камера с другими приложениями для онлайн-конференций, такими как Команды Майкрософт или Зум. Если вы не можете его использовать, это может указывать на неисправность самой камеры. То же самое относится и к вашему микрофону.
Уменьшить качество видео
Если вы испытываете задержки видео или звука, проблемы с плохим сетевым подключением, проблемы с пропускной способностью. Или другие проблемы с видео и звуком, снизьте качество видео и проверьте, заметили ли вы какие-либо улучшения.
Шаг 1: Откройте Meet в новой вкладке браузера.
Шаг 2: Идти к Настройки, а затем выберите видео.
Шаг 3: Опустите свой Отправлять и Получить разрешение настройки для Стандартное разрешение (360 пикс.).
Шаг 4: Обновите вкладку браузера и проверьте результаты.
Снижая качество видео, ваша камера будет отправлять изображения более низкого качества другим участникам встречи.
Проверьте, не мешает ли что-то работе Google Meet
Посмотрите, не работают ли в фоновом режиме какие-либо вкладки браузера и приложения, которые могут использовать ресурсы вашего Chromebook. Убедитесь, что у вас одновременно открыта только одна вкладка Google Meet. Закройте все остальные ненужные вкладки браузера, окна и приложения. Если вы не используете их активно, зачем позволять им расходовать ваши ресурсы?
Кроме того, отключите все расширения Chrome, особенно расширения браузера Meet. Идти к Настройки Chromeи нажмите на Проверка безопасности. Ударь Проверь сейчас Кнопка для автоматического устранения проблем, связанных с браузером.

Не забудьте очистите кеш и куки. После этого перезапустите браузер. Если вы используете VPN-соединение, временно отключите VPN и проверьте, заметили ли вы какие-либо улучшения.
Проверьте свое соединение
Онлайн-видеовстречи требуют довольно большой пропускной способности и стабильного подключения к Интернету. Вот почему вам нужно высокоскоростное соединение при использовании Google Meet или любого другого приложения для онлайн-видеоконференций. Не забудьте отключить все устройства, использующие одно и то же сетевое подключение, чтобы освободить больше пропускной способности для Google Meet.
Отключите маршрутизатор и оставьте его отключенным на две минуты. Тем временем выключите Chromebook. Снова подключите маршрутизатор к сетевой розетке и подождите, пока он снова не подключится к сети. Загрузите свой ноутбук с Chrome OS и проверьте, правильно ли работает Google Meet.
Сброс оборудования Chromebook
Если Google Meet по-прежнему не работает в Chrome OS, попробуйте перезагрузить оборудование.
Шаг 1: Выключите ноутбук с Chrome OS.
Шаг 2: Затем нажмите Обновить и Власть ключи.

Шаг 3: Удерживайте эти две клавиши, пока ваше устройство не запустится.
Шаг 4: Отпустите клавишу «Обновить» и подождите, пока ваш Chromebook загрузится.
Шаг 5: Запустите Google Meet и проверьте результаты
Заключение
Если Google Meet не работает на Chromebook, выйдите из своей учетной записи и перезагрузите устройство. Войдите снова и убедитесь, что у Meet есть доступ к вашей камере и микрофону. Уменьшите качество видео и запустите проверку безопасности в Chrome. Кроме того, очистите кеш и перезагрузите оборудование. После этого перезагрузите маршрутизатор и проверьте результаты.
Последнее обновление: 22 июня 2023 г.
Вышеупомянутая статья может содержать партнерские ссылки, которые помогают поддерживать Guiding Tech. Однако это не влияет на нашу редакционную честность. Содержание остается беспристрастным и аутентичным.