6 лучших способов исправить локальные файлы Spotify, которые не отображаются в Windows 11
Разное / / June 24, 2023
Spotify — популярный сервис потоковой передачи цифровой музыки, доступный для Windows. Это позволяет вам транслировать музыку онлайн и воспроизводить загруженные файлы. Обычно приложение работает хорошо, но иногда из-за неправильно настроенных настроек или поврежденных данных кэша Spotify может не обнаружить локальные файлы в Windows.

К счастью, это распространенная проблема, и ее легко решить. В этой статье мы рассмотрим шесть исправлений, которые можно попробовать, когда локальные файлы Spotify не отображаются в Windows.
1. Изменить настройки Spotify
В Spotify есть специальная опция для просмотра/скрытия локальных файлов. Если этот параметр отключен, Spotify не будет отображать локальные файлы в своей библиотеке.
Вам нужно будет вручную включить эту опцию, если вы хотите, чтобы Spotify отображал локальные файлы. Вот как это сделать:
Шаг 1: Нажмите клавишу Windows, чтобы открыть меню «Пуск».
Шаг 2: Тип Спотифай в строке поиска и нажмите Enter.
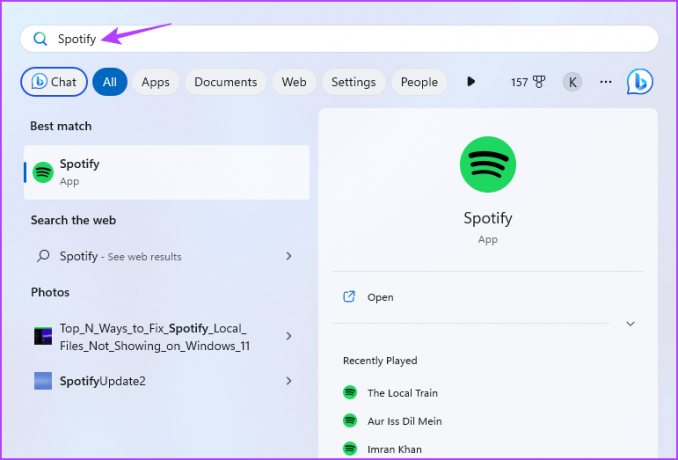
Шаг 3: Нажмите на значок своего профиля в верхней панели и выберите «Настройки» в контекстном меню.

Шаг 4: Включите переключатель рядом с опцией «Показать локальные файлы».

Spotify позволяет вам вручную выбирать места, где он будет искать песни. Если вы не настроили этот параметр или указали неправильное местоположение, Spotify не сможет обнаружить песни.
В этом случае добавьте место, где хранятся песни. Вот как это сделать:
Шаг 1: Откройте настройки Spotify и нажмите кнопку «Добавить источник» в разделе «Показать песни из».

Шаг 2: В появившемся окне «Обзор папок» выберите диск, на котором сохранены локальные файлы, и нажмите «ОК».

После этого перезапустите Spotify и проверьте, устранена ли проблема.
2. Очистить данные кеша Spotify
Как и большинство приложений, Spotify хранит кешировать данные для улучшения пользовательского опыта. Но по разным причинам эти данные могут быть повреждены и вызывать различные проблемы, в том числе и рассматриваемую.
Решение в этом случае состоит в том, чтобы очистить данные кеша Spotify. Вот как это сделать:
Шаг 1: Запустите приложение Spotify, щелкните значок своего профиля на верхней панели и выберите «Настройки».

Шаг 2: В разделе Хранилище нажмите кнопку Очистить кеш.

Шаг 3: Выберите опцию «Очистить кеш» в появившемся окне подтверждения.

3. Настройте файл Prefs
Еще одна вещь, которую нужно попробовать, когда Spotify не может локальные файлы в Windows, — это правильно настроить файл prefs Spotify. Вот шаги, чтобы сделать это:
Шаг 1: Нажмите сочетание клавиш Windows + R, чтобы открыть инструмент «Выполнить».
Шаг 2: Введите следующую команду в строке поиска и нажмите Enter. Обязательно замените имя пользователя на имя пользователя вашей учетной записи.
C:\Users\UserName\AppData\Local\Packages\SpotifyAB.SpotifyMusic_zpdnekdrzrea0\LocalState\Spotify

Шаг 3: Щелкните правой кнопкой мыши файл prefs и выберите «Открыть с помощью» в контекстном меню.

Шаг 4: Выберите «Блокнот» из списка и нажмите кнопку «Только один раз».

Шаг 5: Добавьте следующую строку в четвертую строку текстового файла.
ui.experience_override="классический"
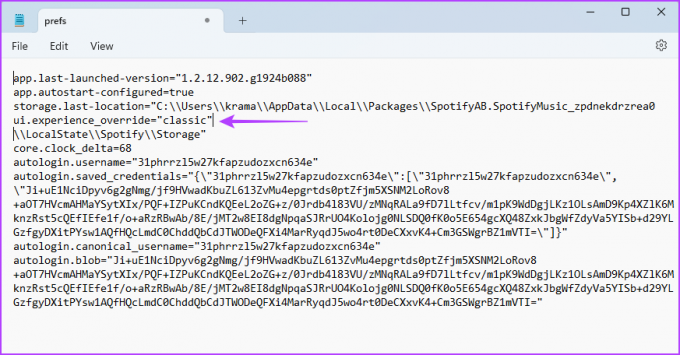
Шаг 6: Нажмите сочетание клавиш Ctrl + Shift + S, чтобы открыть окно «Сохранить как», и нажмите кнопку «Сохранить».
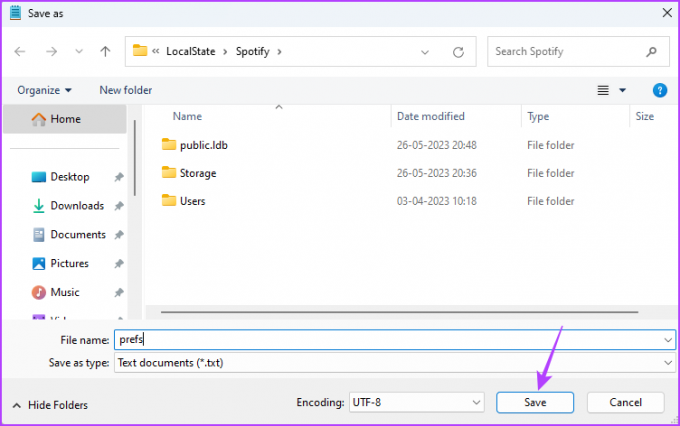
Шаг 7: Щелкните правой кнопкой мыши файл prefs и выберите «Свойства».

Шаг 8: Установите флажок Только для чтения. Затем нажмите «Применить» и «ОК».
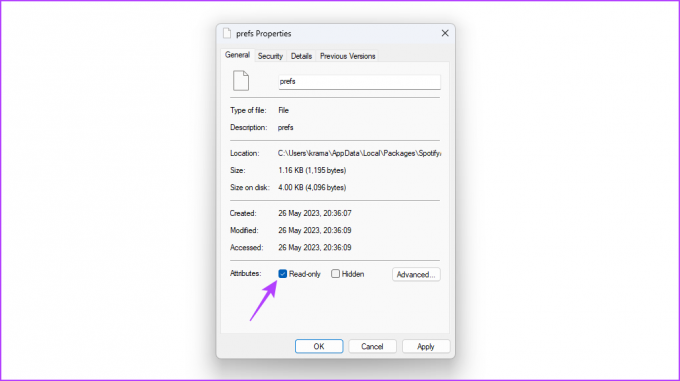
Затем запустите Spotify и проверьте наличие проблемы.
4. Изменить расположение локальных файлов
Иногда проблема может заключаться в расположении локальных файлов. В этом случае вы можете переместить файлы в другое место, чтобы решить проблему. Вы можете сделать это, выполнив следующие шаги:
Шаг 1: Нажмите сочетание клавиш Windows + E, чтобы открыть проводник.
Шаг 2: Направляйтесь к месту, где вы сохранили файлы.
Шаг 3: Нажмите сочетание клавиш Ctrl + A, чтобы выбрать все файлы.
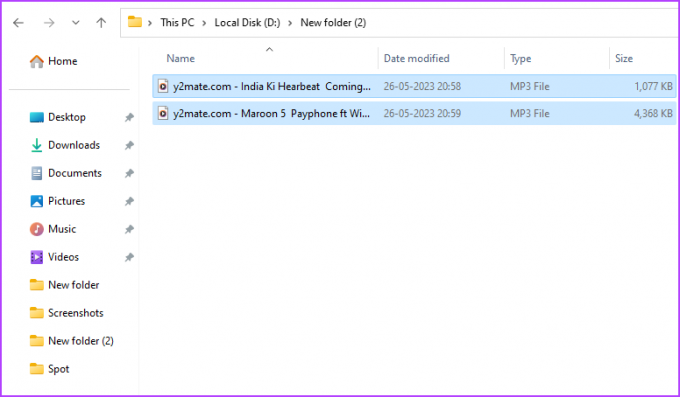
Шаг 4: Щелкните правой кнопкой мыши выбранные файлы и щелкните значок «Вырезать».

Шаг 5: Направляйтесь к новому месту и нажмите сочетание клавиш Ctrl + V, чтобы вставить скопированные файлы.
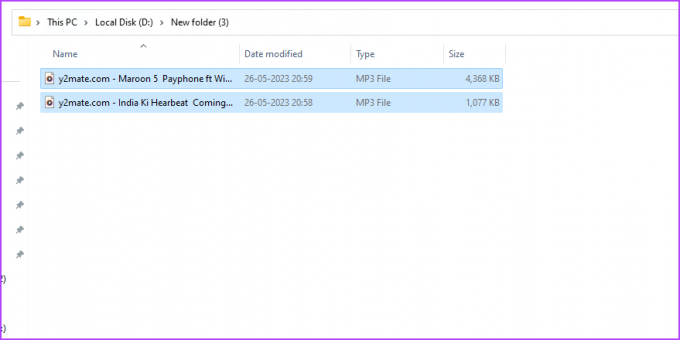
И это все. Перезапустите Spotify и проверьте, может ли он теперь обнаружить эти файлы.
5. Восстановление и сброс Spotify
В Windows есть функция восстановления и сброса, которую можно использовать для устранения большинства проблем с приложением. Чтобы использовать эту функцию для исправления проблемы, при которой Spotify не отображает локальные файлы в Windows, выполните следующие действия:
Шаг 1: Нажмите сочетание клавиш Windows + I, чтобы открыть приложение «Настройки».
Шаг 2: Выберите «Приложения» на левой боковой панели и «Установленные приложения» на правой панели.

Шаг 3: Нажмите на три горизонтальные точки рядом с Spotify Music и выберите «Дополнительные параметры».

Шаг 4: Нажмите Восстановить.
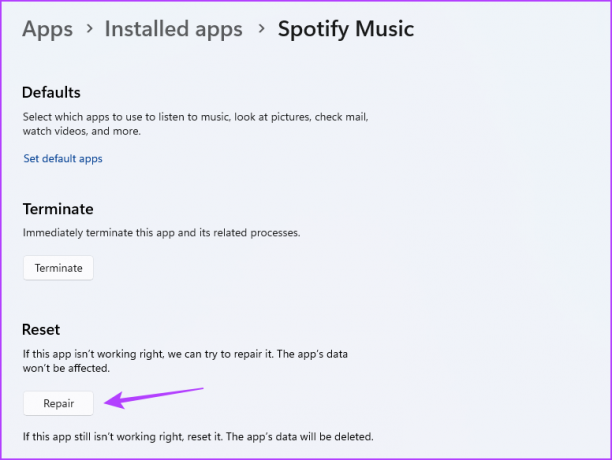
Windows попытается восстановить приложение. После завершения процесса вы увидите галочку рядом с кнопкой «Восстановить».
После этого запустите Spotify и проверьте наличие проблемы. Если это продолжится, вам придется сбросить приложение. Для этого нажмите кнопку Сброс.

6. Обновить Spotify
Загрузка последнего обновления Spotify — еще одно эффективное решение, когда Spotify не находит локальные файлы в Windows. Вот как обновить Spotify:
Шаг 1: Запустите Spotify, щелкните значок своего профиля на верхней панели и выберите «Доступно обновление». Перезагрузить сейчас».
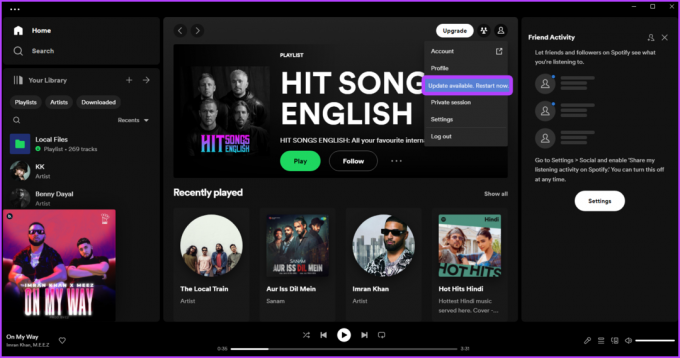
Шаг 2: Spotify загрузит любое доступное обновление. После этого он автоматически перезапустится.
После перезапуска вы заметите, что проблема больше не возникает.
Наслаждайтесь локальными файлами на Spotify
Spotify, несомненно, является лучшей платформой для потоковой передачи аудио, доступной для Windows. Однако Spotify иногда не может обнаружить локальные файлы Windows по разным причинам. К счастью, вы можете быстро устранить эту проблему, используя приведенные выше решения.
Последнее обновление: 29 мая 2023 г.
Вышеупомянутая статья может содержать партнерские ссылки, которые помогают поддерживать Guiding Tech. Однако это не влияет на нашу редакционную честность. Содержание остается беспристрастным и аутентичным.



