8 лучших способов исправить клавиатуру iPad, которая не отображается
Разное / / June 24, 2023
Apple iPad не поставляется с специальная физическая клавиатура. Большинство пользователей отказываются от его покупки и предпочитают использовать экранную клавиатуру для ввода сообщений и поисковых запросов. Он даже поставляется с разделенным представлением, чтобы печатать как профессионал. Но что, если клавиатура iPad вообще не открывается? Вот лучшие способы исправить клавиатуру iPad, которая не отображается.

Вы не можете выполнять поиск в Интернете или просматривать клавиатуры для айпада на Amazon, когда на вашем iPad перестает работать экран. Это нарушает ваш рабочий процесс. Прежде чем отправиться в App Store и попробовать сторонние приложения для клавиатуры, используйте приведенные ниже приемы, чтобы исправить отсутствующую или исчезающую клавиатуру iPad.
1. Перезапустите конкретное приложение
Чтобы вызвать клавиатуру, вам нужно нажать на текстовое поле, чтобы проверить экранную клавиатуру в действии. Если клавиатура iPad не появляется, перезапустите приложение.
Шаг 1: Проведите вверх и удерживайте снизу, чтобы открыть меню последних приложений.
Шаг 2: Проведите вверх по приложению, чтобы закрыть его. Откройте приложение и попробуйте снова использовать программную клавиатуру.

2. Перезагрузите iPad
Перезагрузка iPad — это быстрый способ исправить распространенные программные сбои на нем. Используйте приведенные ниже шаги, если у вас есть модель iPad без кнопки «Домой».
Шаг 1: Нажмите и удерживайте любые кнопки громкости и питания одновременно. Используйте ползунок отключения питания, чтобы отключить его.
Шаг 2: Подождите около 30 секунд. Нажмите и удерживайте верхнюю кнопку, чтобы включить его.
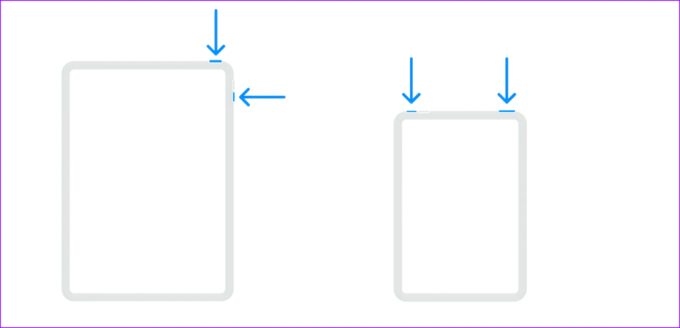
Если у вас есть iPad с кнопкой «Домой», продолжайте нажимать верхнюю кнопку, пока не увидите ползунок выключения питания.
3. Удалите внешнюю клавиатуру
Подключали ли вы свой iPad к клавиатуре Bluetooth раньше? Если вы включите Bluetooth на iPad, он может подключаться к внешней клавиатуре. В этом случае клавиатура iPad может не отображаться. Вам нужно удалить такую клавиатуру из меню Bluetooth.
Шаг 1: Откройте приложение «Настройки» и перейдите к Bluetooth. Коснитесь информационного меню рядом с клавиатурой.

Шаг 2: Выберите «Забыть это устройство».

4. Выбор экранной клавиатуры при подключении клавиатуры Bluetooth
Вы используете клавиатуру Bluetooth на своем iPad и хотите использовать экранную клавиатуру для ввода эмодзи или специального символа? Программная клавиатура на вашем iPad находится всего в одном касании.
Шаг 1: Когда вы создаете электронное письмо или документ, коснитесь значка клавиатуры внизу.
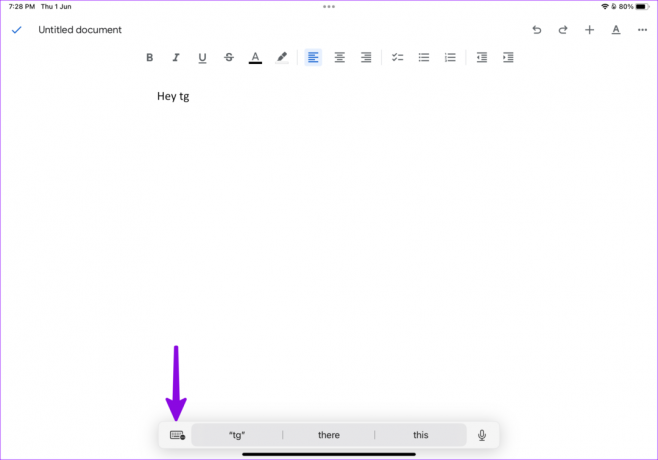
Шаг 2: Выберите «Показать клавиатуру», чтобы проверить экранную клавиатуру в действии.

5. Отключить стороннюю клавиатуру
iPadOS поддерживает Gboard, SwiftKey и другие сторонние приложения для клавиатуры из App Store. Использование одного из таких приложений может создать проблемы со стандартной клавиатурой. Вы можете отключить или удалить сторонние приложения для клавиатуры, выполнив следующие действия.
Шаг 1: Откройте приложение «Настройки» и прокрутите до «Общие». Выберите Клавиатура.

Шаг 2: Коснитесь Клавиатуры. Проведите пальцем влево по клавиатуре, которую хотите удалить, и нажмите «Удалить».
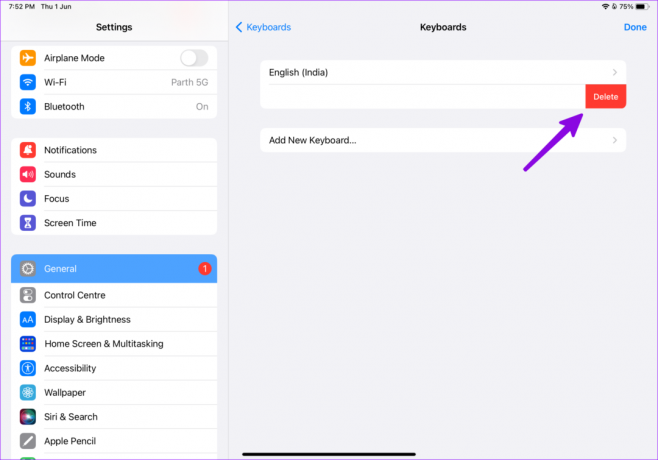
6. Сбросить словарь клавиатуры
Клавиатура iPad запоминает часто используемые слова и фразы. Иногда большой или поврежденный словарь клавиатуры приводит к тому, что клавиатура не отображается. iPadOS позволяет сбросить настройки клавиатуры. Это удобный трюк, чтобы исправить проблемы с клавиатурой на вашем iPhone и айпад.
Клавиатура вашего iPad может не работать из-за неправильных настроек клавиатуры
Шаг 1: Запустите приложение «Настройки» и перейдите в раздел «Общие».
Шаг 2: Выберите «Перенести или сбросить настройки iPad».

Шаг 3: Коснитесь «Сброс».
Шаг 4: Выберите «Сбросить словарь клавиатуры».

7. Используйте клавиатуру MacBook на iPad
В рамках надстройки Universal Control вы можете использовать клавиатуру и мышь MacBook с iPad. Однако это связано с несколькими условиями. Вам нужно использовать одну и ту же учетную запись Apple на обоих устройствах, включить Bluetooth и Wi-Fi на Mac и iPad и настроить соответствующие параметры. Когда вы выполните все требования, используйте приведенные ниже приемы, чтобы использовать клавиатуру MacBook с iPad.
Шаг 1: Щелкните значок Центра управления в правом верхнем углу строки меню и разверните меню «Дисплей».

Шаг 2: Выберите свой iPad.

Вы можете управлять своим iPad с помощью MacBook, как профессионал. Если Универсальный контроль не работает, проверьте наш специальный пост, чтобы решить эту проблему.
8. Обновите iPadOS
Программный сбой может вызвать проблемы с клавиатурой iPad. Вам нужно будет установить последнюю версию iPadOS на свой iPad и повторить попытку.
Шаг 1: Откройте приложение «Настройки» и перейдите в «Основные». Выберите Обновление программного обеспечения.
Шаг 2: Загрузите и установите последнее обновление iPadOS.

Завершите свою работу на iPad
Вы всегда можете сбросить настройки iPad и начать с нуля. Но это крайний шаг, который удаляет все ваши данные и приложения с устройства. Какой трюк решил проблему «клавиатура не появляется» на iPad? Поделитесь своими выводами в комментариях ниже.
Последнее обновление: 01 июня 2023 г.
Вышеупомянутая статья может содержать партнерские ссылки, которые помогают поддерживать Guiding Tech. Однако это не влияет на нашу редакционную честность. Содержание остается беспристрастным и аутентичным.

Написано
Ранее Парт работал в EOTO.tech, освещая технические новости. В настоящее время он работает фрилансером в Guiding Tech, пишет о сравнении приложений, учебных пособиях, советах и рекомендациях по программному обеспечению и подробно изучает платформы iOS, Android, macOS и Windows.



