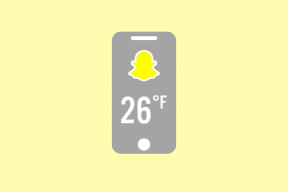4 лучших способа отключить обновления Office в Windows 11
Разное / / June 26, 2023
Обновления Microsoft Office важны для поддержания приложений в актуальном состоянии с использованием новейших функций и исправлений безопасности. Однако могут быть случаи, когда вы хотите отключить или контролировать процесс автоматического обновления Microsoft Office.

Хотите ли вы поддерживать стабильную программную среду или предпочитаете больший контроль над процессом обновления, зная, как остановить Microsoft Office от обновление автоматически может быть чрезвычайно полезным. В этой статье мы рассмотрим четыре способа отключения обновлений Microsoft Office в Windows. Итак, не теряя больше времени, давайте погрузимся прямо сейчас!
Причины отключить автоматические обновления Office
Всегда рекомендуется регулярно обновлять приложения Office в Windows. Обновления Office содержат новые функции и устраняют известные ошибки и проблемы.
Однако вам необходимо рассмотреть возможность отключения автоматических обновлений Office по нескольким важным причинам. Давайте проверим их:
- Если вам нужен больший контроль над приложениями Office и вы хотите решить, какое обновление установить вручную, вам необходимо отключить автоматические обновления Office.
- Функция автоматического обновления может иногда устанавливать обновления, которые могут быть несовместимы с вашей системой. Когда это происходит, ваша система становится подвержена таким проблемам, как синий экран, коды ошибок или полный сбой системы.
- Автоматические обновления Office потребляют много данных, а это последнее, что вам нужно, если вы находитесь под ограничением данных.
Вот некоторые причины, по которым вы хотели бы рассмотреть возможность отключения автоматических обновлений Office. Теперь давайте проверим, как это сделать.
1. Использование приложения «Настройки»
Самый быстрый способ обработки обновлений на ПК с Windows — через приложение «Настройки». Вы можете использовать его для управления Windows, драйверами и даже обновлениями Microsoft Office. Вот пошаговая инструкция по отключению обновлений Microsoft Office в Windows с помощью приложения «Настройки»:
Шаг 1: Нажмите сочетание клавиш Windows + I, чтобы открыть приложение «Настройки».
Шаг 2: Выберите Центр обновления Windows на левой боковой панели и Дополнительные параметры на правой панели.
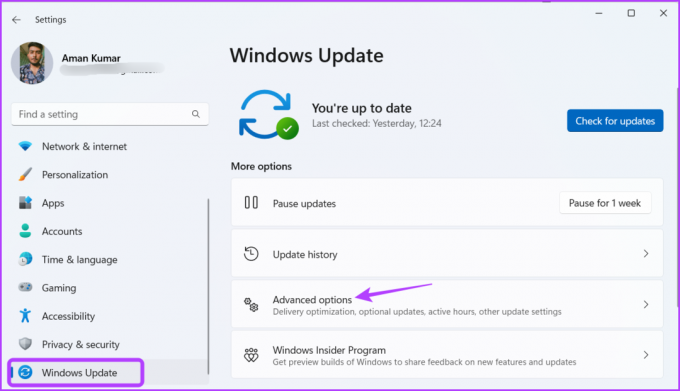
Шаг 3: Отключите переключатель рядом с параметром «Получать обновления для других продуктов Microsoft».
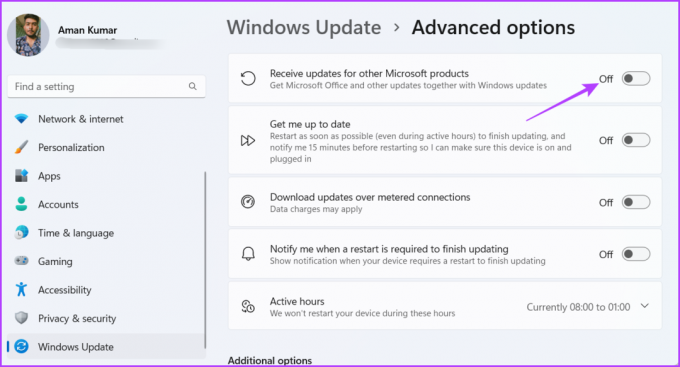
2. Использование приложения Office
Вы можете использовать любое приложение Microsoft Office, чтобы отключить автоматические обновления для всех приложений Office. В следующих шагах мы будем использовать Microsoft Word, но вы также можете использовать любое другое приложение Office. Вот шаги:
Шаг 1: Нажмите клавишу Windows, чтобы открыть меню «Пуск».
Шаг 2: Тип Слово и нажмите Enter.
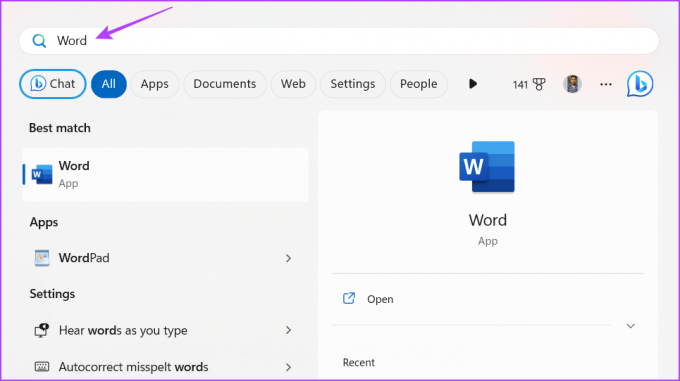
Шаг 3: Нажмите «Учетная запись» на левой боковой панели.
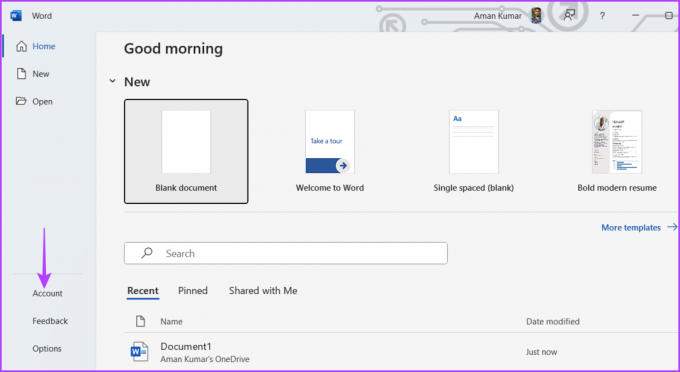
Шаг 4: Нажмите кнопку «Параметры обновления» и выберите «Отключить обновления» в контекстном меню.
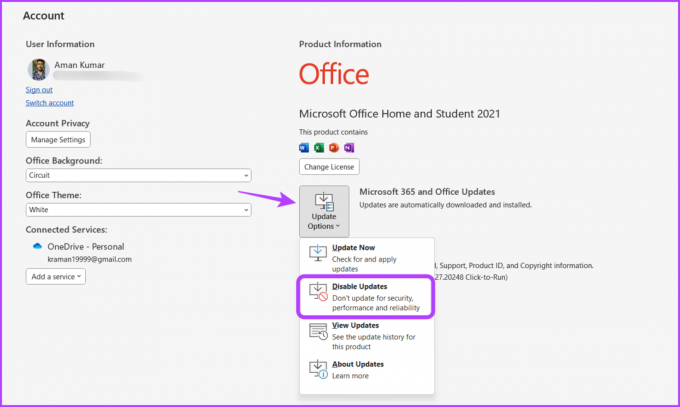
Шаг 5: Нажмите «Да» для появившегося универсального контроля доступа.
Теперь Windows не будет обновлять приложения Office самостоятельно.
3. Использование редактора реестра
Редактор реестра в Windows — это важная утилита, позволяющая управлять важными реестрами. Вы можете использовать его для доступа к реестру Microsoft Office и настроить его так, чтобы он не обновлялся автоматически. Вот как это сделать:
Примечание: Редактирование реестра может быть рискованным, так как одно неверное движение может сделать вашу систему нестабильной. Поэтому, сделать резервную копию реестра и создать точку восстановления перед выполнением следующих шагов.
Шаг 1: Нажмите клавишу Windows, чтобы открыть звездное меню, введите Редактор реестра в строке поиска и нажмите Enter.

Шаг 2: В редакторе реестра перейдите в следующее место:
Компьютер\HKEY_LOCAL_MACHINE\ПРОГРАММНОЕ ОБЕСПЕЧЕНИЕ\Политики\МайкрософтШаг 3: Щелкните правой кнопкой мыши клавишу Microsoft на левой боковой панели, наведите курсор на «Создать» и выберите «Ключ».
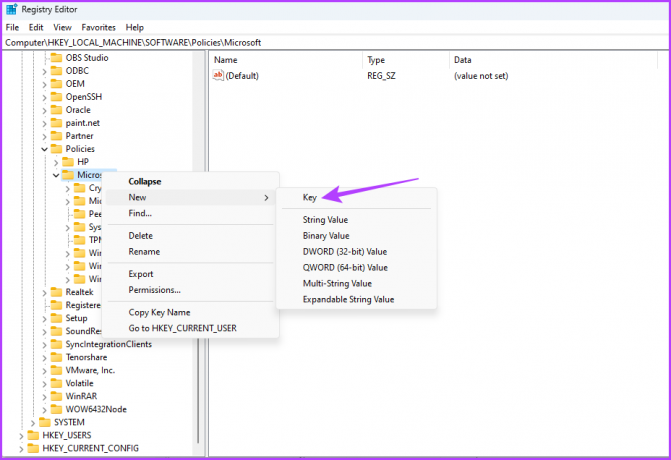
Шаг 4: Назовите ключ Офис.

Шаг 5: Щелкните правой кнопкой мыши клавишу Office на левой боковой панели, наведите курсор на «Создать» и выберите «Ключ».
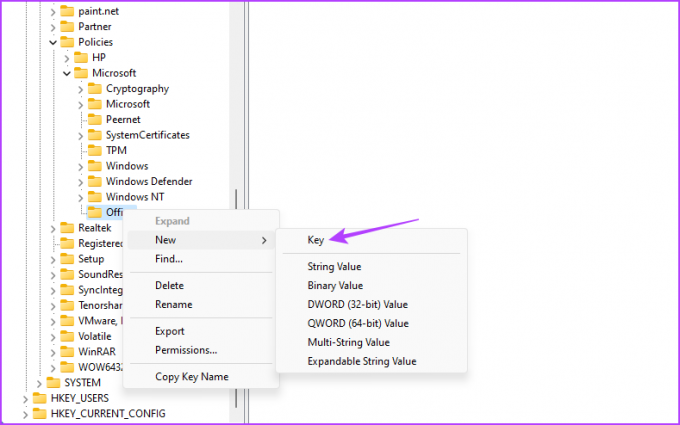
Шаг 6: Назовите ключ 16.0.
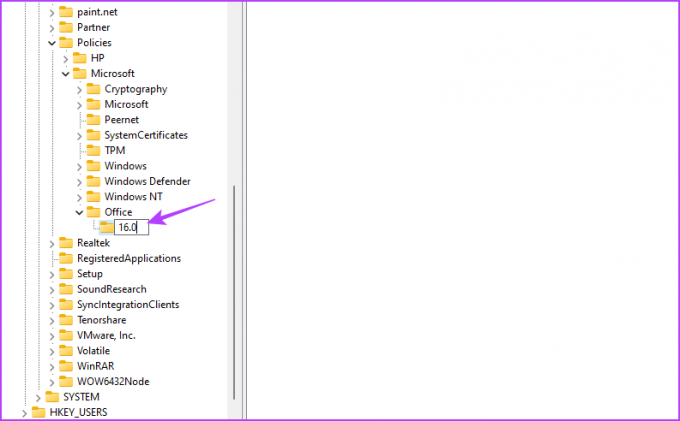
Шаг 7: Щелкните правой кнопкой мыши ключ 16.0 на левой боковой панели, наведите курсор на «Создать» и выберите «Ключ».
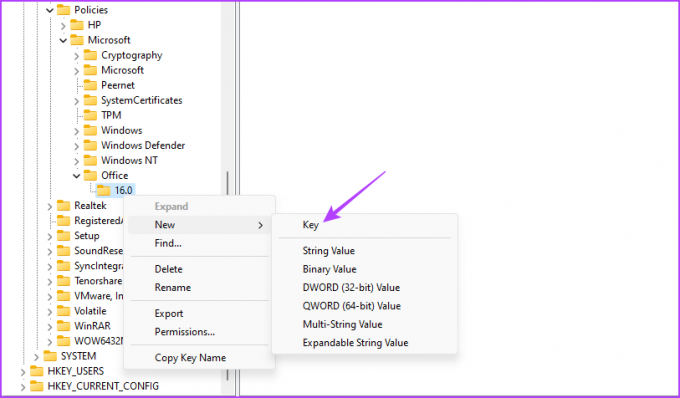
Шаг 8: Назовите ключ Общий.
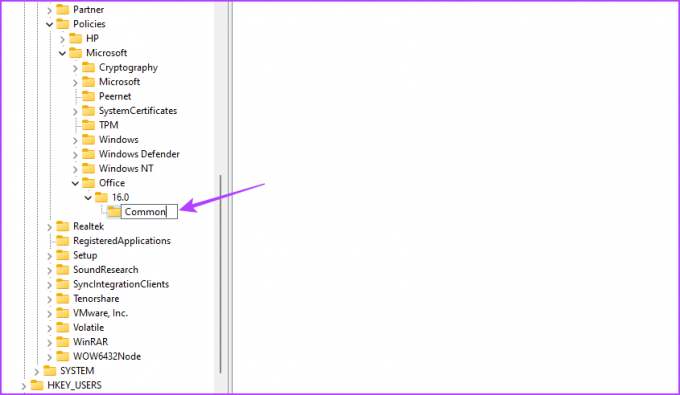
Шаг 9: Щелкните правой кнопкой мыши общий ключ на левой боковой панели, наведите курсор на «Создать» и выберите «Ключ».
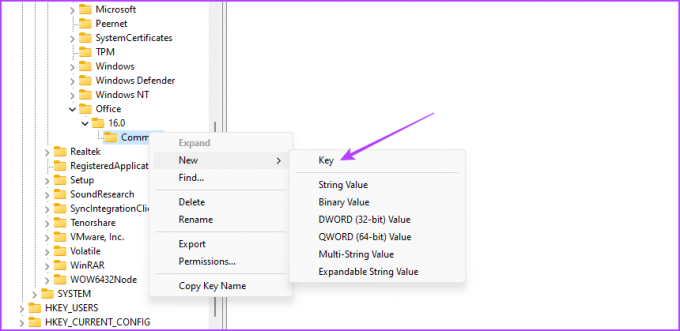
Шаг 10: Назовите OfficeUpdate.
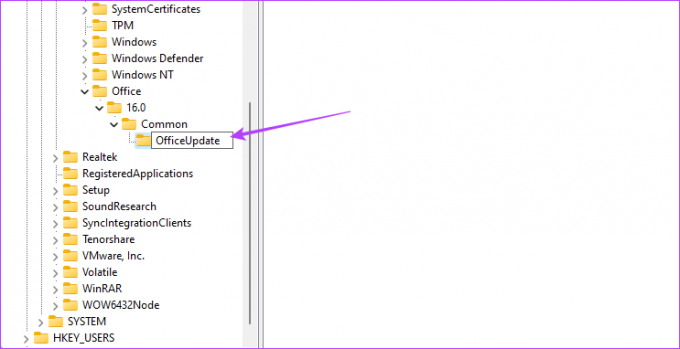
Шаг 11: Щелкните правой кнопкой мыши ключ OfficeUpdate, наведите курсор на «Создать» и выберите «Значение DWORD (32-разрядное)».
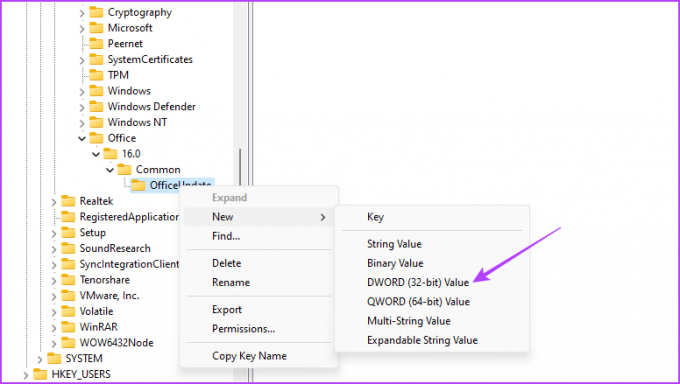
Шаг 12: Назовите значение EnableAutomaticUpdates.
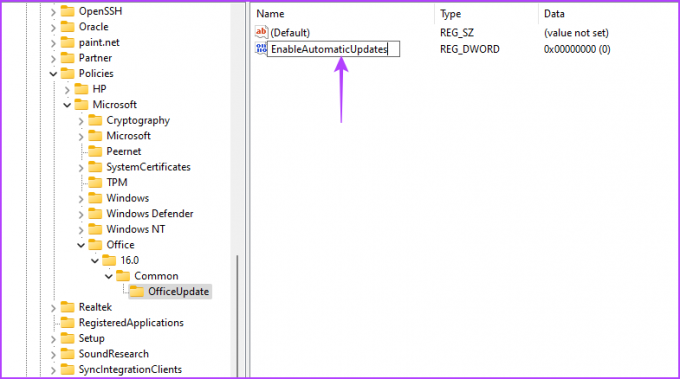
Шаг 13: Дважды щелкните значение EnableAutomaticUpdates, введите 0 в поле «Значение» и нажмите «ОК».

Далее перезагрузите систему. После этого Microsoft Office не будет загружать обновления самостоятельно.
4. Использование редактора локальной групповой политики
Другой способ остановить автоматическое обновление Microsoft Office — использовать редактор локальной групповой политики. Все, что вам нужно сделать, это получить доступ к политике «Включить автоматические обновления» и установить для нее значение «Отключено». Давайте подробно рассмотрим шаги:
Примечание: Редактор локальной групповой политики доступен исключительно для выпусков Windows Pro и Enterprise. Вы получите сообщение об ошибке «gpedit.msc отсутствует» при попытке доступа к нему в Windows Home. Чтобы устранить эту ошибку и получить доступ к редактору локальной групповой политики в Windows Home, ознакомьтесь с нашим руководством по исправление ошибки отсутствия gpedit.msc.
Шаг 1: Воспользуйтесь приведенной ниже ссылкой, чтобы загрузить «Файлы административных шаблонов (ADMX/ADML) для приложений Office».
Файлы административных шаблонов (ADMX/ADML) для приложений Office
Шаг 2: Откройте загружаемый EXE-файл.
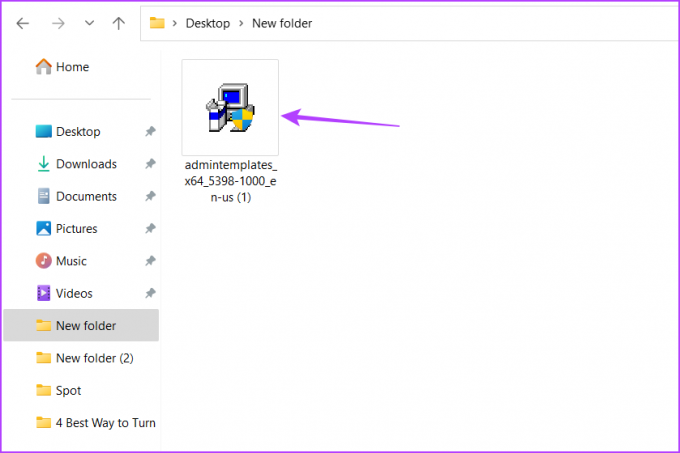
Шаг 3: Выберите место, куда вы хотите извлечь содержимое, и нажмите «ОК».

Шаг 4: Перейдите туда, где вы извлекли содержимое, и откройте папку admx.

Шаг 5: Нажмите сочетание клавиш Ctrl + A, чтобы выбрать все файлы в папке admx, а затем нажмите сочетание клавиш Ctrl + C, чтобы скопировать их.
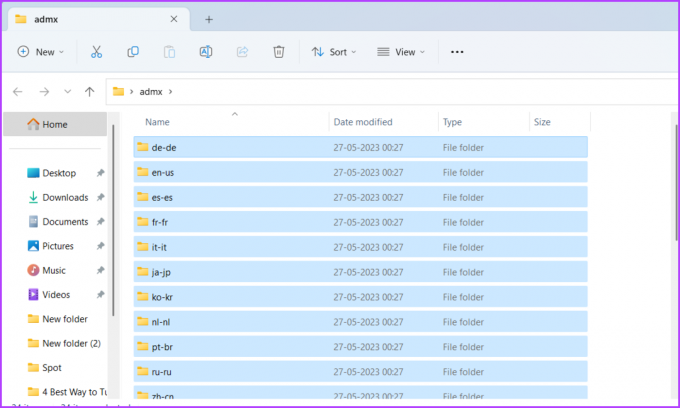
Шаг 6: Нажмите сочетание клавиш Windows + E, чтобы открыть проводник.
Шаг 7: Откройте диск С.

Шаг 8: Дважды щелкните папку Windows.
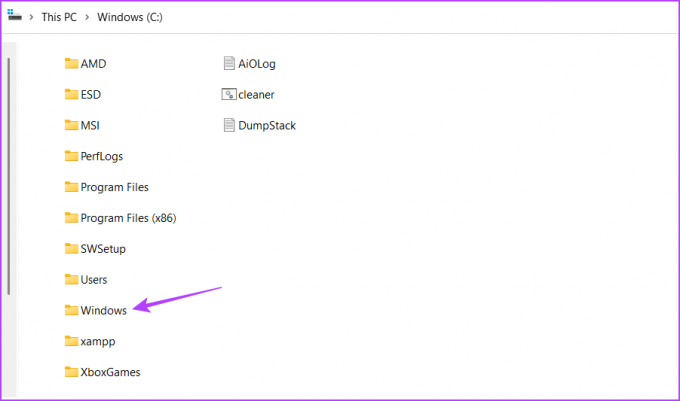
Шаг 9: Откройте папку PolicyDefinitions.
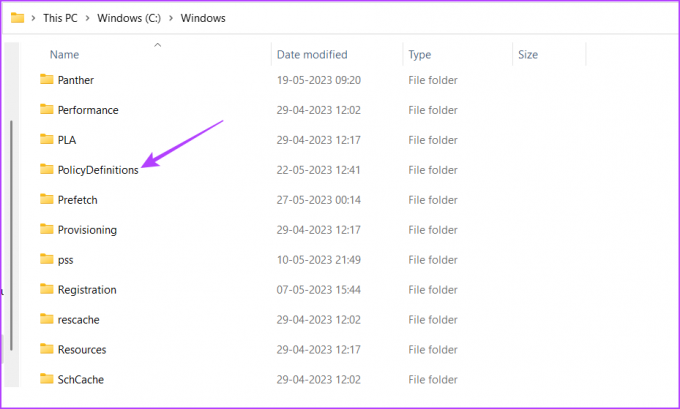
Шаг 10: Нажмите сочетание клавиш Ctrl + V, чтобы вставить скопированное содержимое в папку PolicyDefinations.
Шаг 11: Нажмите сочетание клавиш Windows + R, чтобы открыть инструмент «Выполнить».
Шаг 12: Тип gpedit.msc в строке поиска и нажмите Enter.

Шаг 13: В редакторе локальной групповой политики перейдите в следующую папку:
Конфигурация компьютера\Административные шаблоны\Microsoft Office 2016\ОбновленияШаг 14: Дважды щелкните политику «Включить автоматические обновления» на правой панели.
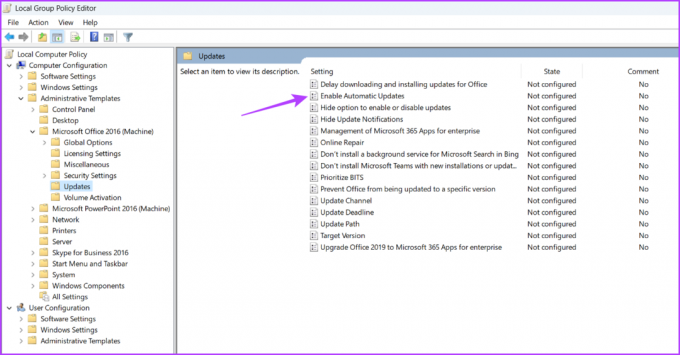
Шаг 15: Выберите Отключено. Затем нажмите «Применить» и «ОК».
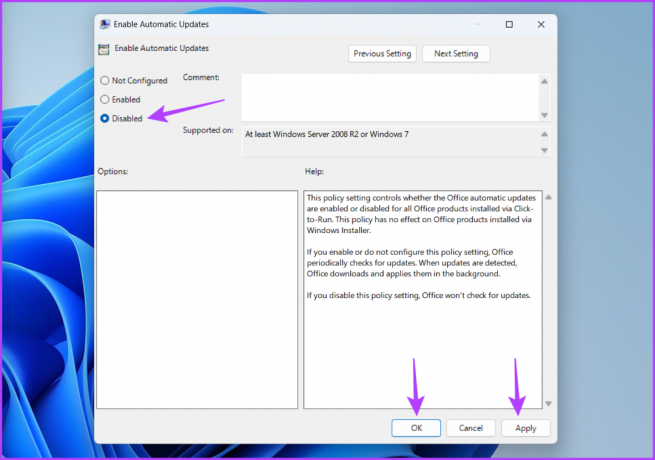
Управляйте своими офисными приложениями
Всегда приятно иметь контроль над своими приложениями, и Microsoft Office ничем не отличается. Если вы хотите, чтобы Microsoft Office не обновлялся автоматически, вы можете использовать описанные выше методы.
Последнее обновление: 29 мая 2023 г.
Вышеупомянутая статья может содержать партнерские ссылки, которые помогают поддерживать Guiding Tech. Однако это не влияет на нашу редакционную честность. Содержание остается беспристрастным и аутентичным.