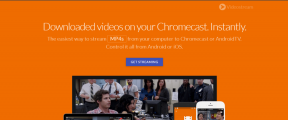7 лучших способов исправить ошибку «Мы не можем создать диск восстановления» в Windows 11
Разное / / June 27, 2023
Операционная система Windows имеет встроенные функции восстановления, такие как Восстановление системы, сброс Windows и многое другое. Вы также можете создать диск восстановления в Windows, чтобы помочь вам переустановить Windows, сохранив OEM-драйверы. Но многие пользователи сталкиваются с ошибкой «Произошла проблема при создании диска восстановления» при использовании приложения «Диск восстановления».
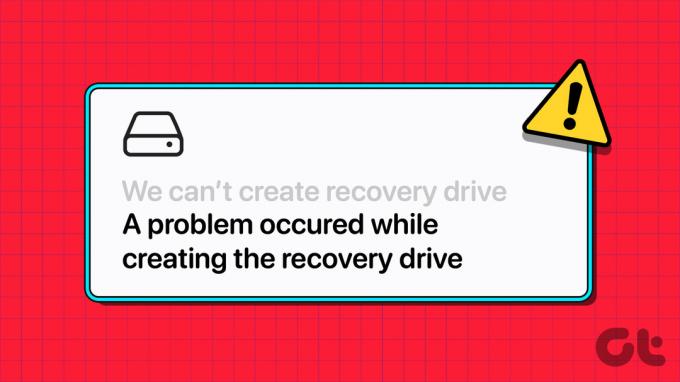
Причинами этой проблемы могут быть неправильно отформатированный USB-накопитель, назойливые службы, антивирусная программа или остаточные файлы из старой установки Windows. Попробуйте эти семь методов, чтобы исправить ошибку «мы не можем создать диск восстановления» в Windows 11.
1. Закройте и перезапустите приложение Recovery Drive.
Приложение Recovery Drive может столкнуться с ошибкой или зависнуть при записи файлов и не выполнить задачу. Итак, вы должны завершить приложение, используя Диспетчер задач и снова перезапустите приложение. Вот как это сделать:
Шаг 1: Нажмите сочетание клавиш Ctrl + Shift + Esc, чтобы запустить диспетчер задач.
Шаг 2: Нажмите на строку поиска и введите Восстановление. Затем щелкните правой кнопкой мыши процесс Recovery Media Creator и выберите кнопку «Завершить задачу».
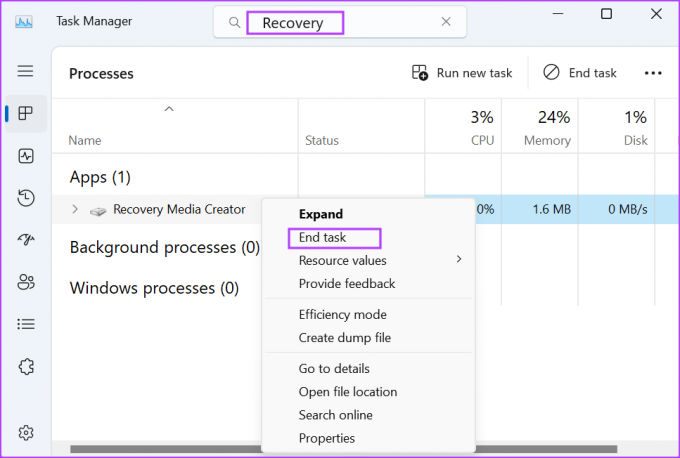
Шаг 3: Нажмите клавишу Windows, чтобы открыть меню «Пуск», введите Диск восстановления в строке поиска и нажмите Enter.
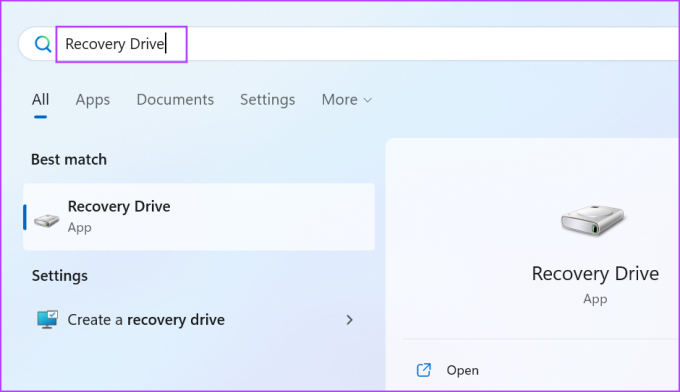
Шаг 4: Запустится контроль учетных записей. Нажмите на кнопку Да, чтобы запустить приложение.
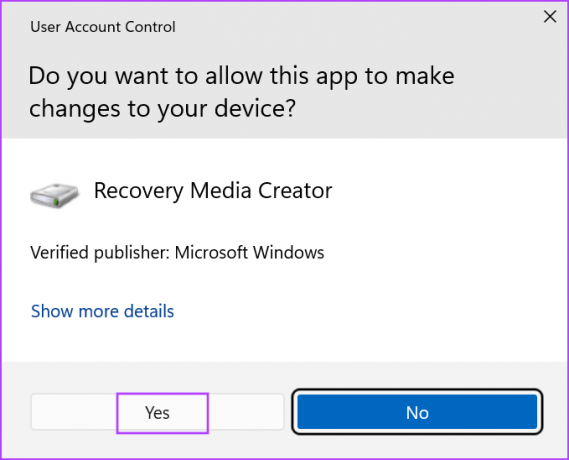
2. Отформатируйте USB-накопитель в формате FAT32.
Когда вы создаете загрузочная флешка с помощью Rufus, он форматирует USB-накопитель в файловой системе NTFS. Но для диска восстановления Windows требуется USB-накопитель в формате FAT32 без разделов. Итак, если используемый вами USB-накопитель находится в NTFS, вам необходимо переформатировать его в FAT32. Вот как:
Шаг 1: Подключите USB-накопитель к компьютеру.
Шаг 2: Нажмите сочетание клавиш Windows + E, чтобы открыть проводник. Щелкните правой кнопкой мыши USB-накопитель и выберите параметр «Формат» в контекстном меню.
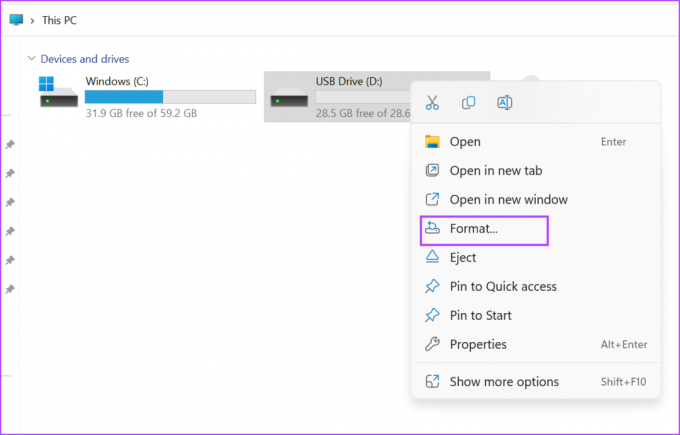
Шаг 3: Щелкните раскрывающийся список «Файловая система» и выберите параметр «FAT32 (по умолчанию)». Затем нажмите кнопку «Пуск».
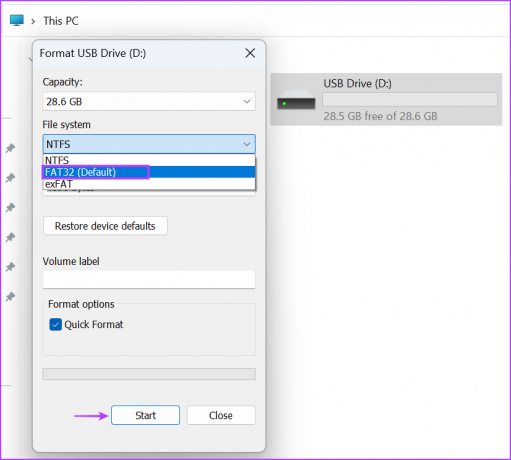
Шаг 4: Вы увидите предупреждение. Нажмите кнопку ОК. Закройте окно Формат после завершения процесса.
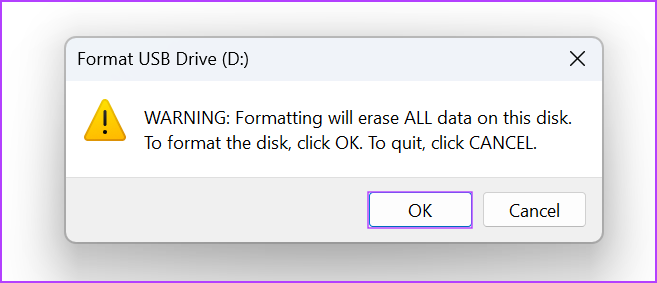
Приложение Recovery Drive также указывает размер USB-накопителя, прежде чем оно начнет записывать на него файлы. Поэтому обязательно используйте диск соответствующего размера. Скопируйте несколько файлов на USB-накопитель и проверьте, правильно ли он работает.
3. Отключить антивирусное программное обеспечение
Антивирусное программное обеспечение может помешать созданию диска восстановления. Итак, временно отключите антивирусное программное обеспечение и повторите попытку создания диска восстановления. Вот как:
Шаг 1: Нажмите клавишу Windows, чтобы открыть меню «Пуск», введите Защита от вирусов и угроз в строке поиска и нажмите Enter.
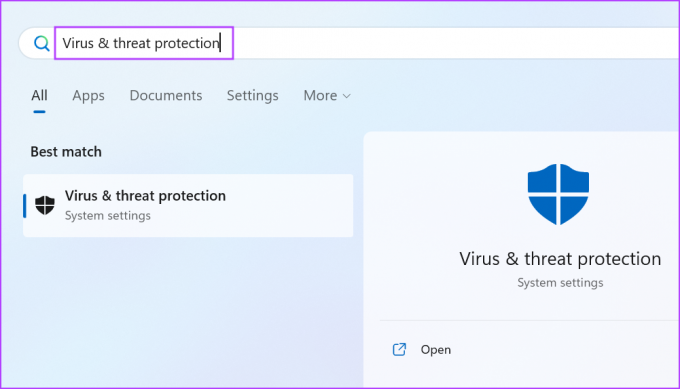
Шаг 2: Прокрутите вниз до раздела «Настройки защиты от вирусов и угроз». Нажмите на опцию «Управление настройками».
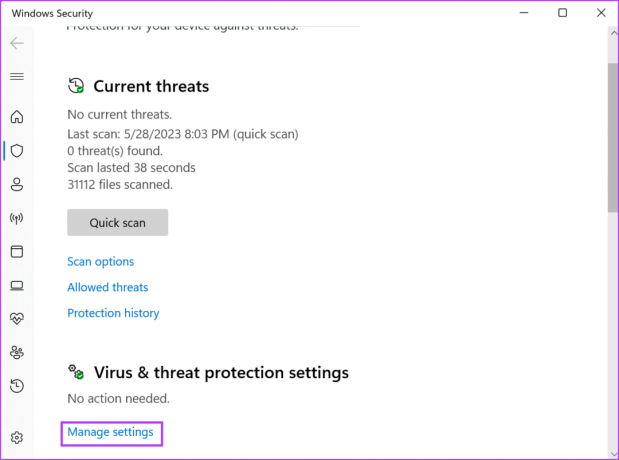
Шаг 3: Нажмите на переключатель под параметром «Защита в режиме реального времени», чтобы отключить его.
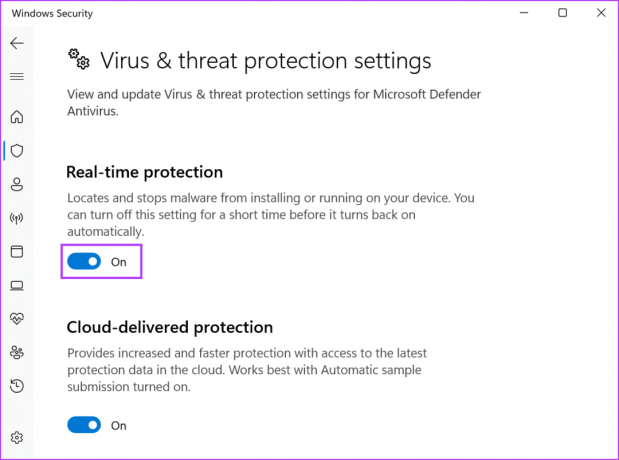
Шаг 4: Запустится контроль учетных записей. Нажмите кнопку «Да», чтобы временно отключить Защитник Windows.
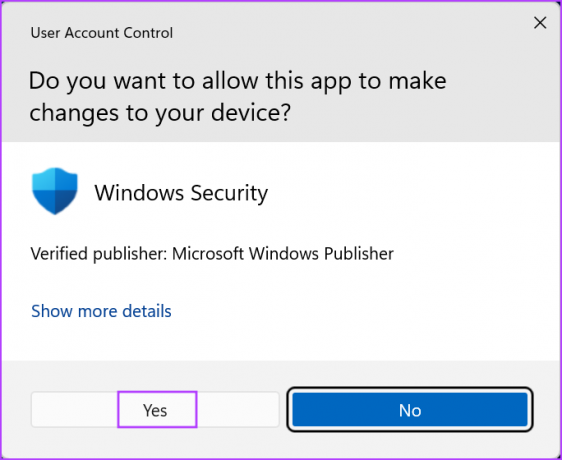
Если вы используете стороннюю антивирусную программу, перейдите в область значков на панели задач и отключите ее до следующей перезагрузки.
4. Отключить Hyper-V
Многие пользователи обнаружили, что отключение Hyper-V решило для них проблему «невозможно создать диск восстановления». Итак, если у вас активны Hyper-V или его подфункции, удалите их с вашего ПК. Вот как это сделать:
Шаг 1: Нажмите клавишу Windows, введите дополнительные возможностии нажмите Enter.
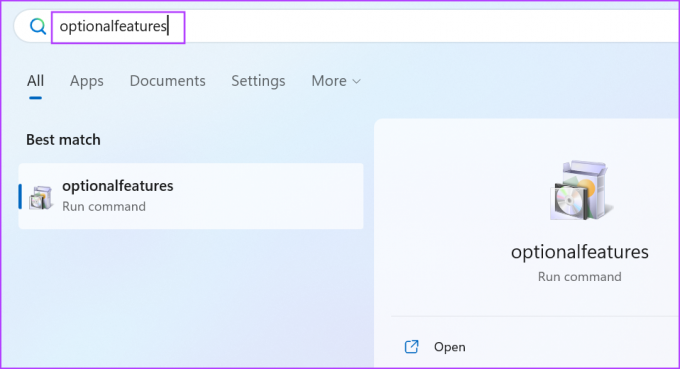
Шаг 2: Запустится утилита Windows Features. Перейдите к функции Hyper-V и установите флажок, чтобы отключить ее. Затем нажмите кнопку ОК.
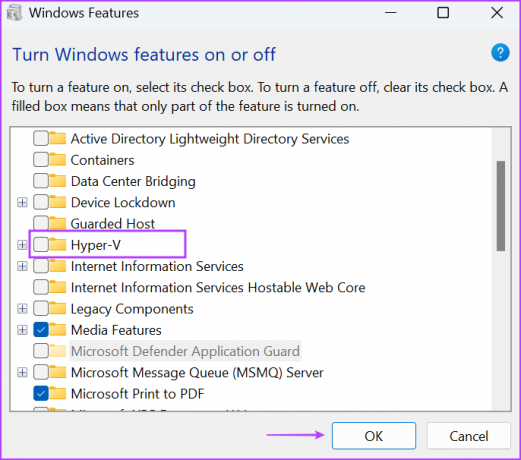
Шаг 3: Windows попросит вас перезагрузить компьютер, чтобы изменения вступили в силу. Нажмите кнопку «Перезагрузить сейчас».
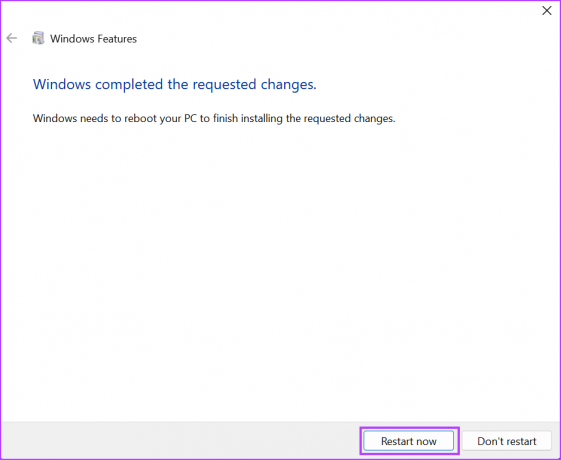
Шаг 4: Ваш компьютер перезагрузится и удалит Hyper-V и связанные с ним функции. Откройте приложение Recovery Drive и повторите попытку создания диска восстановления.
5. Удалить папку Windows.old
Если вы выбрали опцию «Сохранить старые файлы» при обновлении Windows, на диске C будет создана папка Windows.old. Это может помешать процессу создания диска восстановления. Итак, очистите папку с диска C, используя Очистка диска. Вот как:
Шаг 1: Нажмите клавишу Windows, чтобы запустить меню «Пуск», введите cleanmgrи нажмите Enter, чтобы запустить очистку диска.
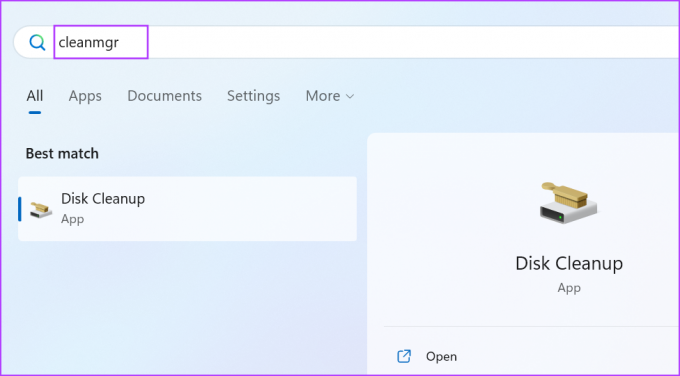
Шаг 2: Оставьте выбранным диск C и нажмите кнопку OK.
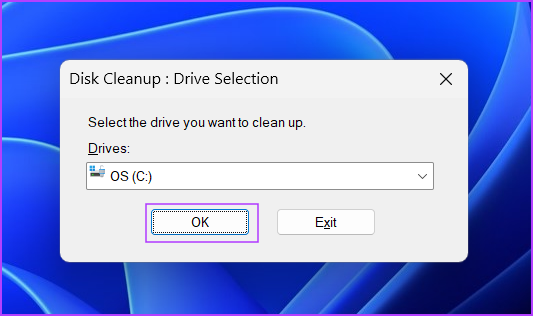
Шаг 3: Нажмите на кнопку «Очистить системные файлы».

Шаг 4: Установите флажок «Предыдущие установки Windows» и нажмите кнопку «ОК».
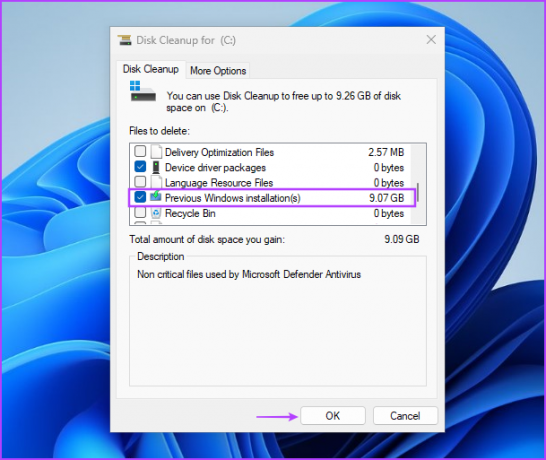
Шаг 5: Подождите, пока программа очистки диска удалит файлы из вашей системы, и закройте инструмент.
6. Запустите сканирование SFC и DISM
Если системные файлы отсутствуют или повреждены или хранилище компонентов Windows повреждено, одно или несколько системных приложений могут не запускаться или работать неправильно. Таким образом, запуск сканирования SFC и DISM один за другим может помочь вам восстановить отсутствующие файлы и устранить проблемы с вашим ПК. Повторите следующие шаги:
Шаг 1: Нажмите клавишу Windows, чтобы открыть меню «Пуск», введите команда в строке поиска и одновременно нажмите сочетание клавиш Ctrl + Shift + Enter.
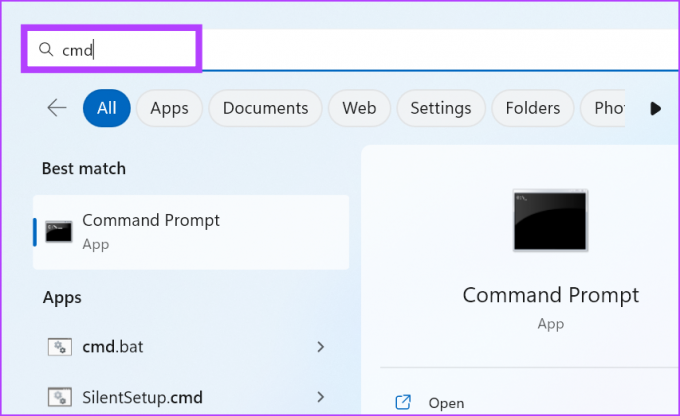
Шаг 2: Запустится окно контроля учетных записей. Нажмите кнопку ОК.
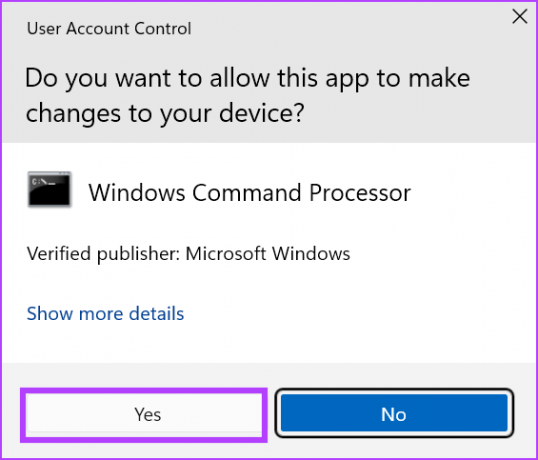
Шаг 3: Введите следующую команду и нажмите Enter:
SFC/сканироватьШаг 4: После завершения сканирования SFC введите клс чтобы удалить подробный текст из командной строки.

Шаг 5: Введите следующие команды и выполните их одну за другой:
DISM/Онлайн/Cleanup-Image/CheckHealth
DISM /Online /Cleanup-Image /ScanHealth
DISM/Онлайн/Cleanup-Image/RestoreHealth
Шаг 6: После завершения сканирования DISM перезагрузите компьютер.
7. Вместо этого используйте загрузочный USB-накопитель
Если все вышеперечисленные методы не помогли решить проблему с созданием диска восстановления, вы должны использовать Загрузочная флешка Windows 11 вместо. Диск восстановления Windows сохраняет только OEM-драйверы и ничего больше. Он переустанавливает Windows и удаляет все, как при установке Windows 11 с загрузочного USB-накопителя.
Таким образом, вы можете выбрать этот вариант, если все ваши попытки создать диск восстановления заканчиваются отчаянием. У каждого OEM-производителя есть специальная утилита драйвера для идентификации и установки всех драйверов для вашего ПК. Вы можете использовать его после переустановки Windows 11, чтобы загрузить все необходимые драйверы.
Легко создать диск восстановления Windows
Диск восстановления Windows поможет вам получить доступ к среде восстановления Windows и всем средствам устранения неполадок, когда вы не можете загрузиться на рабочий стол. Чтобы исправить «мы не можем создать диск восстановления на этом компьютере», перезапустите приложение и отформатируйте USB-накопитель в файловой системе FAT32. После этого временно отключите антивирус, удалите Hyper-V и удалите старые установочные файлы Windows, чтобы решить проблему.
Последнее обновление: 31 мая 2023 г.
Вышеупомянутая статья может содержать партнерские ссылки, которые помогают поддерживать Guiding Tech. Однако это не влияет на нашу редакционную честность. Содержание остается беспристрастным и аутентичным.

Написано
Абхишек придерживался операционной системы Windows с тех пор, как купил Lenovo G570. Как бы это ни было очевидно, он любит писать о Windows и Android, двух самых распространенных и увлекательных операционных системах, доступных человечеству. Когда он не пишет пост, он любит смотреть OnePiece и все, что предлагает Netflix.