Как включить темный режим в Microsoft Word на Windows и Mac
Разное / / June 28, 2023
Многие пользователи предпочитают использовать темный режим для различных приложений, независимо от того, используют ли они их днем или ночью. Вы можете использовать темный режим для любых программ Microsoft, таких как Перспектива и браузер Edge. Но если вы работаете с документами или отчетами в течение долгих часов, темный режим может помочь предотвратить нагрузку на глаза.

Это также применимо к часто используемым приложениям, таким как Microsoft Word. В этом посте мы покажем, как вы можете включить темный режим в Microsoft Word на ПК с Windows и Mac, чтобы вы могли продолжать использовать его в течение более длительного времени.
Как принудительно включить темный режим в Microsoft Word в Windows 11
Если у вас есть подписка на Microsoft 365, темный режим включен по умолчанию для приложений Office на вашем ПК с Windows 11. Но если вы предпочитаете использовать светлую тему для других приложений в Windows 11, вот как включить темный режим для Microsoft Word.
Шаг 1: Щелкните значок «Пуск», чтобы открыть меню «Пуск», введите
Microsoft Word, и нажмите Enter, чтобы открыть Microsoft Word.
Шаг 2: Откройте любой существующий файл или новый пустой документ.
Шаг 3: Нажмите «Файл» в правом верхнем углу.

Шаг 4: Выберите Аккаунт в левом нижнем углу.

Шаг 5: Щелкните раскрывающееся меню рядом с темой Office.
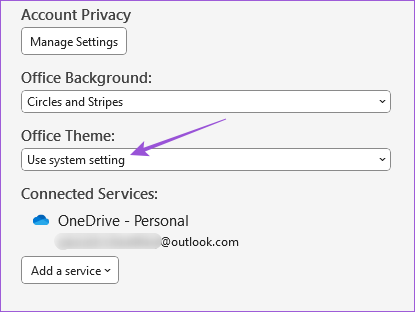
Шаг 6: Выберите Dark из списка тем.
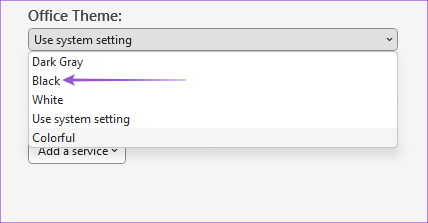
Есть еще один способ включить темный режим в Microsoft Word в Windows 11.
Шаг 1: Щелкните значок «Пуск», введите Microsoft Word, и нажмите Enter, чтобы открыть Microsoft Word.

Шаг 2: Откройте любой существующий файл или новый пустой документ.
Шаг 3: Нажмите «Файл» в правом верхнем углу.

Шаг 4: Выберите «Параметры» в левом нижнем углу.

Шаг 5: На вкладке «Общие» прокрутите вниз и найдите раскрывающееся меню рядом с «Тема Office».
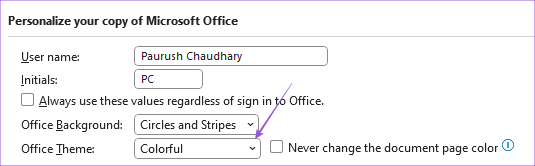
Шаг 6: Выберите «Темный» и нажмите «ОК» в правом нижнем углу для подтверждения.

Как включить темный режим в Microsoft Word на Mac
Microsoft Word соответствует системной теме на Mac. Поэтому, чтобы включить темный режим, вам нужно выбрать «Темный внешний вид» в настройках на вашем Mac. Вот как это сделать.
Шаг 1: Нажмите сочетание клавиш Command + пробел, чтобы открыть поиск Spotlight, введите Настройки системы, и нажмите «Возврат».

Шаг 2: Нажмите «Внешний вид» в меню слева.

Шаг 3: Выберите Темный вид.

После того, как вы закроете окно и откроете Microsoft Word, вы сможете использовать приложение только в темном режиме.
Нет возможности использовать темный режим только в Microsoft Word, сохраняя при этом светлую тему на Mac.
Вы также можете прочитать наш пост, если Темный режим не работает в Microsoft Word на Mac.
Как использовать белую страницу в темном режиме в Microsoft Word
При использовании темного режима в Microsoft Word вы можете переключиться на белый макет страницы. Это можно сделать, когда ваши друзья или члены семьи используют Microsoft Word на вашем Mac или ПК с Windows. Вот как это изменить.
В Windows 11
Шаг 1: Щелкните значок «Пуск», чтобы открыть меню «Пуск», введите Microsoft Word, и нажмите Enter, чтобы открыть Microsoft Word.

Шаг 2: Откройте любой существующий файл или новый пустой документ.
Шаг 3: Нажмите «Файл» в правом верхнем углу.

Шаг 4: Выберите «Параметры» в левом нижнем углу.

Шаг 5: На вкладке «Общие» прокрутите вниз и найдите раскрывающееся меню рядом с «Тема Office».
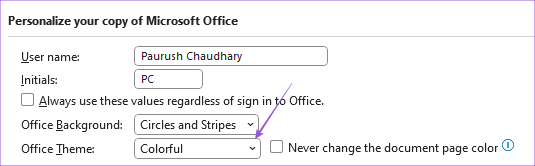
Шаг 6: Выберите «Темно-серый» и установите флажок «Никогда не менять цвет страницы документа».
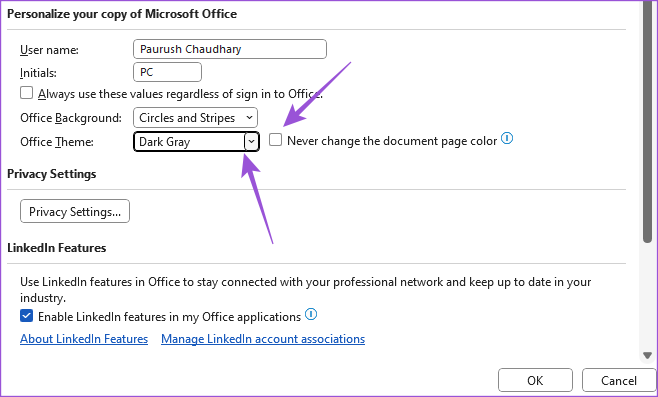
Шаг 7: Нажмите «ОК» в правом нижнем углу.
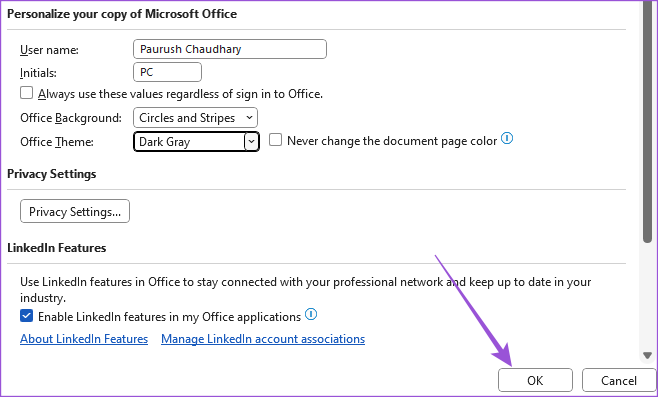
На Mac
Шаг 1: Нажмите сочетание клавиш Command + пробел, чтобы открыть поиск Spotlight, введите Microsoft Word, и нажмите клавишу «Ввод», чтобы открыть Microsoft Word.

Шаг 2: Откройте существующий файл или новый пустой документ.
Шаг 3: Нажмите Word в правом верхнем углу.

Шаг 4: Выберите «Настройки» в контекстном меню.

Шаг 5: Нажмите «Общие».

Шаг 6: В разделе «Персонализация» установите флажок «Темный режим имеет белый цвет страницы».

Закройте окно, и вы увидите белую страницу, несмотря на применение темного режима в Microsoft Word.
Продолжайте использовать темный режим
Темный режим может помочь снизить нагрузку на глаза, если вы много работаете с Microsoft Word. Если вы готовите некоторые конфиденциальные документы, такие как отчеты компании, данные о продажах, контракты и т. д., вам необходимо защитить эти документы, чтобы предотвратить несанкционированный доступ. Читайте нашу статью о том, как добавить пароль к документу Microsoft Word на Mac и Windows.
Последнее обновление: 28 июня 2023 г.
Вышеупомянутая статья может содержать партнерские ссылки, которые помогают поддерживать Guiding Tech. Однако это не влияет на нашу редакционную честность. Содержание остается беспристрастным и аутентичным.



