Что такое Steam Storage Manager и как им пользоваться
Разное / / June 28, 2023
Если вы страстный геймер, высоки шансы, что вы регулярно пополняете свою коллекцию новыми играми. Однако с каждым добавлением место для хранения, занятое играми на вашем компьютере также растет. Вот где Steam Storage Manager вступает в действие.

Итак, что такое Steam Storage Manager и как его использовать? Давайте узнаем в этом подробном руководстве.
Что такое диспетчер хранилища Steam
Steam Storage Manager — это интересная функция, выпущенная корпорацией Valve для игровой платформы Steam. Эта новая система управления хранилищем упрощает создание игровых библиотек и управление ими.
С Steam Storage Manager вы получаете больше контроля над установками игр и использованием их хранилища на вашем компьютере. Это также позволяет быстро переносить игровые файлы между различными устройствами хранения без необходимости их предварительного удаления.
Функция переноса особенно полезна для пользователей, которые постоянно борются с проблемами хранения на своем компьютере. Он обеспечивает беспроблемное решение для
очистка хранилища и эффективно использовать несколько устройств хранения. Эта замечательная функция улучшает игровой процесс и дает вам больший контроль над вашей игровой библиотекой.Как использовать Steam Storage Manager
Теперь, когда у вас есть краткое представление о Steam Storage Manager, давайте посмотрим, как его использовать. Однако важно знать, как получить доступ к Steam Storage Manager в Steam.
Есть два способа получить доступ к Steam Storage Manager. Первый способ — использование настроек Steam. Давайте рассмотрим этот метод подробно:
Шаг 1: Нажмите клавишу Windows, чтобы открыть меню «Пуск».
Шаг 2: Тип Пар в строке поиска и нажмите Enter.

Шаг 3: Нажмите Steam в верхнем левом углу и выберите «Настройки».

Шаг 4: Выберите «Загрузки» на левой боковой панели и нажмите кнопку «Папки библиотеки Steam» на правой панели.

Другой способ получить доступ к Steam Storage Manager — через страницу загрузки Steam. Этот метод будет полезен, если вы хотите быстро получить доступ к функции со страницы загрузки. Вот пошаговая инструкция для доступа к Steam Storage Manager с помощью этого метода:
Шаг 1: Запустите клиент Steam и нажмите кнопку «Загрузки» на кнопке.

Шаг 2: Щелкните значок шестеренки в правом верхнем углу.

Шаг 3: Выберите «Загрузки» на левой боковой панели и «Папки библиотеки Steam» на правой панели.

Вы увидите окно Steam Storage Manager на своем экране. Давайте посмотрим, что вы можете сделать с помощью Steam Storage Manager.
Добавить новое место в Steam Storage Manager
Steam Storage Manager позволяет добавить новый диск или создать новую папку на том же диске. Давайте начнем с проверки того, как добавить новый диск:
Шаг 1: Откройте окно Steam Storage Manager (см. шаги выше).
Шаг 2: Щелкните значок плюса (+) рядом с уже доступным диском.

Шаг 3: В окне «Добавить новую папку библиотеки Steam» щелкните раскрывающийся значок и выберите диск, который хотите добавить.
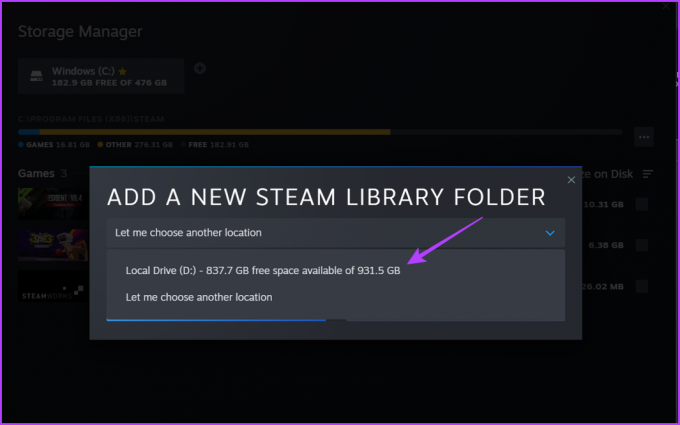
Шаг 4: Нажмите кнопку «Добавить».
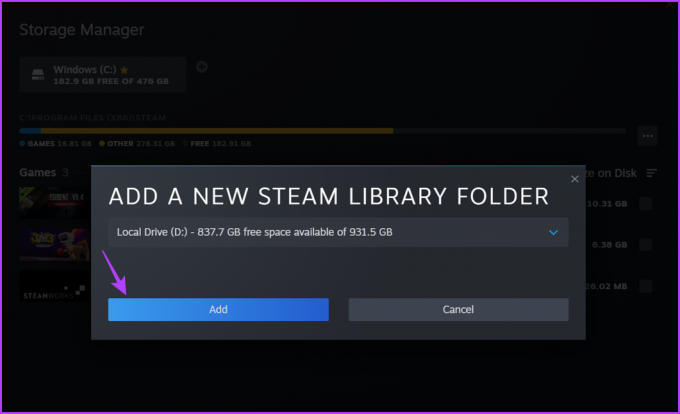
Если вы хотите добавить определенную папку или место, вы тоже можете это сделать. Вот как:
Шаг 1: Получите доступ к Steam Storage Manager в клиенте Steam (проверьте шаги выше).
Шаг 2: Щелкните значок плюса (+) рядом с уже доступным диском.

Шаг 3: Выберите опцию «Позвольте мне выбрать другое местоположение».

Шаг 4: В появившемся окне «Создать или выбрать новую папку библиотеки Steam» выберите папку и нажмите кнопку «Выбрать».

Установите диск или папку по умолчанию в диспетчере загрузок Steam
Steam позволяет вам выбрать место, куда вы хотите установить игры. Однако, если вы предпочитаете не выбирать место каждый раз при установке новой игры, вы можете установить диск или папку по умолчанию. Вот как это сделать:
Шаг 1: Запустите клиент Steam и нажмите кнопку «Загрузки» на кнопке.

Шаг 2: Щелкните значок шестеренки в правом верхнем углу.

Шаг 3: Выберите «Загрузки» на левой боковой панели и «Папки библиотеки Steam» на правой панели.

Шаг 4: Нажмите на диск или папку, которую вы хотите установить по умолчанию.
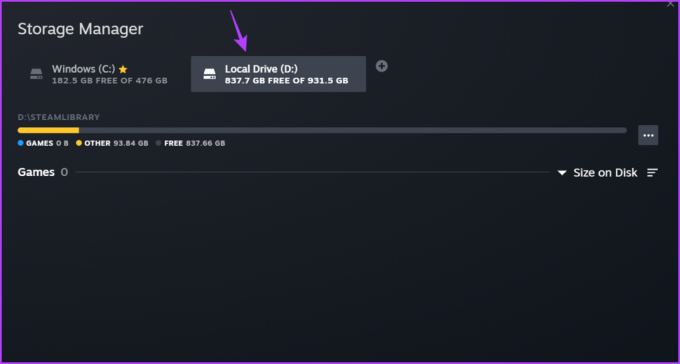
Шаг 5: Щелкните три горизонтальные точки рядом с индикатором выполнения и выберите «Сделать по умолчанию».

Рядом с названием диска появится значок звездочки, указывающий на диск для установки игры по умолчанию.

Переместите игры Steam на внешний жесткий диск
Отличительной особенностью Steam Storage Manager является возможность переноса игровых папок на внешние жесткие диски. Это отличный способ освободить место на локальных дисках. Однако, прежде чем вы сможете перемещать игры Steam на внешний жесткий диск, вам необходимо добавить этот жесткий диск в диспетчер хранилища Steam. Ознакомьтесь с инструкциями в предыдущем разделе.

После того, как вы добавите внешний жесткий диск, вы готовы переместить игру. Вот шаги для переноса игр на внешний диск с помощью Steam Storage Manager:
Шаг 1: Запустите клиент Steam и нажмите кнопку «Загрузки» на кнопке.

Шаг 2: Щелкните значок шестеренки в правом верхнем углу.

Шаг 3: Выберите «Загрузки» на левой боковой панели и «Папки библиотеки Steam» на правой панели.

Шаг 4: Когда откроется Steam Storage Manager, выберите диск, на котором установлена игра.
Шаг 5: Установите флажок рядом с игрой, которую хотите перенести, и нажмите кнопку «Переместить».

Шаг 6: В окне «Переместить содержимое» выберите внешний диск.

Шаг 7: Нажмите кнопку «Переместить».
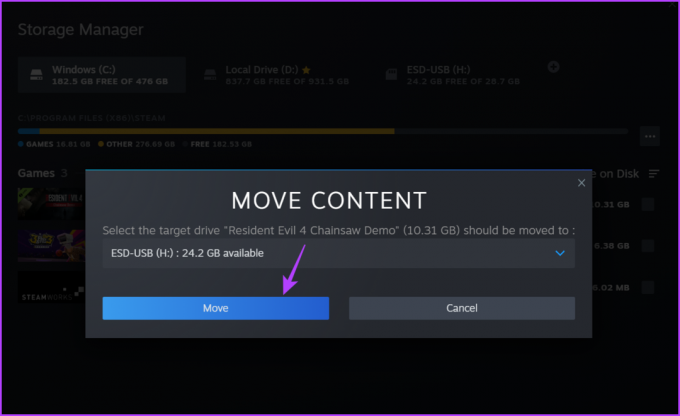
Теперь Steam начнет перенос игры. Процесс может занять некоторое время, в зависимости от размера игры и скорости чтения и записи вашего внешнего диска.
Восстановить папку с помощью Steam Storage Manager
Обычно приходится сталкиваться проблемы в Steam которые мешают вам установить новую игру в папку по умолчанию. Такие ситуации в основном возникают из-за повреждения в месте установки по умолчанию.
К счастью, в Steam Storage Manager есть функция восстановления, которую вы можете использовать для обнаружения и устранения неполадок. удалить коррупцию из места установки по умолчанию. Вот как использовать эту функцию:
Шаг 1: Запустите клиент Steam и нажмите кнопку «Загрузки» на кнопке.

Шаг 2: Щелкните значок шестеренки в правом верхнем углу.

Шаг 3: Выберите «Загрузки» на левой боковой панели и «Папки библиотеки Steam» на правой панели.

Шаг 4: Когда откроется Steam Storage Manager, выберите установочный диск по умолчанию.
Шаг 5: Нажмите на три горизонтальные точки рядом с индикатором выполнения и выберите «Восстановить папку».
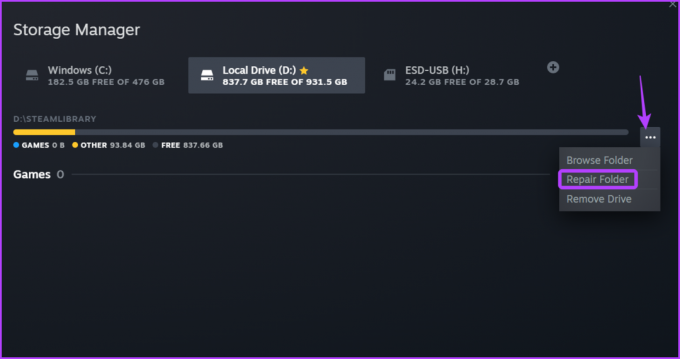
Появится окно восстановления, которое удалит все имеющиеся повреждения из папки установки.
Удалить диск из диспетчера хранилища Steam
По какой-либо причине, если вы хотите удалить диск из Steam Storage Manager, вы также можете это сделать. Для этого выполните следующие действия:
Шаг 1: Запустите клиент Steam и нажмите кнопку «Загрузки» на кнопке.

Шаг 2: Щелкните значок шестеренки в правом верхнем углу.

Шаг 3: Выберите «Загрузки» на левой боковой панели и «Папки библиотеки Steam» на правой панели.

Шаг 4: Когда откроется Диспетчер хранилища, щелкните диск, который вы хотите удалить.
Шаг 5: Нажмите на три точки рядом с индикатором выполнения и выберите «Удалить диск».

Управление Steam-играми
Steam Storage Manager — это невероятная функция, которая упрощает управление играми в Steam. Вы можете использовать его для удаления игр, восстановления папок и многого другого. Сообщите нам в комментариях, какие функции Storage Manager вам понравились больше всего.
Последнее обновление: 31 мая 2023 г.
Вышеупомянутая статья может содержать партнерские ссылки, которые помогают поддерживать Guiding Tech. Однако это не влияет на нашу редакционную честность. Содержание остается беспристрастным и аутентичным.



