Как использовать Календарь на Mac: пошаговое руководство пользователя
Разное / / June 28, 2023
Одно из самых полезных приложений Apple — «Календарь» на Mac. Это позволяет планировать предстоящие события, встречи и праздники, такие как дни рождения. Вы можете планировать их заранее, а также устанавливать для них правила, например, повторять их время от времени или отправлять вам напоминания, когда они приближаются.

Это также может быть сложным приложением для использования, особенно если вы новичок в iPhone. Вот почему мы собираемся рассказать все, что вам нужно знать о том, как использовать Календарь на Mac. Мы рассмотрим от основ до более сложных функций приложения «Календарь», чтобы к концу вам было максимально комфортно с этим приложением.
Если вы новичок в Календаре, прочитайте этот пост в том порядке, в котором он написан. В противном случае, не стесняйтесь пропустить, используя Оглавление чтобы найти нужную информацию!
Что такое календарь на Mac?
Во-первых, для тех, кто не знает, давайте кратко расскажем, что такое Календарь на Mac.
Это цифровая версия традиционного календаря, который можно повесить на стену. Он даже отражает один по своему дизайну, когда вы находитесь в
Год или Месяц вид. Когда ты в День или Неделя вид, он будет напоминать планировщик, который вы можете взять в книжном магазине.Вы можете открыть Календарь на Mac в любое время, нажав кнопку команда и пробел кнопки на клавиатуре одновременно, набрав «Календарь» и нажав возвращаться.
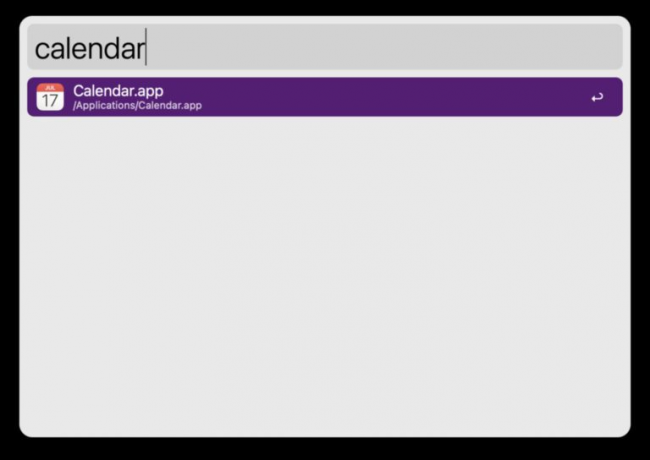
Не стесняйтесь щелкать и немного прокручивать это приложение, чтобы увидеть, что это такое! Это интуитивно понятное приложение, поэтому вы сможете многое узнать о нем, играя с ним.
Создание календарей в программе «Календарь» на Mac
Хорошо, теперь, когда вы знаете, что такое Календарь на Mac, и немного поиграли с ним, мы готовы перейти к первому аспекту использования этого приложения: созданию и удалению календарей.
Вы можете создавать различные календари в приложении «Календарь», чтобы организовать свои мероприятия. Например, у вас может быть один календарь для праздников, другой для встреч, один для учебы и один для работы.
Вы можете выделить каждый из них цветом и выбрать, кто может или не может видеть каждый из ваших календарей. Это обеспечивает дополнительный уровень организации, который очень полезен. Я сам использую три календаря: один для работы, один для себя и один для совместных мероприятий с семьей.
Добавить новый календарь
Чтобы добавить новый календарь на Mac, откройте приложение «Календарь» (команда + пробел, введите «календарь», нажмите возвращаться). Убедитесь, что у вас есть Календарь вид выбран вместо Уведомления вид. В противном случае вы не увидите свой новый календарь при его создании.
Вы можете изменить это, щелкнув значок на снимке экрана ниже или щелкнув Вид в строке меню и выбрав Показать список календарей. Если вместо этого вы видите вариант Скрыть список календарей, ничего делать не нужно.

Нажмите Файл в строке меню нажмите Новый календарь, затем выберите учетную запись, с которой вы хотите связать новый календарь.

Мы добавим учетные записи через секунду, так что не беспокойтесь, если у вас есть только одна (или даже ни одна). Если вы не знаете, что выбрать, просто выберите Начальный. Это свяжет его с вашей учетной записью iCloud, что позволит вам редактировать этот календарь на всех ваших устройствах Apple.
На моем Mac предназначен для создания календаря, который вы можете просматривать и редактировать только на своем Mac. Если вы откроете свой iPhone или iPad, вы не увидите никаких событий, созданных вами для этого календаря.
Как только вы создадите новый календарь, вы увидите, что он выглядит как Без названия в списке календарей в левой части приложения.

Дважды щелкните его, чтобы изменить его имя. Я назову свой «Новый календарь».
Редактирование календаря
Далее мы собираемся отредактировать только что созданный календарь. Его редактирование позволит вам изменить его цвет или объединить его с другим календарем.
Для этого все, что вам нужно сделать, это щелкнуть правой кнопкой мыши (или удерживать контроль и щелкните его) на левой панели приложения «Календарь».

Появится небольшое меню. В этом меню вы можете выбрать цвет для этого календаря, щелкнув один из цветных кругов. Вы также можете изменить его, выбрав Пользовательский цвет, что позволяет выбрать любой цвет из цветового спектра, который вам нравится.
Вы также можете нажать Объединить и выберите один из других календарей для объединения с этим новым календарем. Я рекомендую делать это только в том случае, если вы действительно в этом уверены, потому что это может сделать ваши календари менее организованными, и их будет трудно отменить.
Удалить старый календарь
Наконец, мы собираемся рассказать, как вы можете удалить созданный вами календарь. В конце концов, было бы нехорошо, если бы вы могли бесконечно добавлять календари. Итак, вот как вы можете удалить календарь в Календаре на Mac.
Щелкните правой кнопкой мыши или контроль- щелкните календарь на левой панели приложения «Календарь» и выберите Удалить. Когда вы это сделаете, появится окно подтверждения с вопросом, уверены ли вы, что хотите удалить этот календарь. Подтвердите или нажмите Объединить если вы предпочитаете объединить этот календарь с другим.
Вот и все! Это основы создания, редактирования и удаления календарей в приложении календаря на Mac.
Добавление учетных записей календаря в программу «Календарь» на Mac
Далее мы расскажем, как добавить учетные записи календаря на Mac. Это будет немного сложнее, так что пристегнитесь! Эта функция позволяет добавлять календари из других служб, таких как Google, Yahoo! или AOL. Таким образом, вы можете иметь календарь с каждой из этих служб и быстро просматривать их все в календаре на Mac.
Добавить учетную запись календаря
В строке меню нажмите Календарь, затем Счета… Интернет-аккаунты появится всплывающее окно:

Щелкните логотип/имя, соответствующее учетной записи, календари которой вы хотите добавить в Календарь на Mac. Например, если вы хотите добавить учетную запись Google, щелкните красочный логотип Google.
Мы не будем разбирать, что делать дальше, потому что это отличается для каждой из учетных записей, которые вы можете добавить. Просто следуйте инструкциям на экране как можно лучше!
Завершив добавление календаря в Календарь на Mac, щелкните его в Интернет-аккаунты окно. Затем убедитесь, что рядом с Календари вариант для этой учетной записи.
Удаление учетной записи календаря
Чтобы удалить учетную запись календаря, выберите Календарь в строке меню и нажмите Счета…, как и прежде. Затем щелкните учетную запись, которую вы хотите удалить, в новом появившемся окне и нажмите «–” в нижней части окна.
Когда вы это сделаете, появится всплывающее окно с вопросом, уверены ли вы, что хотите удалить эту учетную запись. Вы можете отключить его, что не позволит вам получать электронные письма и события календаря из этой учетной записи. Или вы можете удалить его полностью, что приведет к удалению всех данных для этой учетной записи из вашего календаря Apple.
Вот и все!
Совместное использование календаря на Mac с другими пользователями Apple
Теперь мы собираемся поделиться календарем на Mac с другими пользователями Apple. Это позволит вам создавать события, которые могут видеть другие люди. Например, если вы и ваша семья скоро собираетесь вместе, вы можете создать событие, которое все члены вашей семьи смогут просматривать и на которое могут ответить. Вы также можете использовать это, чтобы не отставать от людей на работе или в школе.
Все, что вы добавите в общий календарь, будет видно и доступно для редактирования всем, у кого есть доступ к календарю. не нужно делиться отдельными событиями (что вы также можете сделать, если не хотите создавать весь общий калькулятор!).
Приглашение людей в Календарь на Mac
Чтобы пригласить кого-то поделиться одним из ваших календарей Mac, откройте приложение календаря, убедитесь, что список ваших календарей отображается, и щелкните правой кнопкой мыши календарь, которым вы хотите поделиться. Тогда выбирай Поделиться календарем… из контекстного меню.
Появится небольшое всплывающее окно. в Поделиться с… поле, начните вводить имена, номера или адреса электронной почты людей, с которыми вы хотите поделиться этим календарем. Как только вы закончите вводить их контактную информацию, они получат электронное письмо или текст со ссылкой на ваш календарь.
Всякий раз, когда они нажимают на эту ссылку, они получают доступ к вашему календарю!
Удаление людей из Календаря на Mac
Удалить кого-либо из общего доступа к календарю очень просто! Просто щелкните правой кнопкой мыши календарь на левой боковой панели Календаря на Mac и выберите Поделиться календарем….
Далее используйте удалить клавишу на клавиатуре, чтобы удалить имя человека, с которым вы больше не хотите делиться календарем. Они мгновенно потеряют доступ к календарю.
Если вы случайно удалили кого-то, кого не хотели, просто добавьте его снова, введя его имя еще раз!
Создание событий и управление ими в Календаре на Mac
Последнее, что вам нужно знать, как делать в Календаре на Mac, — это создавать события и управлять ими. В конце концов, какая польза от календаря, если вы не используете его для отслеживания своих дел?
Как создать событие
Существует три способа создания события. Первый самый простой. Просто коснитесь даты в приложении, таком как «Почта» или «Сообщения», и выберите создание события из сведений о дате. Например, если кто-то пишет вам с просьбой встретиться завтра в 19:00, вы можете нажать «тусоваться завтра в 19:00», и ваш iPhone/Mac создаст для вас событие в Календаре. Удобно!
Второй способ создать событие в Календаре — ручной. Откройте Календарь на Mac и нажмите кнопку «+" кнопка. Кроме того, вы можете нажать команда + Н или нажмите Файл затем Новое событие.
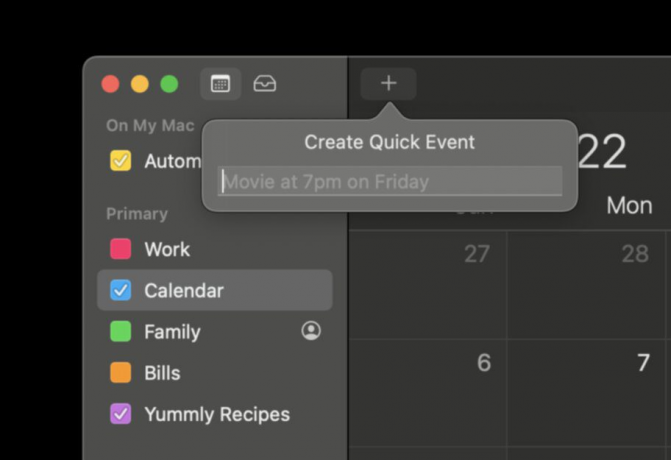
Вы можете использовать естественный язык для создания своего мероприятия. Это означает, что вы можете ввести что-то вроде «Прием у врача в следующую среду с 15:00 до 16:00 на улице 123» или «Собеседование через тридцать минут» и так далее.
Третий — самый ручной способ. Найдите день в Календаре на Mac, когда происходит событие. Щелкните правой кнопкой мыши этот день и выберите Новое событие. Появится всплывающее окно, где вы можете вручную заполнить каждую информацию о событии. Это хорошо для событий, где слишком много нужно добавить, чтобы использовать метод естественного языка.
Вот и все! Вот как вы добавляете события в приложение Mac Calendar.
Как управлять событием
Управлять мероприятием даже проще, чем его создать! Просто зайдите в приложение «Календарь» на своем Mac и найдите день, когда запланировано событие. Чтобы изменить дату события, вы можете просто щелкнуть и перетащить ее на новую дату. Вы также можете скопировать и вставить событие, щелкнув его правой кнопкой мыши. Удалить событие так же просто, как щелкнуть его правой кнопкой мыши.
Чтобы отредактировать более подробные сведения о событии календаря, дважды щелкните его. Появится небольшое всплывающее окно, где вы можете добавить, удалить или изменить детали события.
Вот и все!
Управляйте своим расписанием с помощью Календаря на Mac
Ну вот! Теперь вы знаете почти все, что вам нужно знать, чтобы использовать Календарь на Mac. Надеюсь, вам понравилось учиться пользоваться этим приложением. Это один из лучших на Mac, и его, безусловно, стоит начать использовать регулярно.
Оставайтесь с нами, чтобы увидеть наш выбор лучших альтернатив календарю Mac и узнать, как вы можете добавить местоположение и время в пути к своим мероприятиям! Я расскажу об этом в будущих постах.
Увидимся в следующий раз!



