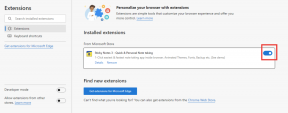Как разбить жесткий диск на разделы в Windows 11
Разное / / November 29, 2021
Когда вы покупаете новый компьютер или подключаете к нему новый жесткий диск, он обычно имеет один раздел. Однако всегда рекомендуется иметь на жестком диске как минимум три раздела по разным причинам. Чем больше у вас разделов, тем больше емкость жесткого диска. Перегородки жесткого диска называются Диски в Windows и обычно связанное с ним письмо как индикатор. Разделы жесткого диска, помимо прочего, можно создавать, уменьшать или изменять их размер. Мы предлагаем вам идеальное руководство, которое научит вас разбивать жесткий диск на разделы в Windows 11. Итак, продолжайте читать!

СОДЕРЖАНИЕ
- Как разбить жесткий диск на разделы в Windows 11
- Зачем создавать разделы на жестком диске?
- Сколько должно быть разделов на диске?
- Как создавать и изменять разделы жесткого диска
- Шаг 1. Уменьшите размер диска, чтобы создать незанятое пространство
- Шаг 2. Создайте новый раздел диска из незанятого пространства
- Как удалить диск, чтобы увеличить размер другого диска
Как разбить жесткий диск на разделы в Windows 11
Зачем создавать разделы на жестком диске?
Создание перегородки на жестком диске может быть полезным по-разному.
- Всегда лучше хранить операционную систему и системные файлы на отдельном диске или разделе. Если вам нужно перезагрузить компьютер, если ваша операционная система установлена на отдельном диске, вы можете сохранить все остальные данные, просто отформатировав диск, на котором установлена операционная система.
- Помимо вышесказанного, установка приложений и игр на тот же диск, что и ваша операционная система, в конечном итоге замедлит работу вашего компьютера. Следовательно, было бы идеально держать их отдельно.
- Создание разделов с метками также помогает в организации файлов.
Таким образом, мы рекомендуем вам разделить жесткий диск на несколько разделов.
Сколько должно быть разделов на диске?
Количество разделов, которые вы должны создать на жестком диске, определяется исключительно размер жесткого диска вы установили на свой компьютер. В общем, рекомендуется создавать три перегородки на вашем жестком диске.
- Один для Окна операционная система
- Второй для вашего программы например, программное обеспечение, игры и т. д.
- Последний раздел для вашего личные файлы такие как документы, медиа и т. д.
Примечание: Если у вас небольшой жесткий диск, например 128 ГБ или 256 ГБ, вам не следует создавать дополнительных разделов. Это связано с тем, что рекомендуется устанавливать операционную систему на диск с минимальной емкостью 120–150 ГБ.
С другой стороны, если вы работаете с жестким диском от 500 ГБ до 2 ТБ, вы можете создать столько разделов жесткого диска, сколько вам нужно.
Чтобы использовать пространство на вашем ПК с Windows, вы можете использовать внешний диск для хранения большей части ваших данных. Прочтите наш список Лучший внешний жесткий диск для компьютерных игр здесь.
Как создавать и изменять разделы жесткого диска
Процесс создания разделов на жестком диске является систематическим и простым. Он использует встроенный инструмент управления дисками. Если на вашем компьютере два раздела, в окне проводника будут показаны два диска, обозначенные буквой и т. Д.
Шаг 1. Уменьшите размер диска, чтобы создать незанятое пространство
Чтобы успешно создать новый диск или раздел, необходимо сначала сжать существующий, чтобы освободить нераспределенное пространство. Нераспределенное пространство вашего жесткого диска использовать нельзя. Для создания разделов их необходимо назначить как новый диск.
1. Нажать на Значок поиска и введите Управление диском.
2. Затем нажмите на Открытым для Создание и форматирование разделов жесткого диска, как показано.
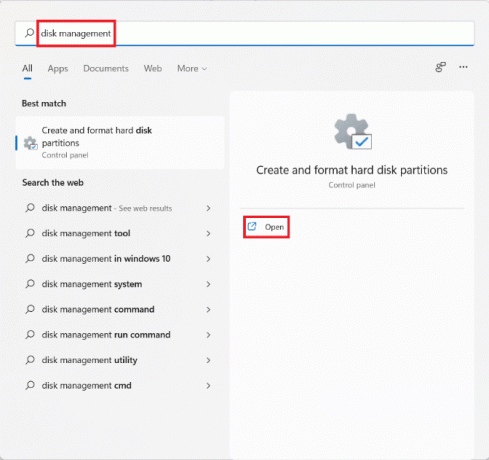
3. в Управление диском В этом окне вы найдете информацию о существующих дисковых разделах и дисках, установленных на вашем компьютере, с именами Диск 1, Диск 2 и т. д. Щелкните поле, представляющее Водить машину вы хотите сжаться.
Примечание: Выбранный диск будет иметь диагональные линии выделение выделения.
4. Щелкните правой кнопкой мыши Выбранный диск (например. Драйв (D :)) и выберите Уменьшить объем… из контекстного меню, как показано ниже.
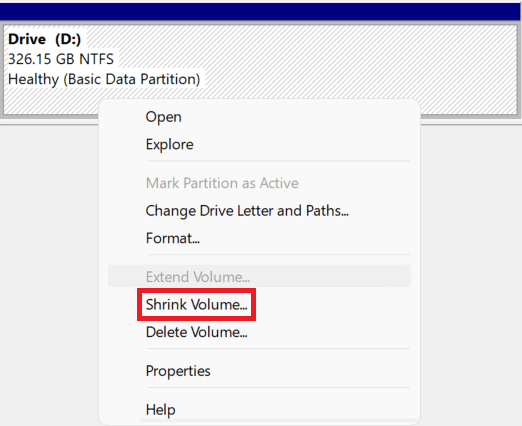
5. в Усадка D: диалоговом окне введите Размер вы хотите отделить от существующего диска в мегабайтах (МБ) и нажмите Сокращаться.
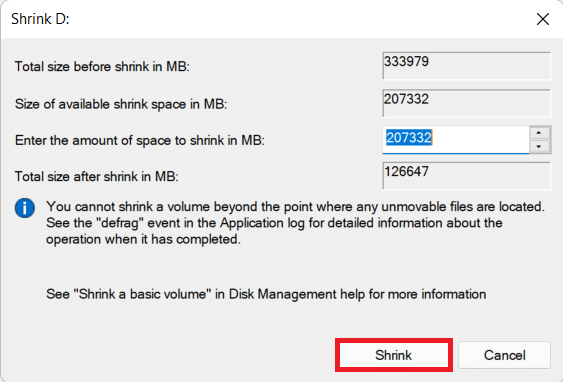
6. После сжатия вы увидите вновь созданное пространство на диске, помеченное как Нераспределенный принадлежащий Размер вы выбрали на шаге 5.
Читайте также: Исправлено: новый жесткий диск не отображается в управлении дисками.
Шаг 2. Создайте новый раздел диска из незанятого пространства
Вот как разбить жесткий диск на разделы в Windows 11, создав новый раздел диска, используя незанятое пространство:
1. Щелкните правой кнопкой мыши поле с надписью Нераспределенный.
Примечание: Выбранный диск будет иметь диагональные линии выделение выделения.
2. Нажмите на Новый простой том… из контекстного меню, как показано.
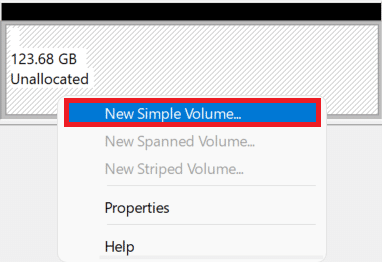
3. в Мастер создания нового простого тома, нажмите на Следующий.

4. в Простой размер тома в окне введите желаемый объем размерв МБи нажмите Следующий.
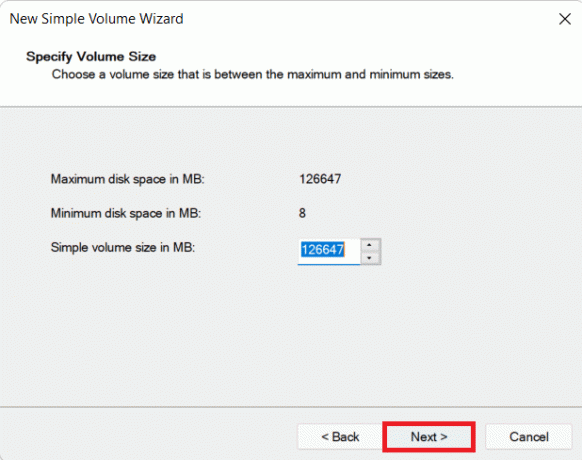
5. На Назначить букву диска или путь экран, выберите Письмо из Назначьте следующий дискписьмо выпадающее меню. Затем щелкните Следующий, как показано.
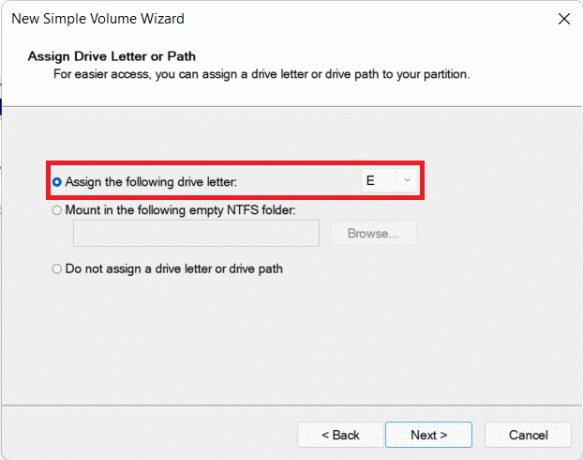
6А. Теперь вы можете отформатировать раздел, выбрав Отформатируйте этот том со следующими настройками параметры.
- Файловая система
- Размер кластера
- Метка тома
6Б. Если вы не хотите форматировать раздел, выберите Не форматируйте этот том вариант.
7. Наконец, нажмите на Заканчивать, как изображено.
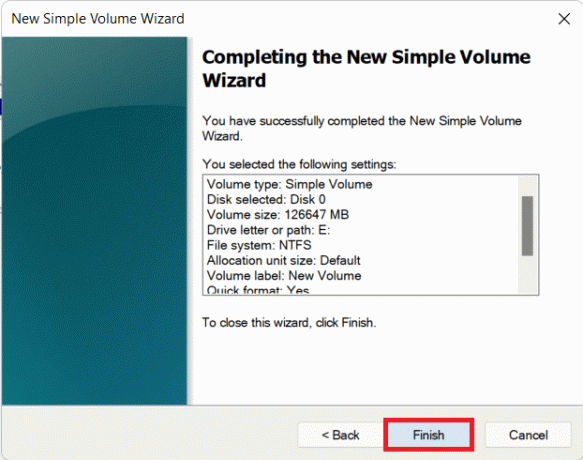
Вы можете увидеть только что добавленный раздел, обозначенный назначенной буквой и выбранным пробелом.
Читайте также:3 способа проверить, использует ли диск раздел MBR или GPT в Windows 10
Как удалить диск, чтобы увеличить размер другого диска
Если вы чувствуете, что производительность системы снизилась или вам не нужен дополнительный раздел, вы также можете удалить этот раздел. Вот как изменить раздел диска в Windows 11:
1. Нажать на Значок поиска и введите Управление диском.
2. Затем выберите Открытым вариант для Создание и форматирование разделов жесткого диска, как показано.

3. Выберите Водить машину вы хотите удалить.
Примечание: Убедитесь, что вы подготовили резервное копирование данных для диска, который вы хотите удалить, на другом диске.
4. Щелкните правой кнопкой мыши выбранный диск и выберите Удалить том… из контекстного меню.
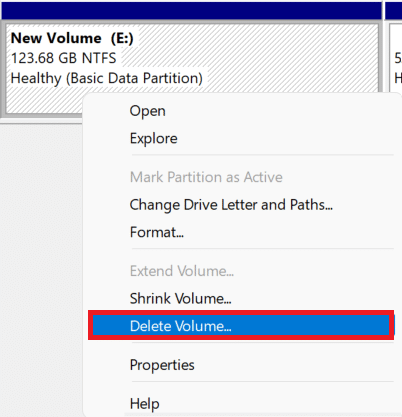
5. Нажмите на да в Удалить простой том запрос подтверждения, как показано.
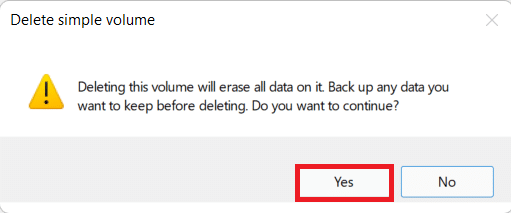
6. Ты увидишь Нераспределенные пространство с размером удаленного диска.
7. Щелкните правой кнопкой мыши Водить машину вы хотите увеличить размер и выберите Увеличить громкость… как показано ниже.
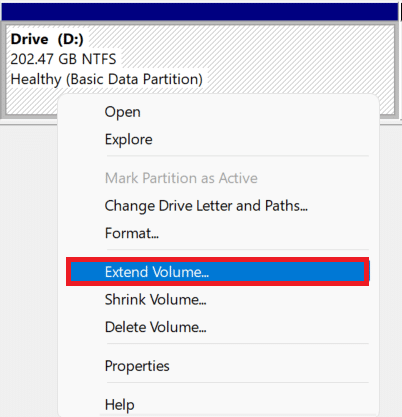
8. Нажмите на Следующий в Мастер расширения тома.
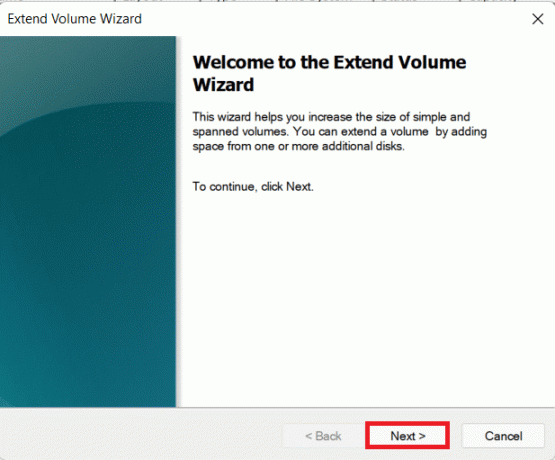
9. Теперь нажмите на Следующий на следующем экране.
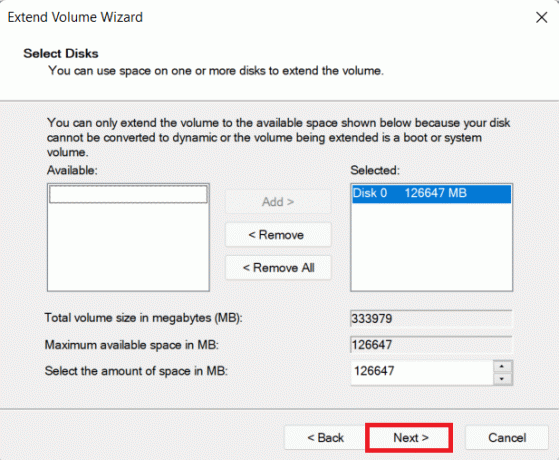
10. Наконец, нажмите на Заканчивать.
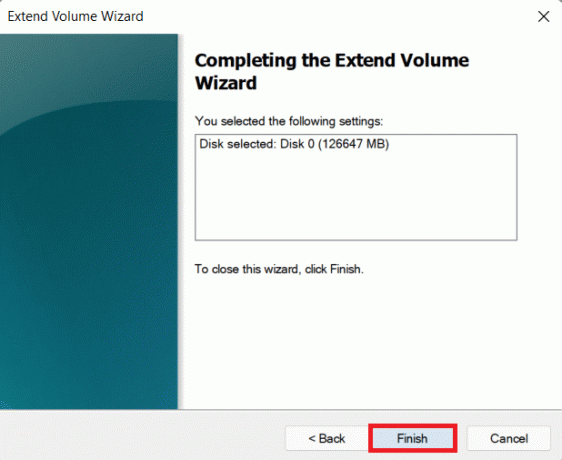
Рекомендуемые:
- Как установить кодеки HEVC в Windows 11
- Как отключить BitLocker в Windows 10
- Как откатить обновления драйверов в Windows 11
- Как настроить Windows Hello в Windows 11
Мы надеемся, что вы нашли эту статью интересной и полезной о как разбить жесткий диск на разделы в Windows 11. Вы можете отправить свои предложения и запросы в разделе комментариев ниже. Мы будем рады получить от вас снаряжение!