6 лучших исправлений для Microsoft Store, в которых не отображаются приобретенные приложения в Windows
Разное / / June 30, 2023
Microsoft Store предлагает безопасную платформу для загрузки и управления приложениями на вашем компьютере с Windows. Он также показывает список приложений и игр, которые вы приобрели с помощью своей учетной записи Microsoft, что позволяет вам обновлять или переустанавливать их при необходимости. Тем не менее, вы не можете быть в состоянии сделать это если Microsoft Store перестает показывать любое из ваших купленных приложений и игр в первую очередь.

Устранение проблемы может быть таким же простым, как вход в систему с правильной учетной записью, или такой сложной, как переустановка Microsoft Store. Если вы не знаете, в чем причина проблемы, проверьте следующие исправления, чтобы решить основную проблему.
1. Проверьте учетную запись в Microsoft Store
Во-первых, вам нужно убедиться, что вы используете ту же учетную запись Microsoft, которую вы использовали для покупки приложений и игр. Для этого откройте приложение Microsoft Store и щелкните значок профиля вверху, чтобы просмотреть сведения об учетной записи.

Если вы приобрели приложения с другой учетной записью, щелкните параметр «Выйти» и снова войдите в систему с этой учетной записью.

2. Фильтровать приложения в разделе «Библиотека»
Другая причина, по которой вы можете не видеть купленные приложения и игры в разделе «Библиотека», заключается в том, что вы настроили Microsoft Store для отображения только установленных продуктов. Вот как это изменить.
Шаг 1: Откройте Microsoft Store и щелкните вкладку «Библиотека» в левом нижнем углу.
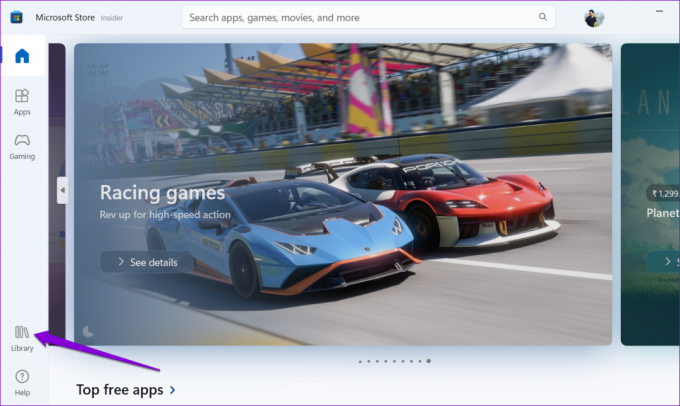
Шаг 2: Нажмите раскрывающееся меню «Сортировка и фильтр» и снимите флажок «Показывать только установленные продукты».
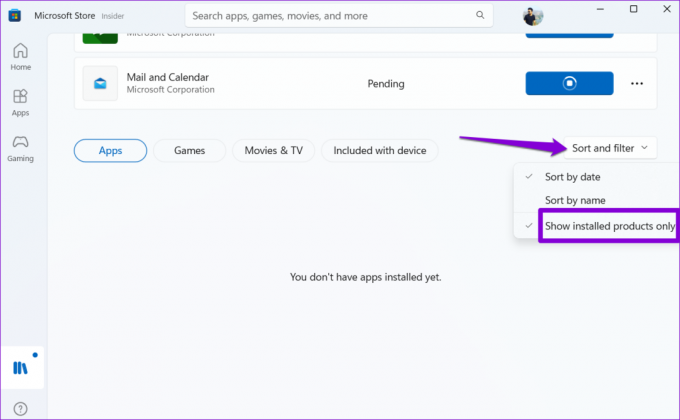
После этого вы увидите все свои покупки на вкладках «Приложения» и «Игры». Оттуда вы можете переустановить свои приложения по мере необходимости.
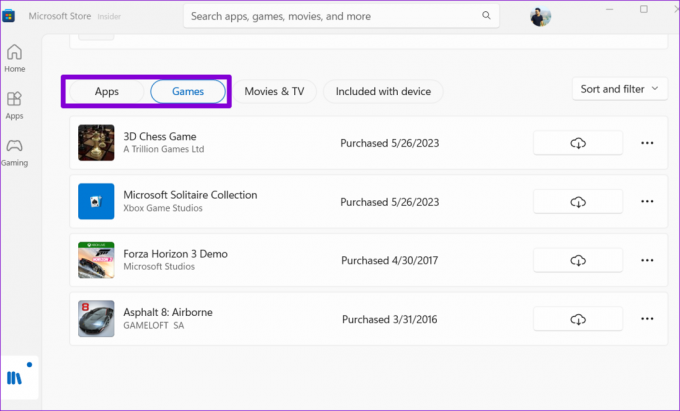
3. Запустите средство устранения неполадок приложений Магазина Windows.
Средство устранения неполадок приложений Магазина Windows — это полезный инструмент, который может автоматически находить и исправить проблемы с вашими приложениями UWP (универсальная платформа Windows), включая Microsoft Store. Вы можете попробовать запустить это средство устранения неполадок, чтобы узнать, позволяет ли Microsoft Store отображать купленные вами приложения и игры в Windows.
Шаг 1: Нажмите сочетание клавиш Windows + I, чтобы открыть приложение «Настройки». На вкладке «Система» нажмите «Устранение неполадок».

Шаг 2: Нажмите Другие средства устранения неполадок.

Шаг 3: Нажмите кнопку «Выполнить» рядом с «Приложения Магазина Windows», чтобы начать процесс устранения неполадок.

Позвольте средству устранения неполадок исправить любые проблемы, а затем проверьте, сохраняется ли проблема.
4. Сбросить кеш магазина Microsoft
Microsoft Store накапливает временные файлы на вашем компьютере, как и большинство приложений, для повышения производительности. Проблема возникает, когда эти данные устаревают, что мешает работе приложения. Когда это произойдет, Microsoft Store может не открываться или загрузите на свой компьютер.
Вы можете сбросить кэш Microsoft Store, чтобы увидеть, восстанавливает ли это нормальное состояние.
Шаг 1: Щелкните правой кнопкой мыши значок «Пуск» и выберите «Выполнить» из списка.

Шаг 2: Тип wsreset.exe в поле Открыть и нажмите Enter.

После того, как вы очистите кеш, Microsoft Store автоматически откроется на вашем ПК. После этого проверьте, показывает ли он ваши покупки в приложении.
5. Очистить папку LocalCache
Если сброс кэша Магазина Microsoft окажется неэффективным, вы можете очистить данные локального кэша вручную. Несколько пользователей на форумах Microsoft сообщили исправление проблемы с помощью этого метода. Вы также можете попробовать.
Шаг 1: Нажмите сочетание клавиш Windows + R, чтобы открыть диалоговое окно «Выполнить».
Шаг 2: Вставьте следующий путь в поле «Открыть» и нажмите Enter.
%userprofile%\AppData\Local\Packages\Microsoft. WindowsStore_8wekyb3d8bbwe\LocalCache
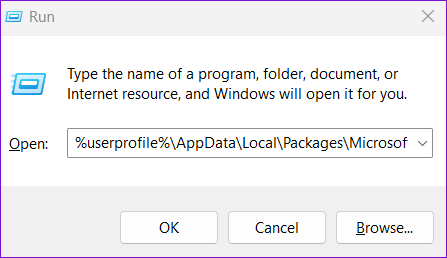
Шаг 3: В открывшемся окне проводника выберите все файлы и папки в папке LocalCache и щелкните значок корзины вверху, чтобы удалить их.
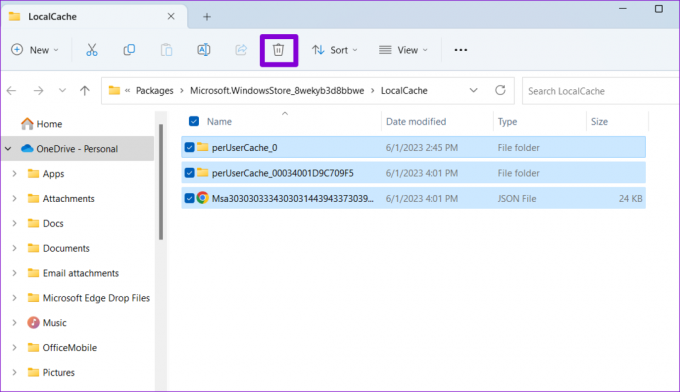
Снова откройте Microsoft Store и посмотрите, отображаются ли в нем купленные вами приложения и игры.
6. Удалите и переустановите Microsoft Store
Если ничего не помогает, рассмотрите возможность удаления и переустановки Microsoft Store в качестве крайней меры. Это заставит Windows удалить все файлы, связанные с приложением, и выполнить новую установку, решив все основные проблемы.
Шаг 1: Щелкните значок поиска на панели задач, введите пауэршелл и выберите Запуск от имени администратора.

Шаг 2: Выберите «Да», когда появится запрос контроля учетных записей (UAC).
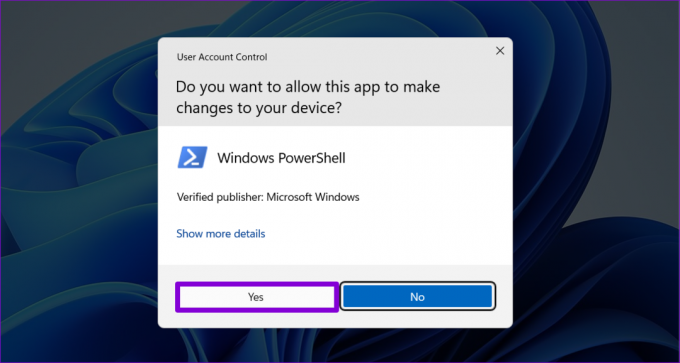
Шаг 3: Введите следующую команду в консоли и нажмите Enter, чтобы удалить Microsoft Store.
Get-AppxPackage-allusers WindowsStore | Remove-AppxPackage

Перезагрузите компьютер после выполнения вышеуказанной команды. Затем, открыть PowerShell с правами администратора еще раз и выполните следующую команду:
Get-AppxPackage -AllUsers Microsoft. Магазин Windows* | Foreach {Add-AppxPackage -DisableDevelopmentMode -Register «$($_.InstallLocation)\AppXManifest.xml»}
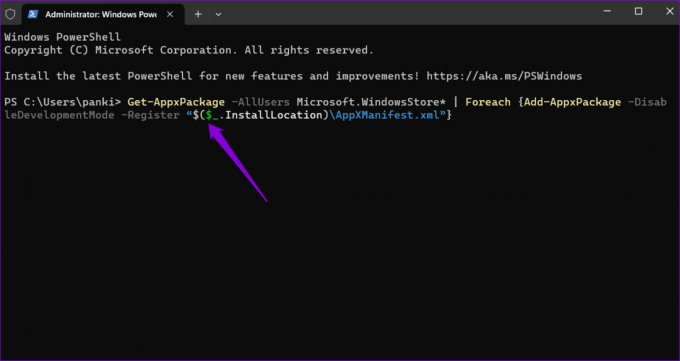
После этого Microsoft Store должен отображать купленные вами приложения и игры в Windows.
Откройте для себя коллекцию приложений
Несмотря на годы обновлений и улучшений, Microsoft Store по-прежнему страдает от раздражающих проблем. Надеюсь, одно из наших исправлений помогло, и Microsoft Store показывает все ваши купленные приложения и игры, как и раньше. Как всегда, дайте нам знать, какое решение помогло в комментариях ниже.
Последнее обновление: 02 июня 2023 г.
Вышеупомянутая статья может содержать партнерские ссылки, которые помогают поддерживать Guiding Tech. Однако это не влияет на нашу редакционную честность. Содержание остается беспристрастным и аутентичным.

Написано
Панкил по профессии инженер-строитель, который начал свой путь в качестве писателя в EOTO.tech. Недавно он присоединился к Guiding Tech в качестве внештатного автора, чтобы освещать инструкции, пояснения, руководства по покупке, советы и рекомендации для Android, iOS, Windows и Интернета.



