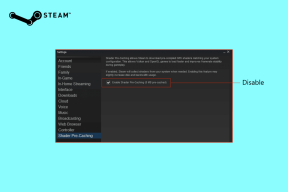6 лучших исправлений для AirDrop, зависшего в ожидании на iPhone, iPad и Mac
Разное / / July 01, 2023
AirDrop, вероятно, является одной из причин, по которой вы переходите на экосистему Apple. Быстрое удобство AirDrop позволяет легко передавать файлы между вашим iPhone, iPad и Mac. Вы также можете изменить свое имя AirDrop при передаче файлов своим друзьям и семье.

Но пользователи, как сообщается, сталкиваются со сценарием, когда AirDrop говорит «ожидание» на своем устройстве Apple. Это становится препятствием, когда вы хотите быстро отправить что-то через AirDrop. Если вы столкнулись с тем же, вот лучшие рабочие решения, которые помогут вам исправить зависание AirDrop в ожидании на iPhone, iPad и Mac.
1. Проверьте, включены ли Wi-Fi и Bluetooth
Наиболее важной предпосылкой для работы AirDrop является включение Bluetooth и Wi-Fi на устройствах Apple. Поэтому, если AirDrop не работает должным образом на вашем iPhone, iPad или Mac, вам следует сначала включить Bluetooth и Wi-Fi на всех ваших устройствах Apple. После этого проверьте, можете ли вы правильно использовать AirDrop.
2. Поднесите свои устройства ближе
Еще одно базовое решение — расположить устройства Apple ближе друг к другу для передачи файлов через AirDrop. Расстояние между вашими устройствами должно быть не более 30 футов. Если расстояние превышает это число, ваши передачи AirDrop будут отменены или потребуется время для подключения к другому устройству.
3. Отключить точку доступа (iPhone и iPad)
Если на вашем iPhone или iPad включена точка доступа (с функцией SIM-карты), вы не сможете использовать Wi-Fi и Bluetooth для передачи файлов через AirDrop. Мы предлагаем отключить Hotspot на вашем iPhone или iPad, если вы не можете отправлять файлы через AirDrop. Шаги остаются одинаковыми для обеих платформ.
Шаг1: Откройте приложение «Настройки» на своем iPhone или iPad.

Шаг 2: Нажмите на личную точку доступа.
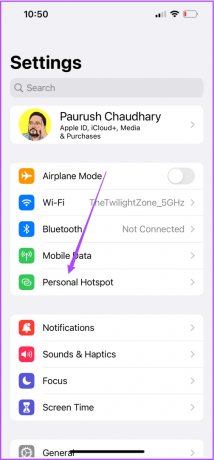
Шаг 3: Коснитесь переключателя рядом с «Разрешить другим присоединяться», чтобы отключить личную точку доступа.

Шаг 4: Закройте приложение «Настройки» и проверьте, решена ли проблема.
4. Проверьте ограничения AirDrop
Если AirDrop по-прежнему зависает в ожидании на вашем iPhone, iPad или Mac, вам необходимо проверить, не ограничено ли AirDrop отправкой и получением файлов. Вот как.
На iPhone и iPad
Шаг 1: Откройте «Настройки» на вашем iPhone или iPad.

Шаг 2: Прокрутите вниз и нажмите Общие.

Шаг 3: Нажмите на AirDrop.

Шаг 4: Проверьте настройки приема. Убедитесь, что он не выключен.

Шаг 5: Закройте настройки и проверьте, решена ли проблема.
Кроме того, вы можете проверить ограничения AirDrop, используя Screen Time на вашем iPhone и iPad.
Шаг 1: Откройте приложение «Настройки» на своем iPhone или iPad.

Шаг 2: Выберите Время экрана.
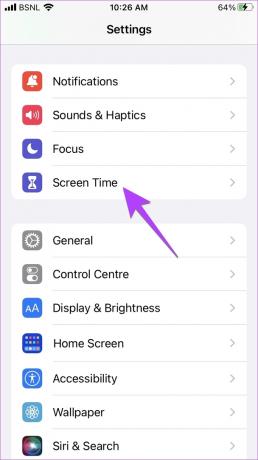
Шаг 3: Нажмите «Контент и ограничения конфиденциальности».

Шаг 4: Нажмите «Разрешенные приложения».
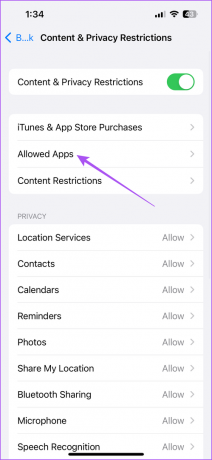
Шаг 5: Коснитесь переключателя рядом с AirDrop, чтобы включить его, если он отключен.

Шаг 6: Закройте настройки и проверьте, решена ли проблема.
На Mac
Шаг 1: Нажмите сочетание клавиш Command + пробел, чтобы открыть поиск Spotlight, введите Настройки системы, и нажмите «Возврат».

Шаг 2: Выберите Общие в меню слева.

Шаг 3: Нажмите AirDrop и Handoff.
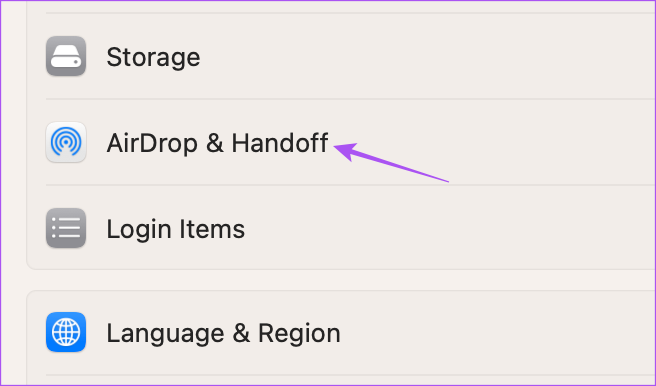
Шаг 4: Щелкните раскрывающееся меню рядом с AirDrop и убедитесь, что оно не отключено.

Кроме того, вот как проверить ограничения AirDrop с помощью Screen Time на вашем Mac.
Шаг 1: Нажмите сочетание клавиш Command + пробел, чтобы открыть поиск Spotlight, введите Настройки системы, и нажмите «Возврат».

Шаг 2: Нажмите «Экранное время» в меню слева.

Шаг 3: Выберите Ограничения приложений.
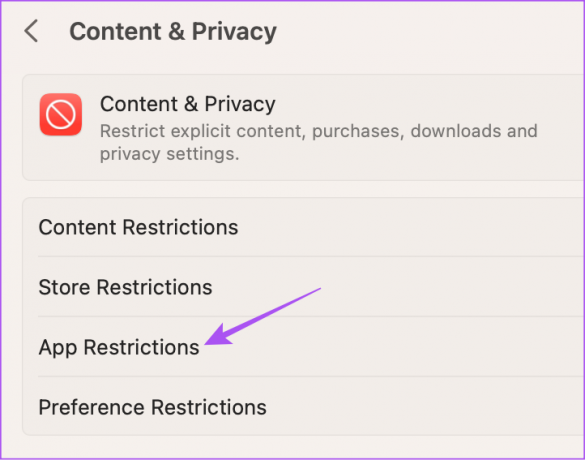
Шаг 4: Прокрутите вниз и щелкните переключатель рядом с AirDrop, чтобы включить его.

Шаг 5: Нажмите Готово в правом нижнем углу.

5. Сброс настроек сети (iPhone и iPad)
Если вы не можете отправлять файлы с помощью AirDrop, вы можете попробовать сбросить настройки сети на своем iPhone и iPad. Шаги остаются такими же для iPhone и iPad.
Шаг 1: Откройте приложение «Настройки» на своем iPhone или iPad.

Шаг 2: Прокрутите вниз и нажмите «Общие».

Шаг 3: Прокрутите вниз и выберите «Перенести или сбросить iPhone».

Шаг 4: Нажмите «Сброс».

Шаг 5: Выберите «Сбросить настройки сети».
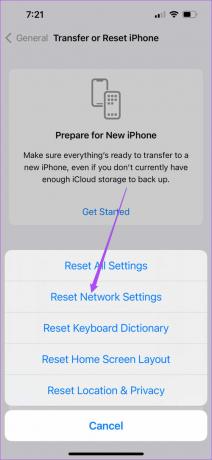
Шаг 6: Введите пароль вашего iPhone или iPad.
Шаг 7: Нажмите «Сбросить настройки сети» еще раз для подтверждения.

Шаг 8: После сброса настроек сети проверьте, решена ли проблема.
6. Обновите версию программного обеспечения устройства
Если ни одна из функций до сих пор не работала, последним средством является обновление версии программного обеспечения на вашем iPhone, iPad и Mac.
Обновите iPhone и iPad
Шаг 1: Откройте приложение «Настройки» на своем iPhone или iPad.

Шаг 2: Прокрутите вниз и нажмите «Общие».

Шаг 3: Выберите Обновление программного обеспечения.

Шаг 4: Если обновление доступно, загрузите и установите его.
Обновить Mac
Шаг 1: Нажмите сочетание клавиш Command + пробел, чтобы открыть поиск Spotlight, введите Проверить наличие обновлений программного обеспечения, и нажмите «Возврат».

Шаг 2: Если обновление доступно, загрузите и установите его.
Шаг 3: После этого проверьте, решена ли проблема.
Нет больше ожидания
Эти решения не заставят AirDrop ждать на вашем iPhone, iPad или Mac. Вы также можете прочитать наш пост, если AirDrop не работает на вашем айфон или Мак.
Последнее обновление: 31 мая 2023 г.
Вышеупомянутая статья может содержать партнерские ссылки, которые помогают поддерживать Guiding Tech. Однако это не влияет на нашу редакционную честность. Содержание остается беспристрастным и аутентичным.