3 лучших способа проверить скорость сетевого адаптера в Windows 11
Разное / / July 05, 2023
Сетевой адаптер является жизненно важным компонентом, который подключает ваш компьютер к Интернету. Понимание производительности вашего сетевого адаптера может помочь в решение проблем с подключением или оптимизация сетевого подключения.

Если вы хотите оптимизировать или узнать о возможностях вашей сети, вы попали на нужную страницу. В этом посте рассказывается о быстрых способах проверки скорости сетевого адаптера в Windows 11.
1. Проверьте скорость сетевого адаптера с помощью приложения «Настройки»
Самый быстрый способ проверить скорость сетевого адаптера в Windows 11 — через приложение «Параметры Windows». Хорошая новость заключается в том, что, помимо отображения скорости сетевого адаптера, приложение «Настройки» также предоставляет информацию о других аспектах подключения, таких как полоса пропускания сети, MAC-адрес, и более. Итак, вот как проверить скорость подключения сетевого адаптера с помощью приложения «Настройки».
Шаг 1: Нажмите клавишу Windows + I, чтобы открыть приложение «Настройки».
Шаг 2: Выберите параметр «Сеть и Интернет» на левой боковой панели, а затем нажмите «Свойства» на правой панели.

Шаг 3: Вы можете увидеть скорость сети рядом с параметром «Совокупная скорость соединения (прием/передача)».

2. Проверьте скорость сетевого адаптера с помощью панели управления
Панель управления — это центральный узел компьютера с Windows, предлагающий широкий спектр функций. От простых настроек, таких как персонализация вашей системы, до более сложных операций, таких как создание новых учетных записей пользователей, вы можете сделать все это с помощью панели управления Windows.
Вы также можете использовать панель управления, чтобы проверить скорость Ethernet или Wi-Fi, поддерживаемую вашей материнской платой. Вот как это сделать:
Шаг 1: Нажмите клавишу Windows, чтобы открыть меню «Пуск».
Шаг 2: В строке поиска меню «Пуск» введите Панель управления и нажмите Enter.

Шаг 3: Нажмите на опцию «Сеть и Интернет».
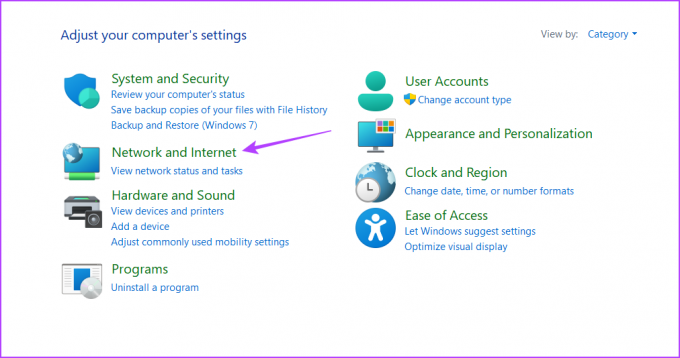
Шаг 4: Выберите опцию «Центр управления сетями и общим доступом».
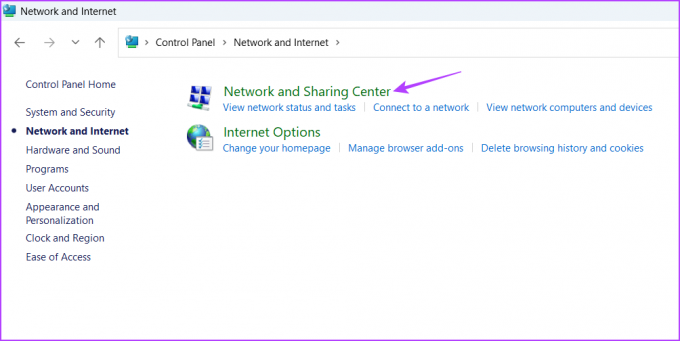
Шаг 5: Нажмите «Изменить настройки адаптера» на левой боковой панели.
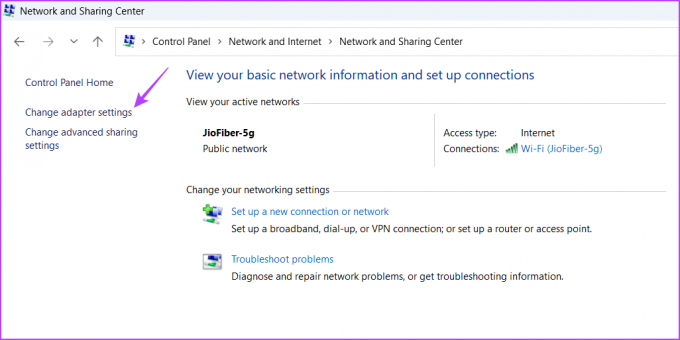
Шаг 6: Щелкните правой кнопкой мыши соединение Ethernet или Wi-Fi и выберите «Состояние» в контекстном меню.

Вы можете проверить скорость вашего сетевого адаптера рядом с полем «Скорость».

Если вы опытный пользователь Windows и предпочитаете работать с инструментами командной строки, вы используете их для проверки скорости сетевого адаптера в Windows 11. Чтобы проверить скорость вашего интерфейса Ethernet или Wi-Fi с помощью командной строки, следуйте этим инструкциям:
Шаг 1: Откройте меню «Пуск», введите Командная строка в строке поиска, а затем выберите параметр «Запуск от имени администратора» на правой панели.

Шаг 2: В окне командной строки с повышенными привилегиями введите следующую команду и нажмите Enter.
netsh wlan показать интерфейсы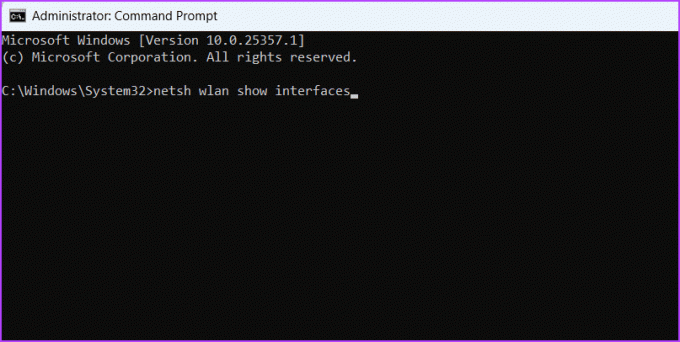
Шаг 3: Проверьте поля Скорость приема (Мбит/с) и Скорость передачи (Мбит/с), чтобы узнать скорость подключения вашего сетевого адаптера.

Как и в командной строке, вы можете использовать Windows PowerShell для получения информации о скорости вашего сетевого адаптера. Вот как:
Шаг 1: Запустите меню «Пуск», введите Windows PowerShell в строке поиска, а затем выберите параметр «Запуск от имени администратора» на правой панели.

Шаг 2: В окне PowerShell с повышенными привилегиями введите следующую команду и нажмите Enter.
Get-NetAdapter | выберите интерфейсОписание, имя, статус, ссылкаСкорость
После выполнения команды вы увидите как Ethernet, так и Wi-Fi адаптер вашего компьютера. Проверьте скорость соединения вашего сетевого адаптера в столбце LinkSpeed.

Часто задаваемые вопросы
Может быть несколько причин низкой скорости вашего сетевого адаптера, но основной причиной часто становится перегрузка сети. Это происходит, когда несколько устройств одновременно используют одну и ту же сеть. Кроме того, устаревшие сетевые драйверы, конфликты программного обеспечения, проблемы с оборудованием, фоновые процессы или вредоносные программы также могут способствовать замедлению работы сетевого адаптера.
Сбросить настройки сетевого адаптера с помощью командной строки очень просто. Просто нажмите сочетание клавиш Windows + S, чтобы открыть меню «Пуск», введите командная строка и выберите «Запуск от имени администратора» на правой панели. Затем в окне командной строки с повышенными привилегиями введите netsh сброс винсока и нажмите Enter, чтобы перезагрузить сетевой адаптер.
Знай свой компьютер лучше
Вы можете посетить сторонний веб-сайт, чтобы проверить скорость нашего соединения. Но задумывались ли вы, какую максимальную скорость поддерживает ваш сетевой адаптер? Если вы хотите проверить скорость сетевого адаптера в Windows 11, вы можете сделать это, используя описанные выше методы.
Последнее обновление: 06 июня 2023 г.
Вышеупомянутая статья может содержать партнерские ссылки, которые помогают поддерживать Guiding Tech. Однако это не влияет на нашу редакционную честность. Содержание остается беспристрастным и аутентичным.



