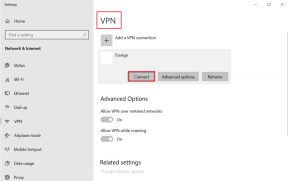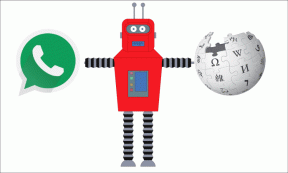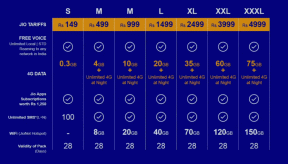Как использовать словарь в любом Kindle: подробное руководство
Разное / / July 06, 2023
Словарь — важная причина, по которой мы читать книги на киндле читатель. Особенно при чтении старой классики мы понимаем значение каждого слова в ридере Kindle, что в противном случае пугает. В этой статье мы покажем вам, как использовать словарь на устройствах для чтения Kindle, Kindle Paperwhite или Kindle Oasis.

Мы также покажем вам, как использовать Википедию, перевод и функцию Word Wise на вашем устройстве для чтения Kindle. Все это способствует эффективному процессу чтения, не оставляя двусмысленности. Давайте начнем с понимания того, как загрузить и выбрать словарь по умолчанию на вашем устройстве для чтения Kindle. Давай начнем.
Также читайте: Киндл против. Kindle Paperwhite: какой Kindle лучше купить
Как скачать словарь на Kindle
По умолчанию на ваш Kindle будет загружен словарь английского языка. Если вы хотите изучить больше словарей разных языков, вот как вы можете загрузить и добавить словари на свой Kindle Reader.
Кроме того, это поможет вам использовать словарь, даже когда вы читаете книгу в автономном режиме.
Шаг 1: Подключите Kindle к Интернету и откройте библиотеку.
Шаг 2: Прокрутите вниз, чтобы найти раздел Словари.
Шаг 3: Вы увидите коллекцию словарей. Выберите тот, который вы хотите использовать, и нажмите на значок с тремя точками.


Шаг 4: Нажмите «Загрузить». Теперь словарь будет загружен на ваш читатель Kindle.

Выберите и добавьте словарь по умолчанию на Kindle
Как только вы загрузите новый словарь, вы сможете использовать его, если сделаете его словарем по умолчанию для этого конкретного языка. Вот как это сделать.
Шаг 1: Нажмите в любом месте экрана и выберите стрелку вниз в самой верхней части экрана.
Шаг 2: Нажмите на все настройки.

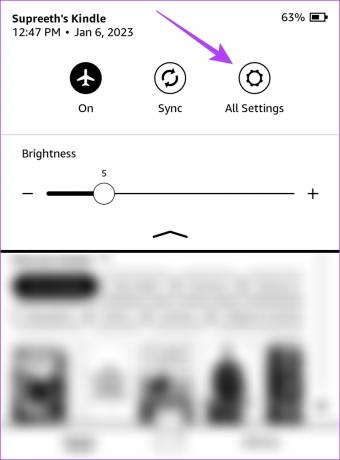
Шаг 3: Нажмите «Язык и словари», а затем «Словари».


Шаг 4: Нажмите на язык скачанного словаря.
Шаг 5: Выберите словарь, который вы хотите установить по умолчанию.
Теперь вы можете использовать выбранный словарь при чтении книги на устройстве для чтения электронных книг Kindle.


Посмотрите значение слов, используя словарь на Kindle
Теперь, когда мы знаем, как загружать словари на нашу читалку Kindle, вам нужно долго нажимать на слово, и словарь появится. Это так просто. Однако, если вы столкнулись с какими-либо проблемами, обратитесь к нашему руководству, которое поможет вам исправить неработающий словарь Kindle.

Как переключить словарь в Kindle
Если вы хотите переключиться на другой словарь на том же языке, вот как это сделать.
Шаг 1: Нажмите на название словаря под значением слова.

Шаг 2: Выберите словарь, на который хотите переключиться. Тем не менее, вы должны убедиться, что словарь, на который вы планируете переключиться, уже загружен на ваше устройство для чтения Kindle.

Что такое Word Wise и как его использовать на Kindle
Таким образом, вы можете использовать словарь, долго нажимая на слово во время чтения. Но как насчет чтения книги, язык которой очень сложен, и вы используете словарь почти в каждом предложении? Слово Мудрое здесь, чтобы помочь.
Word Wise — это функция книг, приобретенных в библиотеке Amazon Kindle. Он автоматически обнаруживает сложные слова и добавляет к ним значение. Поэтому вам не нужно вручную долго тапать по слову, чтобы узнать его значение. Вот как включить Word Wise в вашей книге.
Убедитесь, что в купленной книге есть функция Word Wise. Вы можете проверить, есть ли в издании книги для Kindle Word Wise или нет, на странице покупки на Amazon.

Шаг 1: Откройте книгу, и если ваша книга поддерживает Word Wise, вы увидите опцию в левом нижнем углу. Нажмите на него.

Шаг 2: Нажмите «Показать». Отрегулируйте ползунок для количества слов, для которых вы хотите увидеть значения.
Меньшее количество подсказок означает, что меньшее количество сложных слов будет иметь значение. Больше подсказок означает, что более сложные слова будут иметь значение.


После включения Word Wise страница выглядит так.
Вы можете нажать на слово, если хотите, чтобы значение было уточнено.


Используйте Википедию на Kindle
В словаре не будет значений имен собственных и других слов, которые могут потребовать дополнительного контекста. Поэтому Kindle предоставляет вам возможность посмотреть значение слова в Википедии. Вот как использовать эту функцию.
Шаг 1: Подключите Kindle к Интернету. Убедитесь, что вы подключились к Wi-Fi и отключили режим полета.
Шаг 2: Нажмите и удерживайте слово, для которого вы ищете информацию.
Шаг 3: Вы увидите словарное значение, если оно присутствует. Проведите влево до второй вкладки.
Вы увидите объяснение этого слова в Википедии.


Используйте переводчик на Kindle
Если вы хотите перевести слово на Kindle на другой язык, у вас также есть встроенная функция перевода. Вот как это использовать.
Шаг 1: Подключите Kindle к Интернету. Убедитесь, что вы подключились к Wi-Fi и отключили режим полета.
Шаг 2: Нажмите и удерживайте слово, которое хотите перевести.
Шаг 3: Первая вкладка будет вкладкой словаря. Дважды проведите пальцем влево и перейдите на третью вкладку — вкладку перевода.
Шаг 4: В раскрывающемся меню выберите язык, на который вы хотите перевести слово.
Вы увидите результат перевода.


Вот и все — это все, что вам нужно знать об использовании словаря на вашем Kindle. Если у вас есть дополнительные вопросы, загляните в раздел часто задаваемых вопросов ниже.
Часто задаваемые вопросы о словаре Kindle
Нет. Вы не можете использовать Википедию и Перевод без Интернета на своем Kindle.
Вы всегда можете загрузить его снова, выполнив процедуру, описанную в первом разделе этой статьи.
Да. Kindle предлагает загружаемый испанский словарь.
Нет. Не во всех книгах есть функция Word Wise. Перед покупкой на Amazon проверьте, поддерживает ли книга его.
Читайте без путаницы
Мы надеемся, что эта статья поможет вам загрузить и использовать словарь на Kindle. Кроме того, обязательно используйте Википедию и функции перевода, когда это необходимо. Они облегчают чтение на Kindle, поэтому эти устройства продаются как горячие пирожки. Мы надеемся, что Amazon добавит больше таких функций в устройство для чтения Kindle!
Последнее обновление: 06 июля 2023 г.
Вышеупомянутая статья может содержать партнерские ссылки, которые помогают поддерживать Guiding Tech. Однако это не влияет на нашу редакционную честность. Содержание остается беспристрастным и аутентичным.