Как исправить случайное открытие приложения Mac Mail
Разное / / July 06, 2023
Представьте, что вы смотрите фильм или проводите собрание на своем компьютере Apple, и внезапно приложение Mac Mail открывается само по себе. Это может очень раздражать. Многие люди сталкиваются с этой проблемой, но не волнуйтесь! В этой статье мы поговорим о различных способах исправить случайное открытие почтового приложения Mac. Итак, оставайтесь с нами и узнайте, как решить эту проблему!

Оглавление
Как исправить случайное открытие приложения Mac Mail
Работа с прерываниями, вызванными самостоятельным открытием приложения Mac Mail, может быть довольно неприятной. В этой статье мы расскажем вам, как предотвратить его автоматический запуск, что даст вам больше контроля над использованием вашего компьютера. Читайте дальше, чтобы понять причины этой проблемы и изучить возможные решения для ее решения.
Быстрый ответ
Чтобы исправить случайное открытие почтового приложения Mac, выполните следующие действия:
1. В приложении «Почта» нажмите Почта.
2. Теперь выберите Настройки.
3. Во вкладке «Общие» измените Проверить наличие новых сообщений вариант с автоматического на Вручную.
4. Затем снимите флажок рядом с Предпочитаю открывать сообщения в режиме Split View, когда они в полноэкранном режиме.
Почему приложение My Mac Mail открывается случайным образом?
Понимание причин случайного запуска приложения «Почта» на вашем Mac имеет решающее значение для эффективного решения проблемы. Вот некоторые моменты, которые указывают на возможные причины:
- Временный глюк.
- Неважные учетные записи электронной почты.
- Устаревшее программное обеспечение.
- Конфликт со сторонней электронной почтой.
- Системный кеш.
- Включение таких функций, как запуск почтового приложения при входе в систему, дневной сон, разделенный вид и уведомления Google Календаря.
Теперь, когда вы знаете о возможных причинах случайного запуска приложения «Почта» на вашем Mac, пришло время изучить решения.
Способ 1: свернуть приложение
Если почтовое приложение на вашем Mac открывается случайным образом, попробуйте свернуть его. Вы можете сделать это, нажав на кнопку значок оранжевого цвета находится в верхнем левом углу окна. Кроме того, вы также можете воспользоваться Команда + Н Клавиши для быстрого сворачивания почтового приложения. Это не постоянное исправление, но это простой и быстрый способ приостановить странное поведение приложения «Почта».
Способ 2: принудительно закрыть почтовое приложение
Вы можете попробовать принудительно закрыть это приложение, чтобы исправить проблему случайного запуска почтового приложения Mac. Когда вы это сделаете, оно закроет это приложение и запустит его заново, когда вы снова откроете его. Чтобы узнать, как принудительно закрыть почтовое приложение, выполните следующие действия:
1. На клавиатуре вашего Mac нажмите и удерживайте кнопку Команда + Опция + Esc ключи вместе.
2. После этого выберите Почтовое приложение а затем нажмите на Принудительный выход кнопку, чтобы остановить его запуск на вашем устройстве.
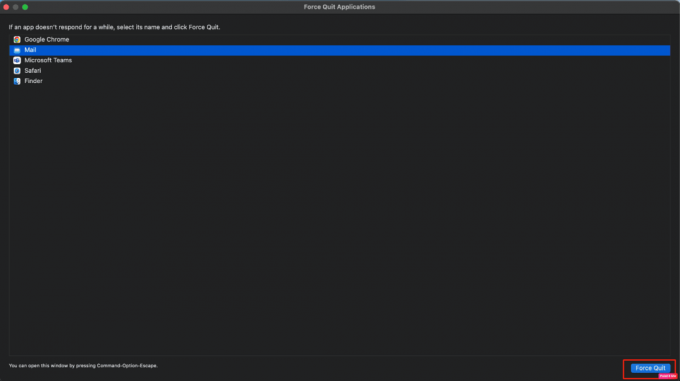
Способ 3: выделить отдельное пространство на рабочем столе
Вы также можете выделить отдельное пространство на рабочем столе для почтового приложения, чтобы решить эту проблему:
1. Сначала запустите Управление полетами.
2. Теперь создайте новое пространство, нажав на Добавить значок расположен в правом верхнем углу.
3. Далее перетащите Почтовое приложение внутрь.
Это должно решить проблему.
Читайте также:Как синхронизировать Google Диск на Mac
Способ 4: удалить ненужные учетные записи электронной почты
Другой способ решить, что почта Mac продолжает появляться с проблемой разделения экрана, — это удалить неважные учетные записи электронной почты из приложения «Почта». Для этого:
1. В приложении Почта перейдите к Предпочтения.
2. Затем, удалить учетные записи электронной почты это не важно.
Способ 5: обновить Mac
Если вы не обновили свое устройство до последней версии, вы можете столкнуться с проблемой случайного открытия почтового приложения Mac. Итак, в этом случае обновите свой Mac, чтобы решить проблему и избавиться от всех ошибок и сбоев.
Когда вы обновляете свое устройство до последней версии программного обеспечения, вы получаете доступ к новейшим функциям, обновлениям безопасности и многому другому. Чтобы обновить его, выполните шаги, указанные ниже:
1. Сначала перейдите к Системные настройки и нажмите на Обновление программного обеспечения вариант.
2. Затем нажмите на Обнови сейчас кнопка.

Способ 6: проверьте настройки входа
На Mac вам предоставляется возможность выбрать различные приложения, которые вы хотите запускать сами по себе при входе в систему на своем устройстве. Таким образом, если приложение «Почта» также открывается при входе в систему на Mac, вы можете проверить свои настройки входа, чтобы предотвратить автоматическое открытие приложения «Почта». Для этого прочитайте следующие шаги:
1. Перейдите к Системные настройки приложение на вашем устройстве.
2. После этого нажмите на Пользователь и группы вариант.
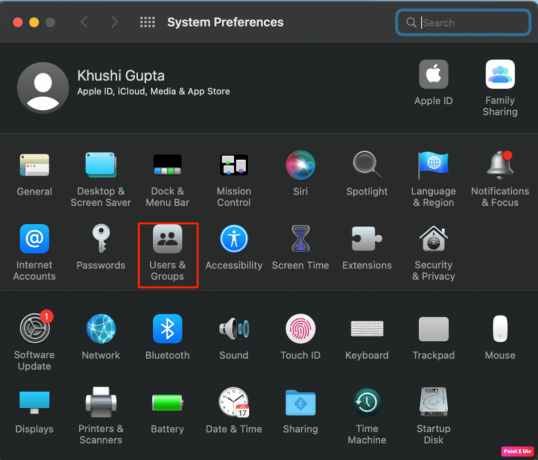
3. Теперь нажмите на Элементы входа вкладку, а затем убедитесь, что приложение Почта не находится в списке приложений, которые автоматически открываются при входе в систему.
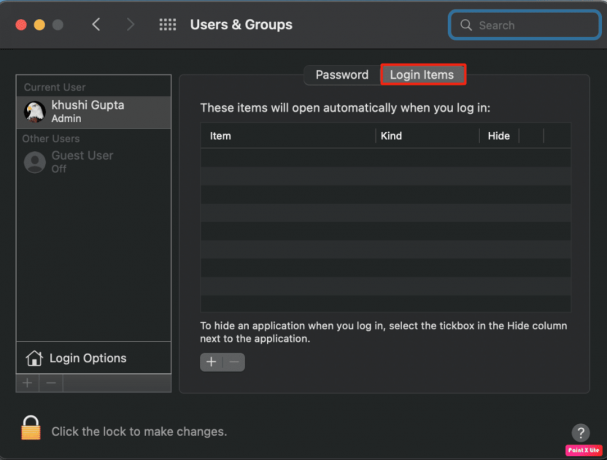
4. Затем, перезагрузите свой Mac и убедитесь, что почтовое приложение Mac открывается само по себе. Проблема решена.
Читайте также:20 лучших приложений для управления буфером обмена Mac
Способ 7: отключить закрытие Windows при выходе из приложения
Еще один метод, который вы можете использовать, чтобы исправить проблему случайного открытия почтового приложения Mac, — это этот. Для этого соблюдайте шаги, указанные ниже:
1. Начните с запуска Системные настройки и нажмите на Общий вариант.
2. Затем установите флажок рядом с Закрывать окна при выходе из приложения возможность остановить приложения сразу после закрытия.

Способ 8: отключить Power Nap
Пока ваш Mac спит, функция Power Nap проверяет уведомления календаря, новые сообщения электронной почты и другие данные. обновления iCloud. Итак, попробуйте отключить функцию Power Nap, чтобы запретить запуск приложения «Почта», пока ваш Mac спит. Чтобы отключить Power Nap, выполните следующие действия:
1. Открыть Системные настройки на вашем Mac.
2. Теперь нажмите на Energy Saver вариант.
3. Затем снимите флажок рядом с Включить Power Nap возможность отключить эту функцию.
Способ 9: отключить разделенный вид
Если вы сталкиваетесь с почтой Mac, в которой постоянно появляется проблема с разделенным экраном, в такой ситуации отключите опцию разделенного просмотра на вашем Mac. Это может помочь решить эту проблему. Чтобы получить представление о том, как отключить функцию разделения экрана, выполните следующие действия:
1. Запустить Почтовое приложение на вашем Mac.
2. Далее нажмите на Почта а потом дальше Настройки из строки меню.
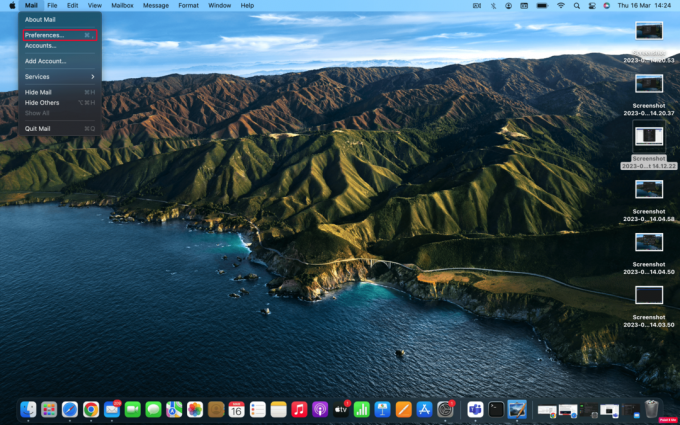
3. Затем перейдите к Общий вкладку и после этого измените Проверить наличие новых сообщений вариант с автоматического на Вручную.
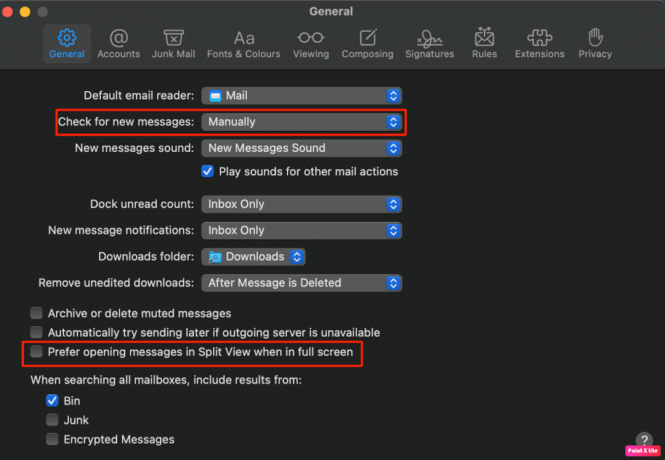
4. В дальнейшем снимите флажок рядом с Предпочитать открывать сообщения в режиме разделенного просмотра, когда они в полноэкранном режиме. возможность отключить эту функцию.
Читайте также:17 лучших экстракторов массовой рассылки для лидогенерации
Метод 10: отключить уведомления календаря Google
Вы также можете выбрать этот метод для решения проблемы. Выполните указанные шаги, чтобы отключить уведомления календаря Google:
1. Войдите в Календарь Google с помощью вашего браузера.
2. Затем нажмите на Значок передач находится в правом верхнем углу, а теперь нажмите на Настройки.
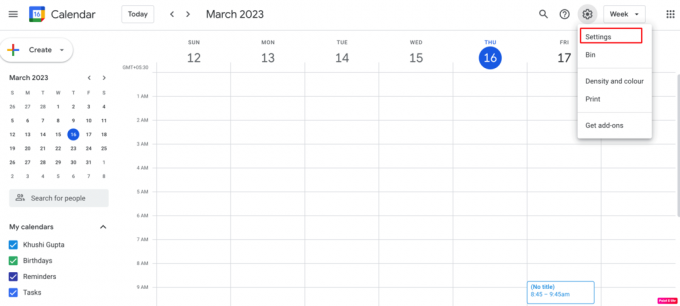
3. Далее, под Настройки моего календаря, нажмите на свой название календаря а затем выберите Уведомления о событиях вариант.
4. После этого нажмите на Значок X чтобы удалить запланированные уведомления по электронной почте.
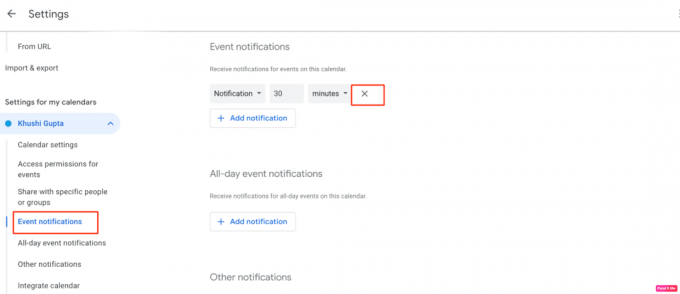
5. После этого перейдите в Уведомление о событиях на весь день вкладку и повторите процедуру, указанную в шаге 4.
6. Наконец, перейдите к Другие уведомления раздел и измените параметры раскрывающегося списка с Электронная почта для None.
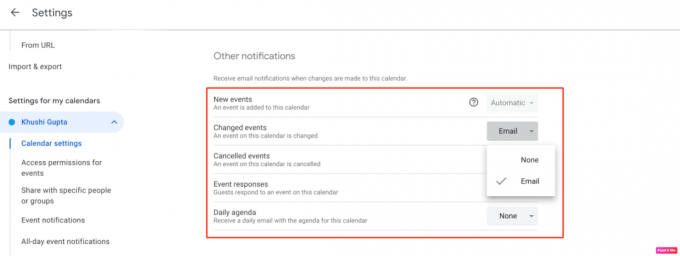
Способ 11: используйте пароль приложения Gmail
Почтовое приложение на вашем Mac иногда не может подключиться к вашей учетной записи Google, это может быть связано с двухфакторной аутентификацией. Это может привести к случайному открытию почтового приложения Mac при каждом восстановлении соединения. Чтобы устранить эту проблему, выполните следующие действия:
1. Сначала войдите в свой Аккаунт Google с помощью веб-браузера. Затем нажмите на Безопасность на боковой вкладке и выберите Пароли приложений.

2. Теперь сделайте Пароль приложения для почтового приложения Mac, а затем скопируйте его в буфер обмена.
3. После этого запустите Почтовое приложение и иди к Настройки. Теперь, из Вкладка "Учетные записи" удалить свою учетную запись Gmail.
4. Затем, повторно добавитьучетная запись Gmail.
Примечание: если вы хотите изменить пароль приложения для приложения «Почта», перейдите в свою учетную запись Google, нажмите «Безопасность» и выберите «Пароли приложений».
Способ 12: загрузка в безопасном режиме
Если вышеперечисленные методы не сработали для вас, вы можете загрузить свое устройство в безопасном режиме. Этот метод позволяет вашему Mac избавиться от системного кеша, из-за которого почтовое приложение Mac случайно открывает себя. Чтобы загрузиться в безопасном режиме, выполните шаги, описанные ниже:
1. Первый, выключать ваш Mac полностью.
2. Теперь нажмите кнопку Клавиша Shift а затем нажмите на Кнопка питания.
3. Следовательно, держите Клавиша Shift до тех пор, пока ваш Mac полностью не загрузится.
На этом наша статья о том, как исправить Почтовое приложение Mac открывается случайным образом. Мы надеемся, что после прочтения нашего руководства вы смогли решить эту проблему.. Вы можете обратиться к нам со своими предложениями и вопросами через раздел комментариев ниже. Кроме того, дайте нам знать, какую тему вы хотите узнать в нашей следующей статье.
Генри — опытный технический писатель, стремящийся сделать сложные технологические темы доступными для обычных читателей. Обладая более чем десятилетним опытом работы в технологической отрасли, Генри стал надежным источником информации для своих читателей.



