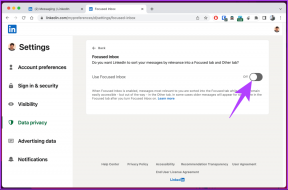Как изменить чувствительность мыши (DPI) и другие параметры в Windows 11
Разное / / July 08, 2023
Точно так же, как вам нужна клавиатура для ввода, вам нужна мышь, чтобы прокручивать страницу, открывать ссылки, выбирать элементы, закрывать окна и многое другое. И хотя стандартная раскладка мыши действительно работоспособна, вы можете изменить чувствительность мыши (DPI) и другие параметры на своем устройстве с Windows 11.
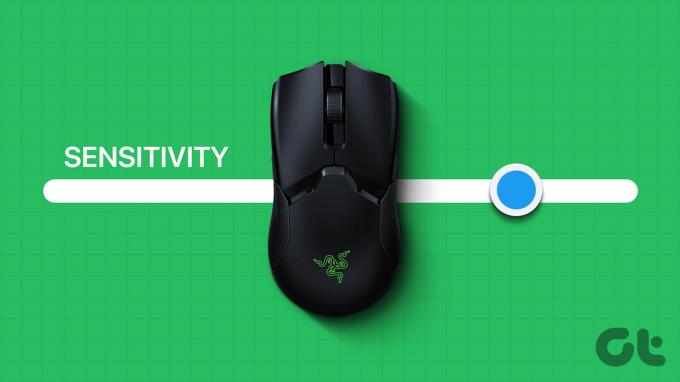
Изменение DPI мыши и других параметров может помочь вам адаптировать новую мышь к вашей старой настройке, сделать указатель мыши более удобным для просмотра и использования и даже придать ему совершенно новый вид. Итак, давайте проверим все способы, которыми мы можем настроить параметры мыши в Windows 11.
1. Увеличение или уменьшение чувствительности мыши
Чувствительность мыши может быть любой, от того, как быстро она перемещается по экрану, до того, как быстро она реагирует на двойной щелчок. Для разных пользователей могут быть установлены разные уровни чувствительности мыши в соответствии с их предпочтениями. А чтобы изменить DPI или чувствительность, мы можем использовать настройки чувствительности мыши в приложении «Настройки». Вот как.
Шаг 1: Используйте клавишу Windows + I, чтобы открыть настройки.
Шаг 2: В параметрах меню нажмите «Bluetooth и устройства».
Шаг 3: Затем нажмите «Мышь».

Шаг 4: Здесь используйте панель «Скорость указателя мыши», чтобы увеличить или уменьшить чувствительность мыши.
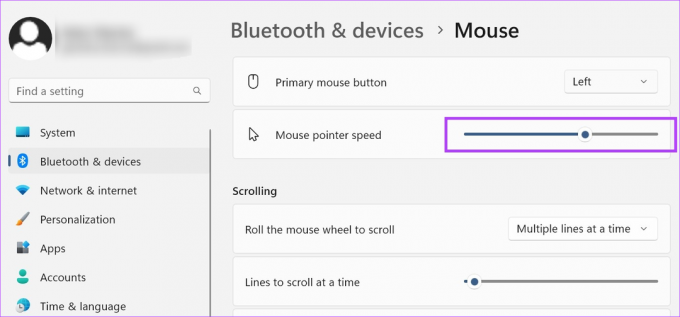
При желании вы также можете настроить скорость указателя мыши для двойного щелчка в Windows 11 с помощью дополнительного меню настроек мыши. Вот как.
Использование дополнительных настроек мыши
Шаг 1: На странице настроек мыши прокрутите вниз до раздела «Связанные настройки» и нажмите «Дополнительные настройки мыши».

Шаг 2: Здесь перейдите к «Скорость двойного щелчка» и используйте масштаб, чтобы увеличить или уменьшить скорость двойного щелчка.
Шаг 3: После этого нажмите «Применить» и «ОК».

Это закроет окно и соответственно изменит время отклика мыши на двойной щелчок.
Хотя прокрутка вверх и вниз по странице может показаться не такой уж важной вещью, она становится важной функция, когда вы прокручиваете страницы и хотите, чтобы скорость прокрутки была немного быстрой или медленный. Это также может быть полезно, если вы используете внешнюю мышь. Вот как это сделать.
Шаг 1: Откройте «Настройки» с помощью клавиши Windows + I.
Шаг 2: Здесь перейдите в «Bluetooth и устройства» и нажмите «Мышь».

Шаг 3: Прокрутите вниз до раздела «Прокрутка» и щелкните раскрывающийся список «Прокрутите колесико мыши для прокрутки».
Шаг 4: Выберите соответствующую настройку прокрутки.
Примечание: Выбор параметра «По одному экрану за раз» автоматически отключит параметр «Линии для прокрутки за раз».

Шаг 5: При выборе опции «Несколько строк за раз» вы также можете увеличить или уменьшить количество строк в одной прокрутке.
Шаг 6: Наконец, вы можете включить опцию «Прокручивать неактивные окна при наведении на них курсора».
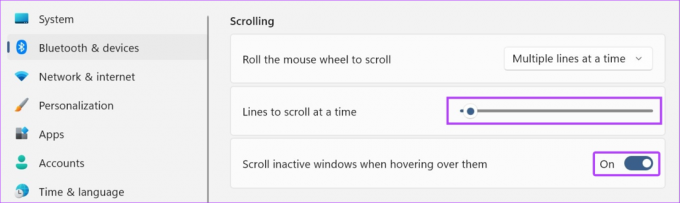
Это позволит вам прокручивать неактивные окна, просто наведя на них курсор.
3. Используйте другую схему курсора
Классический белый курсор мыши с черным контуром используется на большинстве устройств Windows. Однако через некоторое время это может стать немного монотонным. Итак, чтобы сделать курсор мыши более увлекательным, вот как вы можете настроить параметры мыши, используя предварительно заданные схемы курсора в Windows 11.
Шаг 1: Откройте «Настройки» с помощью клавиши Windows + I и нажмите «Bluetooth и устройства».
Шаг 2: Здесь нажмите на Мышь.

Шаг 3: Затем прокрутите вниз и нажмите «Дополнительные настройки мыши».

Шаг 4: В параметрах меню нажмите «Указатели».
Шаг 5: Теперь используйте раскрывающийся список «Схема», чтобы выбрать соответствующую схему для вашего курсора. Предварительный просмотр выбранной схемы будет доступен в поле рядом с раскрывающимся списком «Схема».
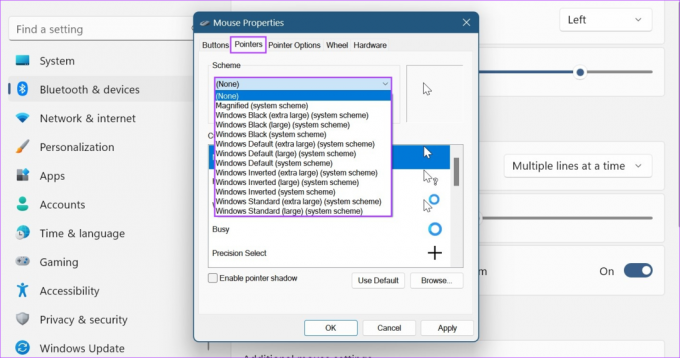
Шаг 6: После этого нажмите «Применить» и «ОК».
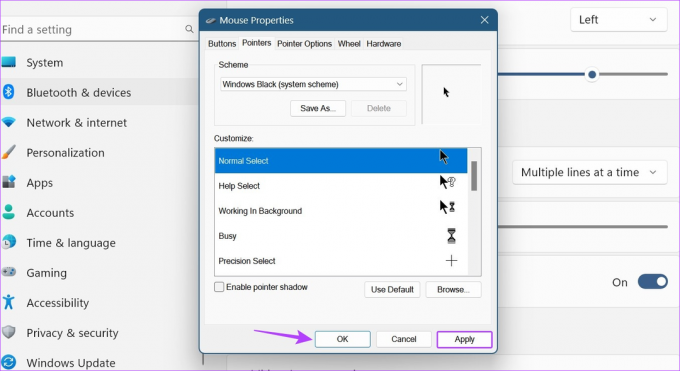
Это сохранит пользовательскую схему курсора мыши в Windows 11.
4. Включить или отключить следы курсора
После активации след, состоящий из значка вашей мыши, будет следовать за значком по всему экрану. Это отличная функция доступности, которая может помочь вам отслеживать, где находится указатель мыши в любой момент времени. Выполните следующие шаги, чтобы включить отслеживание курсора мыши на вашем устройстве Windows.
Шаг 1: Откройте «Настройки» с помощью клавиши Windows + I и перейдите в «Bluetooth и устройства».
Шаг 2: Здесь нажмите на Мышь.

Шаг 3: Прокрутите вниз и нажмите «Дополнительные настройки мыши».

Шаг 4: В параметрах меню нажмите «Параметры указателя».
Шаг 5: Здесь установите флажок «Отображать следы указателя».
Шаг 6: После включения увеличьте или уменьшите след указателя, перетащив ползунок в любой конец.

Шаг 7: Вы также можете установить флажок «Скрыть указатель при наборе текста». Это автоматически скроет курсор мыши, как только вы начнете печатать, сводя к минимуму отвлекающие факторы.

Шаг 8: Затем нажмите «Применить» и «ОК».
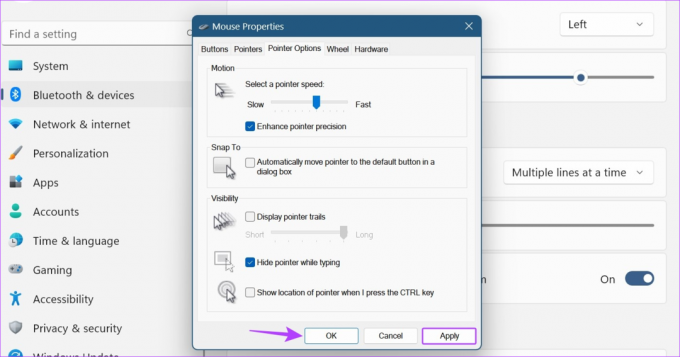
Это сохранит изменения во внешнем виде и поведении курсора мыши соответственно. Вы также можете снять флажок «Отображать следы указателя», чтобы отключить следы указателя в Windows 11.
5. Изменить конфигурацию кнопки мыши
Некоторые пользователи, владеющие обеими руками или левшами, могут испытывать трудности при использовании конфигурации мыши, предназначенной для правшей. В этом случае вы можете рассмотреть возможность изменения расположения основной кнопки мыши и посмотреть, поможет ли это улучшить работу в Интернете. Вот как.
Шаг 1: Откройте «Настройки» и нажмите «Bluetooth и устройства».
Шаг 2: Прокрутите вниз и нажмите Мышь.

Шаг 3: Здесь щелкните раскрывающийся список «Основная кнопка мыши».
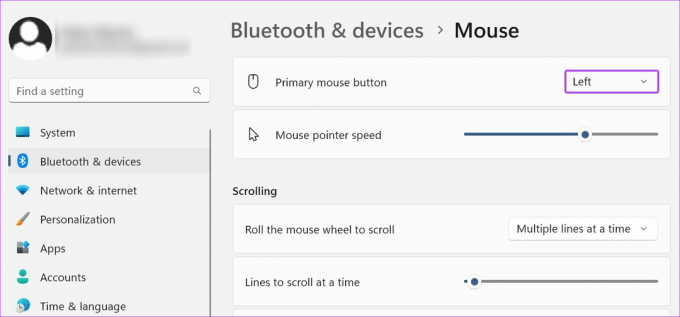
Шаг 4: Выберите сторону, которую вы хотите использовать в качестве основной кнопки мыши.

Обратите внимание, что при назначении кнопки мыши для внесения других изменений, таких как переключение колеса прокрутки на щелчок левой или правой кнопкой мыши, необходимо убедиться, что внешняя мышь подключена. Однако, если вы не можете сопоставить кнопку мыши с помощью описанных выше шагов, вы также можете открыть окно «Свойства мыши», чтобы получить дополнительные параметры настройки. Вот как.
Шаг 5: Перейдите в раздел «Связанные настройки» и нажмите «Дополнительные настройки мыши».

Шаг 6: Здесь установите флажок «Переключить основную и дополнительную кнопки».

Шаг 7: Нажмите «Применить» и «ОК».

Это заставит кнопку мыши щелкнуть левой кнопкой мыши и наоборот на вашем устройстве с Windows 11.
Часто задаваемые вопросы по настройке параметров мыши в Windows 11
Если вы используете внешнюю мышь, отключите и снова подключите ее к Windows 11. Если мышь все еще продолжает автоматическую прокрутку в Windows 11, проверьте и посмотрите, нет ли на мышке физических повреждений. Вы также можете использовать вышеупомянутые шаги, чтобы открыть настройки прокрутки и настроить их. Затем проверьте, устранена ли проблема.
Откройте «Настройки» и перейдите в «Bluetooth и устройства». Здесь нажмите «Мышь»> «Дополнительные настройки мыши». В меню выберите «Указатели» и нажмите «Использовать по умолчанию». Затем нажмите «Применить» и «ОК», чтобы сохранить изменения. Это вернет настройки курсора мыши к значениям по умолчанию. Для любых других изменений настроек выполните описанные выше шаги и внесите соответствующие изменения.
Настройте курсор мыши
Мы надеемся, что эта статья помогла вам изменить чувствительность мыши (DPI) и другие параметры в Windows 11. Если вы хотите дополнительно изменить внешний вид курсора мыши, вы также можете изменить размер курсора и цвет текста в Windows 11.
Последнее обновление: 7 июля 2023 г.
Вышеупомянутая статья может содержать партнерские ссылки, которые помогают поддерживать Guiding Tech. Однако это не влияет на нашу редакционную честность. Содержание остается беспристрастным и аутентичным.

Написано
В глубине души писатель, Анкита любит писать об экосистемах Android и Windows в Guiding Tech. В свободное время ее можно найти за изучением блогов и видеороликов, связанных с технологиями. В противном случае вы можете застукать ее прикованной к ноутбуку, соблюдением сроков, написанием сценариев и просмотром шоу (на любом языке!), в общем.