5 лучших способов исправить неработающий микрофон в игровой панели Xbox в Windows 11
Разное / / July 10, 2023
Xbox Game Bar — это полезный инструмент Windows с различными функциями для улучшения игрового процесса. Одной из таких особенностей является возможность без усилий записывать геймплей и делать скриншоты. Однако, несмотря на длинный список функций, некоторые пользователи сталкиваются с проблемами, когда их микрофон не работает в игровой панели Xbox.
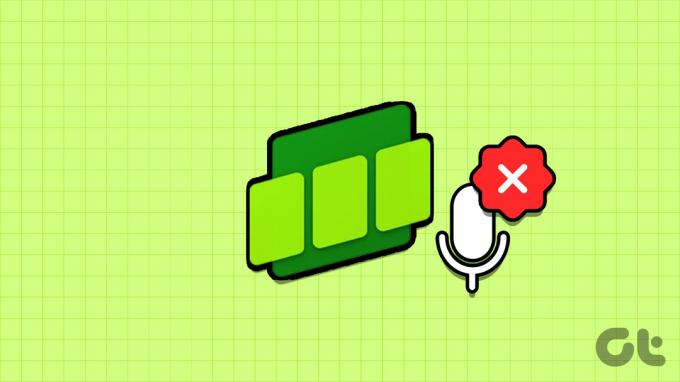
Если Xbox Game Bar не берет микрофон, вы потеряете удовольствие от этих многопользовательских игр. К счастью, есть средство от этого. Мы рассмотрим способы исправления неработающего микрофона в Xbox Game Bar.
1. Проверьте разрешения вашего микрофона
В Windows 11 вы можете вручную настроить разрешения для микрофона. Если Xbox Game Bar не разрешен доступ к микрофону, она не сможет захватить входной звук.
В этом случае вам необходимо установить флажок и разрешить Xbox Game Bar доступ к микрофону. Вы можете сделать это, следуя приведенным ниже инструкциям:
Шаг 1: Нажмите сочетание клавиш Windows + I, чтобы открыть приложение «Настройки».
Шаг 2: Выберите «Конфиденциальность и безопасность» на левой боковой панели и нажмите «Микрофон» на правой панели.

Шаг 3: Включите переключатель рядом с игровой панелью Xbox.

После этого перезагрузите компьютер и проверьте наличие проблемы.
2. Переустановите драйвер микрофона
Если у вас плохое качество микрофона или ваш микрофон не работает в игровой панели Xbox, вероятно, проблема связана с драйвером микрофона. В таких случаях лучше всего переустановить драйвер микрофона. Для этого выполните следующие действия:
Шаг 1: Нажмите сочетание клавиш Windows + X, чтобы открыть меню опытного пользователя, и выберите «Диспетчер устройств» в контекстном меню.

Шаг 2: Дважды щелкните список «Звуковые, видео и игровые контроллеры» в диспетчере устройств.
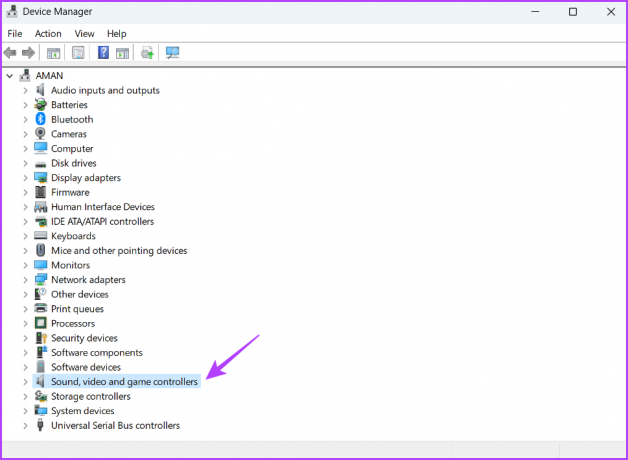
Шаг 3: Щелкните правой кнопкой мыши микрофон и выберите «Удалить устройство».

Шаг 4: Нажмите кнопку Удалить.
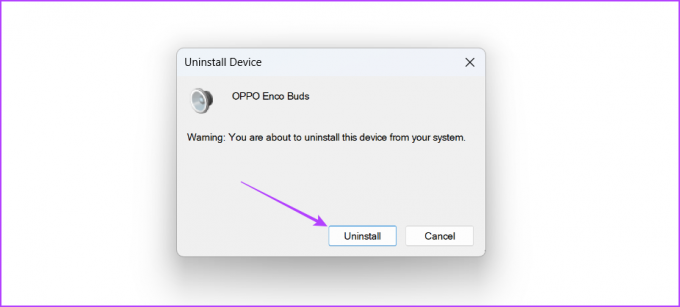
После этого перезагрузите компьютер и подключите микрофон, чтобы установить его драйвер. Затем проверьте, сохраняется ли проблема. Если да, попробуйте следующее решение в списке.
3. Перезапустите службу Windows Audio.
Windows Audio отвечает за управление звуком на вашем компьютере. Когда эта служба работает со сбоями, на вашем компьютере могут возникнуть проблемы с записью звука.
К счастью, исправить проблемы со службами Windows довольно просто. В большинстве случаев решить проблему может простой перезапуск службы. Итак, вот как перезапустить службу Windows Audio:
Шаг 1: Нажмите клавишу Windows, чтобы открыть меню «Пуск», введите Услуги в строке поиска и нажмите Enter.

Шаг 2: Выберите Windows Audio и выберите «Перезагрузить» на левой боковой панели.

4. Изменить редактор локальной групповой политики
Еще одна вещь, которую вы можете попробовать, если микрофон не работает в Xbox Game Bar, — отредактировать политику записи игры Xbox Game Bar в редакторе локальной групповой политики. Вот как это сделать:
Если вы используете версию Windows Home, вы можете столкнуться с сообщением об ошибке «Windows не удается найти gpedit.msc» при попытке доступа к редактору локальной групповой политики. Однако есть решение, позволяющее быстро устранить эту ошибку. Вы можете обратиться к нашему руководству по исправить ошибку отсутствия gpedit.msc и используйте редактор локальной групповой политики в домашней версии Windows.
Если вы используете домашнюю версию Windows 11, вы увидите
Шаг 1: Нажмите клавишу Windows + R, чтобы открыть инструмент «Выполнить».
Шаг 2: Тип gpedit.msc в строке поиска, а затем нажмите кнопку ОК.

Шаг 3: Перейдите к следующему местоположению в редакторе локальной групповой политики:
Конфигурация компьютера\Административные шаблоны\Компоненты Windows\Запись и трансляция игр WindowsШаг 4: Дважды щелкните политику «Включает или отключает запись и трансляцию игр Windows» на правой панели.
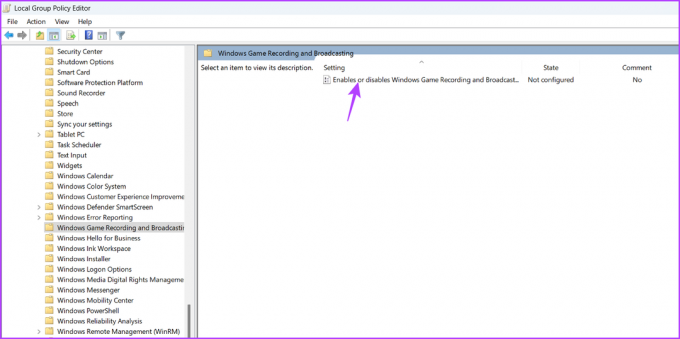
Шаг 5: Выберите параметр «Включено». Затем нажмите «Применить» и «ОК».
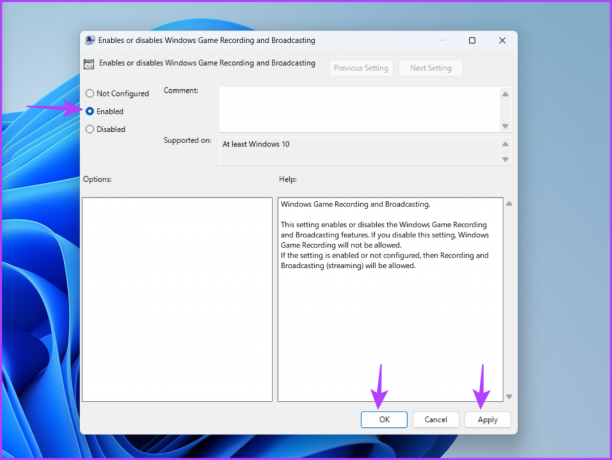
5. Перерегистрируйте игровую панель Xbox
Если вы столкнулись с сообщением об ошибке «Выбранный микрофон не найден» в игре Xbox Бар или если микрофон вообще перестает работать, одним из возможных решений является повторная регистрация Xbox Game. Бар. Это будет особенно полезно, если проблема вызвана повреждением игровой панели Xbox. Выполните следующие действия, чтобы повторно зарегистрировать игровую панель Xbox.
Шаг 1: Нажмите клавишу Windows, чтобы открыть меню «Пуск».
Шаг 2: Тип Windows PowerShell в строке поиска и выберите «Запуск от имени администратора» на правой панели.

Шаг 3: В окне PowerShell с повышенными привилегиями введите следующую команду и нажмите Enter.
Get-AppxPackage -allusers Microsoft. XboxApp | Foreach {Add-AppxPackage -DisableDevelopmentMode -Register «$($_.InstallLocation)\AppXManifest.xml»}
После этого перезагрузите компьютер, и вы больше не сталкиваетесь с проблемой.
Запишите свой голос с помощью игровой панели Xbox
Независимо от того, хотите ли вы озвучивать или общаться с друзьями во время интенсивных игровых сессий, наличие функционального микрофона на игровой панели Xbox имеет решающее значение. Однако этого может не произойти из-за отсутствия разрешений или повреждения драйвера микрофона. К счастью, вы можете быстро исправить проблему с микрофоном, не работающим в игровой панели Xbox, с помощью приведенного выше решения.
Последнее обновление: 8 июня 2023 г.
Вышеупомянутая статья может содержать партнерские ссылки, которые помогают поддерживать Guiding Tech. Однако это не влияет на нашу редакционную честность. Содержание остается беспристрастным и аутентичным.



