Как исправить сбой Kodi во время воспроизведения видео — TechCult
Разное / / July 10, 2023
Kodi стал популярным выбором для потоковой передачи развлекательного контента в Интернете, поскольку он предлагает ряд функций и параметров настройки. Этот медиаплеер с открытым исходным кодом совместим с различными платформами, что позволяет пользователям без проблем наслаждаться любимым контентом. Однако столкновение с проблемами, когда Kodi внезапно перестает работать, может разочаровать. Одной из распространенных проблем является сбой Kodi во время воспроизведения видео на вашем устройстве. В этой статье мы углубимся в причины этой проблемы и предложим практические решения для ее устранения.

Оглавление
Как исправить сбой Kodi во время воспроизведения видео
Kodi может случайно вылететь во время воспроизведения видео на вашем устройстве. Это может помешать вашему опыту потоковой передачи. В зависимости от причины возникновения этой проблемы мы рассмотрим некоторые методы устранения неполадок в приведенном ниже руководстве, чтобы исправить ее. Итак, продолжайте читать!
Быстрый ответ
Чтобы исправить сбой Kodi во время воспроизведения видео, включите параметр обновления следующим образом:
1. Открыть Настройки Коди и нажмите на Дополнения.
2. Откройте надстройку, которую хотите обновить, и нажмите кнопку Версиивкладка выбрать последняя сборка.
3. Наконец, включите Автоматическое обновление.
Почему Kodi вылетает при воспроизведении?
Что делать, если при просмотре любимого фильма или сериала происходит сбой видео во время воспроизведения? Мы знаем, что нет ничего хуже, чем сбой видео при воспроизведении. Может быть много причин, по которым Kodi зависает во время воспроизведения, и некоторые из них мы указали в этой статье. Взгляните на некоторые из возможных причин сбоя Kodi во время воспроизведения видео:
- Плохое подключение к Интернету
- Устаревшие или несовместимые надстройки
- Устаревший графический драйвер
- Региональное ограничение
- Проблемы с хранением.
- Устаревшее приложение Коди
- Глюки или ошибка
- Проблема с устройством
Чтобы избежать зависания Kodi во время воспроизведения, следуйте методам, указанным ниже:
Метод 1: основные методы устранения неполадок
Для начала у нас есть несколько простых способов устранения неполадок, которые вы можете попробовать!
1А. Устранение неполадок с подключением к Интернету
Часто причиной проблемы может быть Интернет, поэтому постарайтесь найти стабильный Wi-Fi, прежде чем продолжить. К Устранение неполадок с подключением к Интернету, прочтите наше руководство.
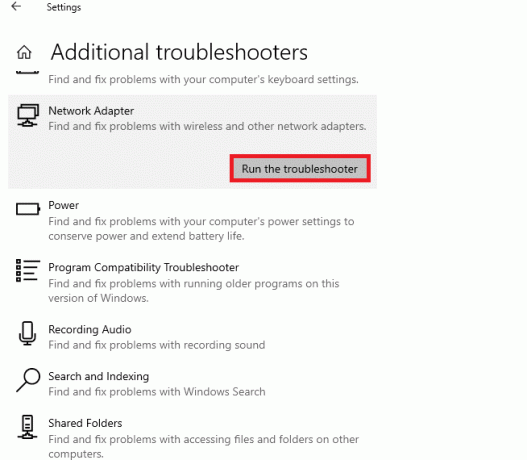
1Б. Перезапустить приложение
Перезапуск приложения может устранить почти все временные сбои и предотвратить зависание Kodi во время воспроизведения. Так, ВыходКоди и снова откройте его, чтобы решить проблему.

1С. Перезагрузить устройство
Если вышеуказанные методы не сработали для вас, вы можете продолжить и перезагрузить устройство. В большинстве случаев перезагрузка устройства почти всегда может решить проблему. Для этого прочитайте наше руководство по Как перезагрузить или перезагрузить устройство.

1Д. Повторно войдите в приложение
Если ни один из вышеперечисленных основных методов не помог вам, попробуйте выйти из своей учетной записи Kodi и снова войти в нее. Есть вероятность, что учетная запись также может иметь некоторые сбои.
Мы надеемся, что вышеупомянутые методы сработали для вас, но если это не так, давайте вместо этого погрузимся в некоторые продвинутые методы.
Способ 2: обновить надстройки
Пожалуй, первое, что приходит на ум, когда Kodi зависает при воспроизведении, — это устаревшие надстройки. Иногда текущие надстройки Kodi могут быть несовместимы с вашим устройством. Мы рекомендуем проверять ваши надстройки на наличие обновлений, чтобы убедиться, что у вас установлены последние надстройки. Не знаете, как обновить свои дополнения в Kodi? Вот как это сделать, чтобы избежать сбоев Kodi при воспроизведении.
1. Сначала откройте свой Коди-аккаунт и иди в Значок настроек.

2. Теперь нажмите на Дополнения.

3. Доступ к надстройке вы хотите обновить.
4. Нажать на Версиивкладка и выберите последняя сборка, если доступно.
5. Наконец, вернитесь на предыдущую страницу и включите Автоматическое обновление.
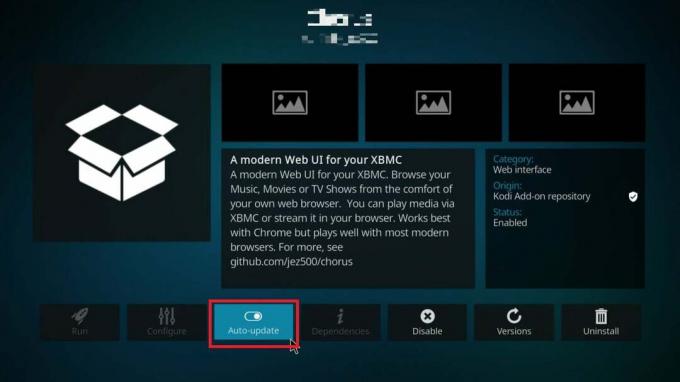
Также читайте: Топ 5 лучших дополнений Kodi для фитнеса и тренировок
Способ 3: отключить надстройки
Kodi позволяет сторонним разработчикам создавать надстройки для платформы, которые вы, как пользователи, можете установить в любое время. Сама идея введения сторонних создателей проливает свет на проблемы совместимости. Отключите каждое из ваших дополнений, перезагрузите устройство и проверьте, продолжается ли сбой.
1. Открыть Коди в вашей системе и нажмите Дополнения на левой панели.
2. Нажмите на Мои дополнения.

3. Нажмите на Все.

4. Прокрутите вниз и щелкните правой кнопкой мыши ненужныйдобавить вы хотите удалить.
5. Выбирать Информация.
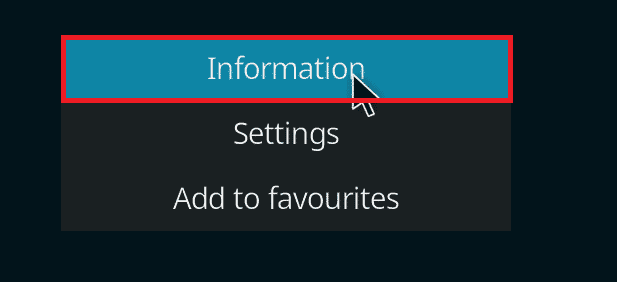
6. Нажать на Удалитькнопка внизу экрана.

Способ 4: включить или отключить VPN
Использование VPN может помочь вам решить эту проблему сбоев Kodi при воспроизведении, поскольку видео, которые вы пытаетесь посмотреть, могут быть недоступны в вашем регионе. Таким образом, использование VPN может помочь вам скрыть ваше географическое местоположение, тем самым решив проблему. К настроить и использовать VPN в Windows 10, прочтите наше руководство.
С другой стороны, VPN может быть причиной сбоя. Виртуальные частные сети перенаправляют интернет-трафик через прокси-сервер и имитируют, что вы находитесь в другом месте, а не в реальном. Однако у этого процесса есть много недостатков, которые не всегда позволяют Kodi успешно подключаться. Поэтому вы должны отключить VPN и прокси с помощью нашего руководства по Как отключить VPN и прокси в Windows 10.

Способ 5: переключить аппаратное ускорение
В некоторых случаях на некоторых устройствах включение аппаратного ускорения на Kodi обеспечивает лучшую производительность. Однако в некоторых случаях ваше устройство может быть несовместимо с этой функцией или могут возникнуть другие проблемы, если вы включите аппаратное ускорение.
Если вы хотите проверить, включает и выключает ли аппаратное ускорение Kodi, чтобы увидеть, предотвращает ли оно зависание воспроизведения или нет, то у нас есть руководство для вас.
1. Откройте приложение Kodi и выберите Значок настроек.
2. Перейти к Игроквкладка и выберите Видео

3. Прокрутите вниз и включите Разрешить аппаратное ускорение — MediaCodec вариант.

Также читайте: Как добавить музыку в Коди
Способ 6: обновить графический драйвер
Kodi полагается на графический процессор для улучшения воспроизведения видео, но устаревшие графические драйверы могут препятствовать его соединению с видеокартой, что приводит к проблемам с зависанием. Чтобы предотвратить зависание Kodi, убедитесь, что в вашей системе Windows установлены последние обновления графического драйвера. Посмотри на это.
1. нажмите Клавиши Windows + X для доступа к Быстрое меню.
2. Теперь нажмите на Диспетчер устройств.
3. Развернуть Видеоадаптеры вариант.

4. Теперь щелкните правой кнопкой мыши на своем графический процессор и нажмите на Обновить драйвер и следуйте инструкциям, чтобы продолжить процесс.
После обновления графического драйвера не забудьте перезапустить Kodi.
Способ 7: переустановите Коди
Если ни одно из решений, упомянутых в статье, вам не помогло, мы рекомендуем вам переустановить Kodi. Переустановка приложения может помочь вам со всеми временными сбоями или файлами, которые могли быть повреждены, что привело к сбою Kodi во время воспроизведения видео.
1. нажмите Клавиши Windows + I вместе, чтобы открыть Настройки.
2. Нажать на Программы пункт в отображаемом меню.
3. Прокрутите вниз и нажмите на Коди приложение.
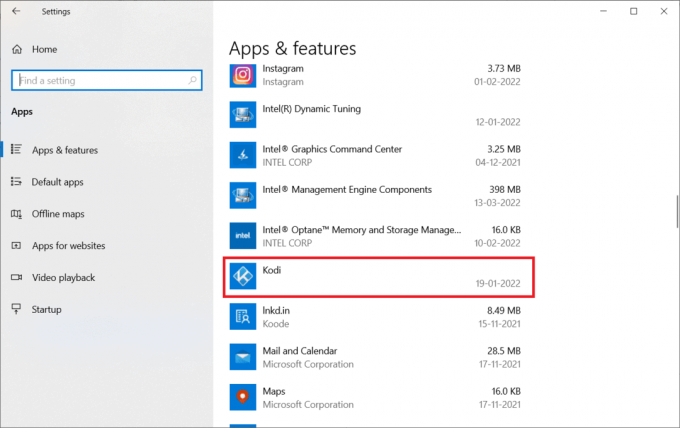
4. Теперь нажмите на Удалитькнопка.

5. Затем нажмите на Удалить во всплывающем окне.
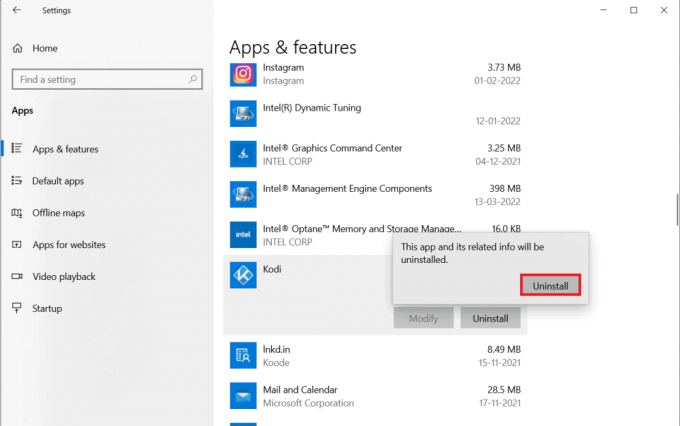
6. Нажмите на Да в подсказке.
7. Нажать на Кнопка "Далее" в окне удаления Kodi.
8. Снова нажмите на Следующий в следующем окне удаления.
9. Теперь нажмите на Удалить а потомЗаканчивать чтобы завершить процесс.
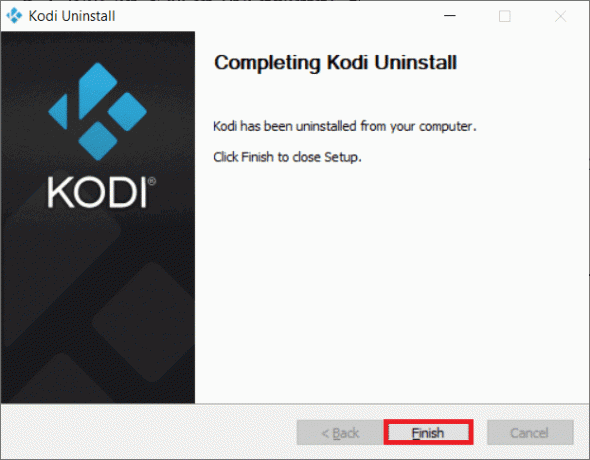
10. Тип %данные приложения% в Панель поиска Windows открыть Роуминг папка.
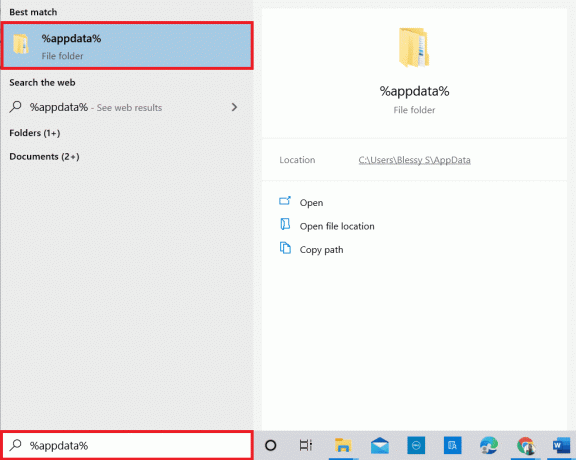
11. Щелкните правой кнопкой мыши Коди и выберите Удалить.

12. Опять же, введите %localappdata% в Панель поиска Windows открыть Местный папка.
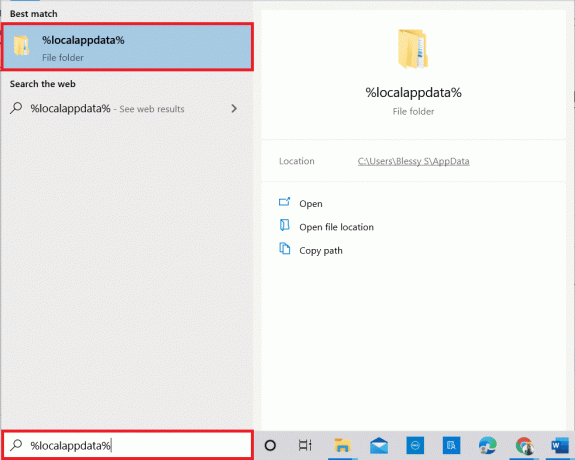
13. Щелкните правой кнопкой мыши Коди и выберите Удалить.
14. Перезагрузите компьютер как только вы выполните все шаги, упомянутые выше.
15. Перейти к Страница загрузки Коди и нажмите на Установщик (64BIT) кнопка, как показано на рисунке.
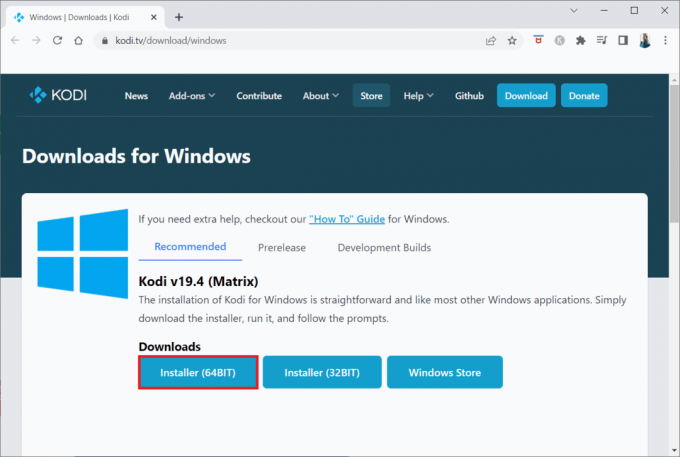
16. Нажать на скачанный установочный файл в нижней части окна и следуйте инструкциям на экране, чтобы установить Kodi.
Читайте также:Как установить Kodi на Xbox Series X/S
Способ 8: обратитесь на страницу поддержки
К сожалению, если ни один из вышеперечисленных способов не сработал, вы можете пойти дальше и связаться с Страница поддержки чтобы помочь вам с сбоем Kodi во время воспроизведения видео.

Мы надеемся, что методы, упомянутые в руководстве, помогли вам исправить Kodi вылетает при воспроизведении видео. Сообщите нам, какой метод сработал для вас. Если у вас есть еще сомнения или вопросы, не стесняйтесь использовать раздел комментариев и не забудьте добавить свои предложения.
Генри — опытный технический писатель, стремящийся сделать сложные технологические темы доступными для обычных читателей. Обладая более чем десятилетним опытом работы в технологической отрасли, Генри стал надежным источником информации для своих читателей.


