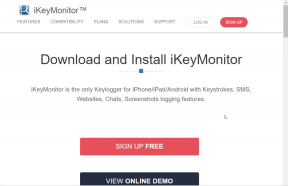Как настроить VPN и прокси в Windows 11 — TechCult
Разное / / July 11, 2023
Конфиденциальность данных является одной из самых больших проблем, с которыми сталкивается пользователь при работе в Интернете. В эпоху, когда личные данные имеют первостепенное значение, вы должны быть особенно осторожны в защите своих данных от хакеров. VPN и прокси-серверы — это инструменты, которые могут оказать большую помощь, поскольку они предоставляют вам виртуальную личность в Интернете и защищают вас от любых онлайн-угроз. В этой статье мы объясним, почему VPN и прокси важны и как их настроить на компьютерах с Windows 11.

Оглавление
Как настроить VPN и прокси в Windows 11
VPN или Виртуальная частная сеть, является отличным инструментом для защиты конфиденциальности пользователей. Когда вы просматриваете Интернет, некоторая полезная информация отправляется с компьютера на сервер в виде пакетов. Эти пакеты могут быть доступны хакерам, когда они проникают в сеть, что делает вашу личную информацию уязвимой. Когда вы используете VPN, ваши данные шифруются и отправляются на сервер. Это защищает вашу личную информацию, и она не попадет в чужие руки. VPN также позволяет вам более конфиденциально получать доступ к Интернету и позволяет просматривать контент, заблокированный в вашем регионе, позволяя вам изменить местоположение вашей системы.
Сходным образом, Прокси-серверы инструменты, которые служат посредниками между пользователем и сетью. Вместо этого все запросы и другие услуги, которые вы делаете на веб-сайтах, обрабатываются прокси-сервером. Это повышает вашу конфиденциальность, скрывая ваш IP-адрес. Это также помогает сохранить данные и сократить использование полосы пропускания. Давайте узнаем, как настроить прокси в Windows 11. Давайте узнаем, как настроить VPN в Windows 11.
Способ 1: из настроек Windows
Настройки Windows 11 позволяют настроить сеть и настроить VPN в вашей системе. Выполните эти простые шаги для того же.
1. Идти к ОкнаНастройки из меню «Пуск».
2. Нажмите на Сеть и Интернет вкладка на панели навигации.
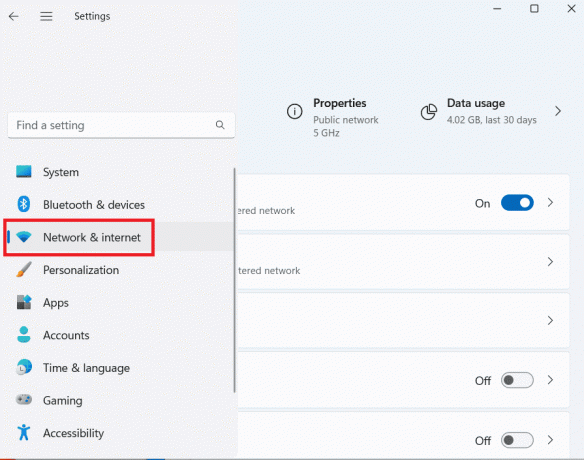
3. Нажмите на VPN, а затем нажмите на Добавить VPN.

4. Введите данные вашего VPN-подключения во всплывающем окне следующим образом:
- Выбирать Окна (встроенные) под VPN-провайдер.
- Дайте подходящее имя соединения в Название соединения поле.
- Введите адрес VPN-сервера в Имя или адрес сервера поле.
- Под Тип данных для входа, укажите имя пользователя и пароль или любой другой тип аутентификации, если он у вас есть. Это необязательная информация для ввода. Нажмите Сохранять.
5. Недавно добавленный VPN будет отображаться в разделе VPN-подключения. Нажать на Соединять кнопку, и все готово.

Читайте также: 20 лучших бесплатных VPN для Windows 11
Способ 2: из панели управления
К тому же VPN можно также получить доступ, перейдя в панель управления, выполните следующие простые шаги для того же.
1. Открой Панель управления из меню «Пуск».
2. Нажмите на Сеть и Интернет.

3. Нажмите на Просмотр состояния сети и задач под Центр коммуникаций и передачи данных.

4. Нажмите на Создать новое подключение или сеть.
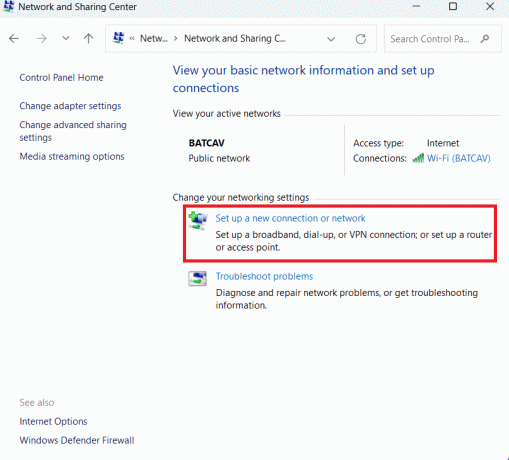
5. Нажмите на Подключиться к рабочему месту. Нажмите Следующий.
6. Нажмите на Использовать мое подключение к Интернету (VPN).

7. Введите Интернет-адрес и имя получателя в соответствующие поля. Он предоставляется вам вашим сетевым администратором. Нажмите Создавать.
8. После того, как вы нажмете «Создать», вы увидите Изменение параметров адаптера доступны в левом меню.
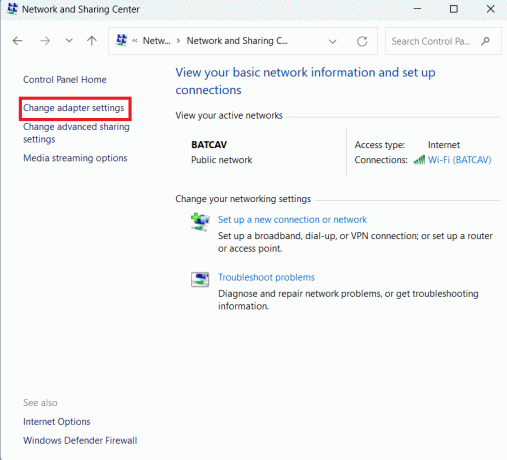
9. Щелкните правой кнопкой мыши на VPN-профиль вы создали и нажмите на Характеристики.
10. Нажать на Безопасность вкладку, выберите тип VPN, отметьте галочкой Разрешить эти протоколы, а потом проверь Microsoft CHAP версии 2 (MS-CHAP v2).
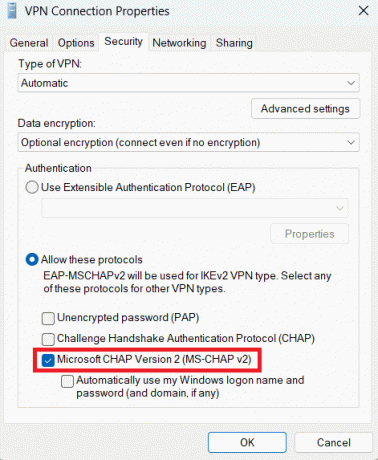
11. в Сеть нажмите кнопку TCP/IPv4 вариант и откройте его Характеристики.
12. Проверять Используйте следующие адреса DNS-серверов и введите свой Предпочтительный DNS-сервер.

13. Нажмите на Передовой кнопку и проверьте Использовать шлюз по умолчанию в удаленной сети вариант.

14. Сохранять настройки.
Новый профиль VPN добавляется в раздел VPN-подключения. Нажмите на Соединять подключиться через него.

Читайте также: Топ-10 лучших бесплатных безлимитных VPN для Android
Как настроить прокси в Windows 11
Если вы хотите настроить параметры прокси-сервера на своем компьютере, чтобы защитить себя от онлайн-угроз, используйте следующие методы.
Способ 1: настроить прокси вручную
Как и в случае с VPN, вы также можете настроить параметры прокси-сервера для своего компьютера с Windows 11 в настройках Windows. Выполните эти простые шаги для того же.
1. Открыть Настройки из Стартовое меню.
2. Нажать на Сеть и Интернет вкладка на панели навигации.
3. Нажмите на Прокси.
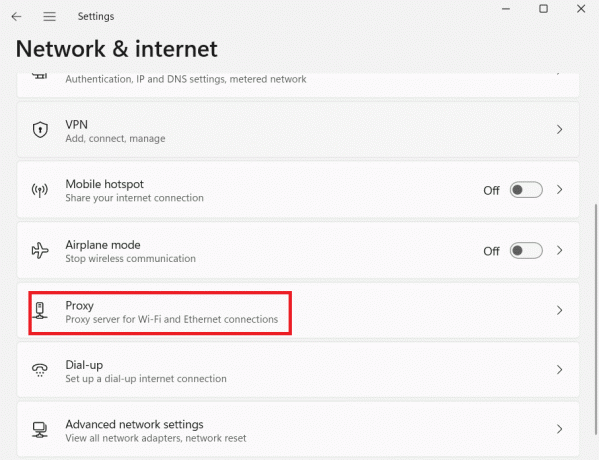
4. Под Ручная настройка прокси, нажмите на Настраивать за Используйте прокси-сервер вариант.
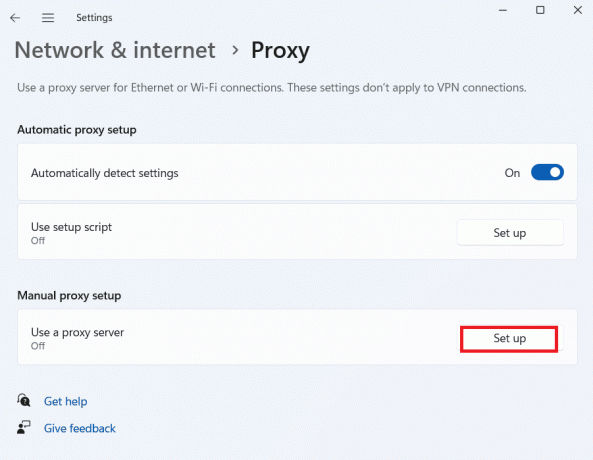
5. в Изменить прокси-сервер всплывающее окно, переключите Используйте прокси-сервер включить. Введите IP-адрес прокси и Портчисло и нажмите Сохранять.
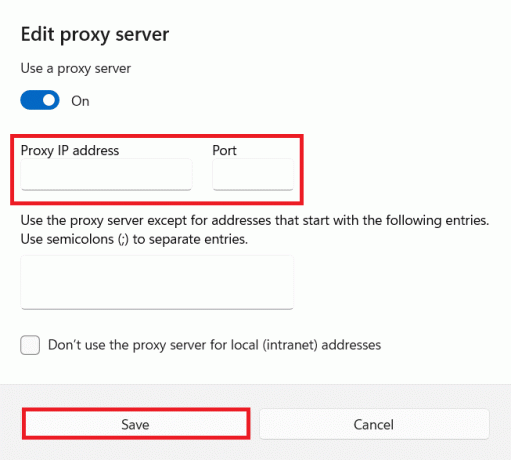
Примечание: Вы можете исключить местные адресаили конкретный адрес от использования прокси-сервера, настроив их в Изменить прокси-сервер окно.
Способ 2: настроить прокси со скриптом
Кроме того, вы также можете настроить параметры прокси на своем компьютере, используя другой скрипт. Выполните эти простые шаги для того же.
1. Перейдите к Настройки прокси следуя Шаги 1-3 упомянутый в предыдущем методе.
2. Нажмите на Настраивать за Использовать скрипт установки вариант под Автоматическая настройка прокси.
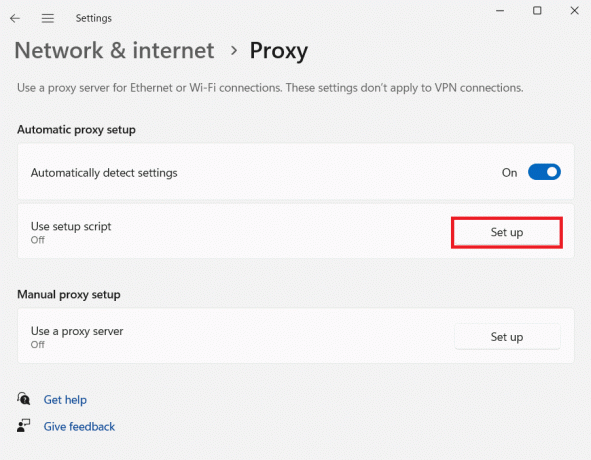
3. в Изменить сценарий установки окно, включите прокси-сервис и введите адрес прокси-скрипта.
6. Нажмите Сохранять завершить.
Прокси будет настроен, и сетевой трафик будет проходить через прокси-сервер после выполнения шагов, указанных выше.
Читайте также: Как отключить VPN и прокси в Windows 10
Мы надеемся, что после прочтения этой статьи вы хорошо разбираетесь в VPN и прокси-серверах, а также в том, как их настроить в Windows 11. Расскажите нам, какой метод вы предпочитаете в разделе комментариев. Если у вас есть какие-либо вопросы или предложения, пожалуйста, поделитесь ими в разделе комментариев. Для получения дополнительных советов, связанных с технологиями, продолжайте посещать TechCult.

Алекс Крейг
Алексом движет страсть к технологиям и игровому контенту. Играя в новейшие видеоигры, следя за последними техническими новостями или занимаясь с другими единомышленниками в Интернете, любовь Алекса к технологиям и играм очевидна во всем, что он делает.
Алексом движет страсть к технологиям и игровому контенту. Играя в новейшие видеоигры, следя за последними техническими новостями или занимаясь с другими единомышленниками в Интернете, любовь Алекса к технологиям и играм очевидна во всем, что он делает.