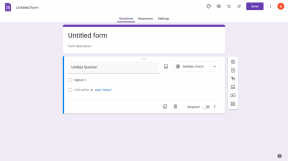Исправить поиск на панели задач, не работающий в Windows 10
Разное / / November 28, 2021
Исправить поиск на панели задач, не работающий в Windows 10: Если вы столкнулись с проблемой, когда вы ищете какую-то конкретную программу или файл в поиске на панели задач, но результаты поиска ничего не возвращают, не беспокойтесь, так как вы также сталкиваетесь с проблемой, когда Панель задач поиск не работает, как у многих других пользователей. Проблема, которую описывают пользователи, заключается в том, что когда они вводят что-либо в поиске на панели задач, например, «Настройки» в поиске, это даже не выполняется автоматически, не говоря уже о поиске результата.
Короче говоря, всякий раз, когда вы вводите что-либо в поле поиска, вы не получите никаких результатов поиска, и все, что вы увидите, - это анимация поиска. Там будут три движущиеся точки, указывающие на то, что поиск работает, но, похоже, он не отображает никаких результатов, даже если вы дадите ему поработать в течение 15–30 минут, и все ваши усилия будут напрасными.
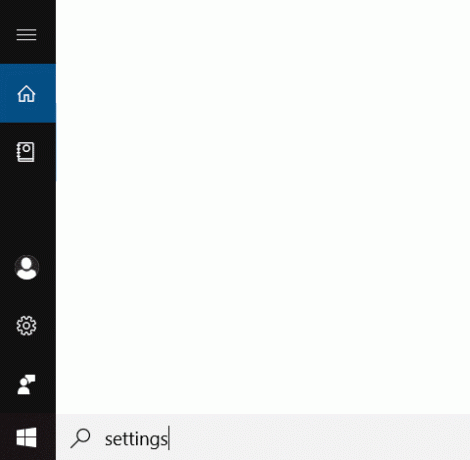
Есть много причин, по которым возникает эта проблема, некоторые из них:
Кортана процесс, мешающий поиску, поиск Windows не запускается автоматически, проблема с индексированием поиска, повреждение индекса поиска, повреждение учетной записи пользователя, проблема с размером файла подкачки и т. д. Итак, как вы видите, существует множество причин, по которым поиск не работает должным образом, поэтому вам необходимо попробовать все исправления, перечисленные в этом руководстве. В любом случае, не теряя времени, давайте посмотрим, как на самом деле Исправить поиск на панели задач не работает в Windows 10 с помощью приведенного ниже руководства по устранению неполадок.СОДЕРЖАНИЕ
- Исправить поиск на панели задач, не работающий в Windows 10
- Метод 1 - перезагрузите компьютер
- Метод 2 - Завершить процесс Кортаны
- Метод 3 - перезапустите проводник Windows
- Метод 4 - перезапустить службу поиска Windows
- Метод 5 - Запустите средство устранения неполадок поиска и индексирования Windows
- Метод 6 - изменение службы поиска Windows
- Метод 7 - изменение размера файла подкачки
- Метод 8 - перестроить индекс поиска Windows
- Метод 9 - повторно зарегистрируйте Кортану
- Метод 10 - Создайте новую учетную запись администратора
Исправить поиск на панели задач, не работающий в Windows 10
Убедись в создать точку восстановления на всякий случай что-то пойдет не так.
Прежде чем пробовать какой-либо продвинутый метод, перечисленный ниже, рекомендуется выполнить простой перезапуск, который может решить эту проблему, но если это не поможет, продолжайте.
Метод 1 - перезагрузите компьютер
Большинство технических специалистов сообщают, что перезагрузка их системы решает несколько проблем с их устройством. Поэтому мы не можем игнорировать важность перезагрузки вашей системы. Первый способ - перезагрузить устройство и проверить, исправляет ли он поиск на панели задач, не работающий в Windows 10.
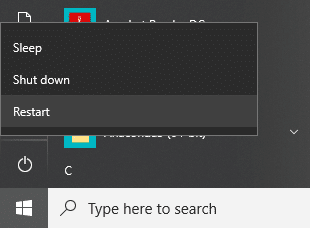
Метод 2 - Завершить процесс Кортаны
Процесс Кортаны может мешать поиску Windows, поскольку они сосуществуют друг с другом. Поэтому вам необходимо перезапустить процесс Cortana, который решил проблему поиска Windows для многих пользователей.
1. Запустите диспетчер задач - щелкните правой кнопкой мыши на панели задач и выберите Диспетчер панели задач.
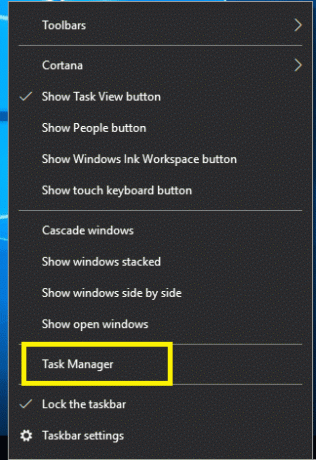
2. Найдите Кортану под Вкладка "Процессы".
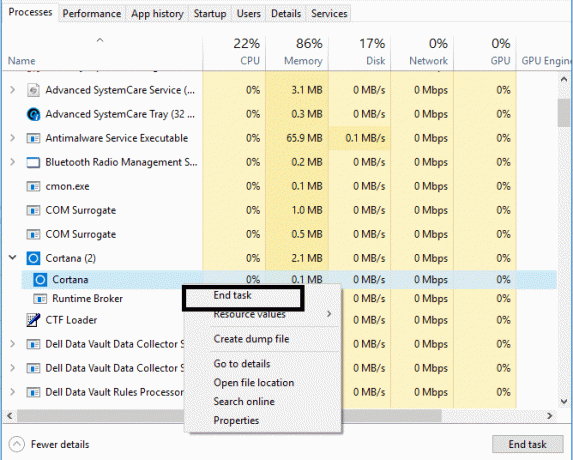
3.Щелкните правой кнопкой мыши Cortana обработать и выбрать Завершить задачу из контекстного меню.
Это перезапустит Кортану, которая сможет исправить неработающую проблему поиска на панели задач но если вы все еще застряли, перейдите к следующему методу.
Метод 3 - перезапустите проводник Windows
1. нажмите Ctrl + Shift + Esc ключи вместе, чтобы запустить Диспетчер задач.

2. найти explorer.exe в списке, затем щелкните его правой кнопкой мыши и выберите Завершить задачу.

3.Теперь проводник закроется, и, чтобы запустить его снова, щелкните Файл> Запустить новую задачу.

4. тип explorer.exe и нажмите ОК, чтобы перезапустить проводник.

5. закройте диспетчер задач, и вы сможете Исправить поиск на панели задач, не работающий в Windows 10, в противном случае переходите к следующему методу.
Метод 4 - перезапустить службу поиска Windows
1. Нажмите Windows + R в вашей системе, чтобы запустить команду, введите services.msc и нажмите Enter.

2. Щелкните правой кнопкой мыши поиск Windows.

3. Здесь вам нужно выбрать опцию Restart.
Как только вы запустите систему, вы, скорее всего, увидите, что проблема решена. Перезапуск службы поиска Windows обязательно вызовет поиск на панели задач на вашем устройстве.
Метод 5 - Запустите средство устранения неполадок поиска и индексирования Windows
Иногда проблемы с поиском Windows можно просто решить, запустив встроенное средство устранения неполадок Windows. Итак, давайте посмотрим, как решить эту проблему, запустив средство устранения неполадок поиска и индексирования:
1. нажмите Клавиша Windows + R затем введите панель управления и нажмите Enter, чтобы открыть Панель управления.

2. найдите Устранение неполадок и нажмите Исправление проблем.

3. Далее нажмите Посмотреть все в левой части окна.

4. Щелкните и запустите Средство устранения неполадок поиска и индексирования.

5. Следуйте инструкциям на экране, чтобы запустить средство устранения неполадок.

6.Если будут обнаружены какие-либо проблемы, нажать на флажок доступен рядом с любым проблемы, с которыми вы столкнулись.

7. Средство устранения неполадок может Исправить поиск на панели задач, не работающий в Windows 10 проблема.
Метод 6 - изменение службы поиска Windows
Если Window не может запустить службу поиска Windows автоматически, вы столкнетесь с проблемами с поиском Windows. Следовательно, вам необходимо убедиться, что для типа запуска службы поиска Windows установлено значение Автоматически. исправить проблему с неработающим поиском на панели задач.
1. нажмите Клавиша Windows + R, чтобы открыть диалоговое окно «Выполнить».
2. Тип services.msc и нажмите Enter.

3.После открытия окна services.msc вам нужно найти Поиск Windows.
Примечание: Нажмите W на клавиатуре, чтобы легко перейти к поиску Windows.
4.Щелкните правой кнопкой мыши на Поиск Windows и выберите Характеристики.

5.Теперь из Тип запуска раскрывающийся список Автоматический и нажмите Запустить если служба не запущена.
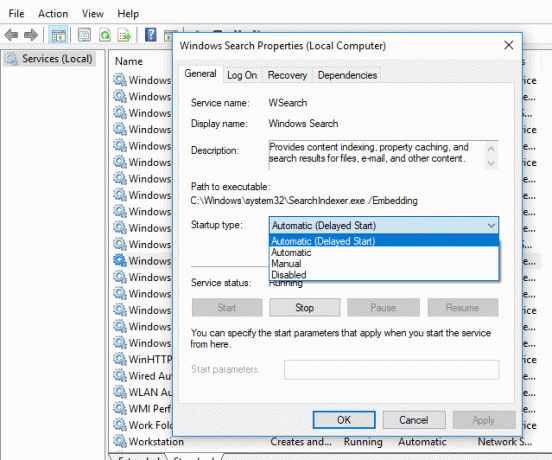
6. Нажмите Применить, а затем ОК.
7. снова щелкните правой кнопкой мыши Windows Search и выберите Рестарт.
8. Перезагрузите компьютер, чтобы сохранить изменения.
Метод 7 - изменение размера файла подкачки
Еще один потенциальный способ исправить поиск на панели задач, не работающий в Windows 10 увеличивает размер файлов подкачки:
В Windows используется концепция виртуальной памяти, в которой файл подкачки представляет собой скрытый системный файл с расширением .SYS, который обычно находится на вашем системном диске (обычно C: \ drive). Этот файл подкачки позволяет системе с дополнительной памятью беспрепятственно справляться с рабочими нагрузками в сочетании с ОЗУ. Вы можете узнать больше о файле подкачки и о том, как Управление виртуальной памятью (файл подкачки) в Windows 10 здесь.
1. запустите Run, нажав Клавиша Windows + R.
2. Тип sysdm.cpl в диалоговом окне "Выполнить" и нажмите Enter.

3.Щелкните Продвинутая вкладка.
4. На вкладке «Производительность» нажмите Настройки.
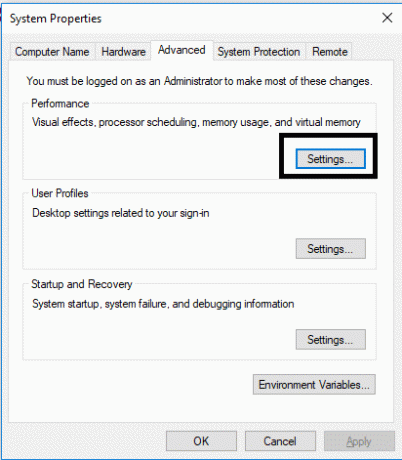
5.Теперь в окне «Параметры производительности» нажмите кнопку Продвинутая вкладка.
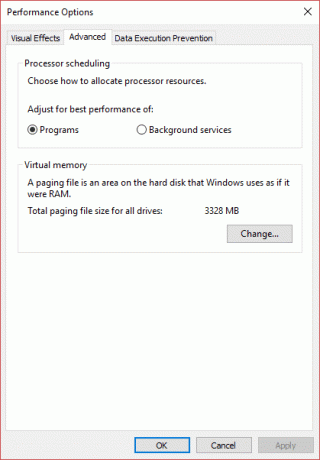
6. нажмите на Кнопка "Изменить" в разделе Виртуальная память.
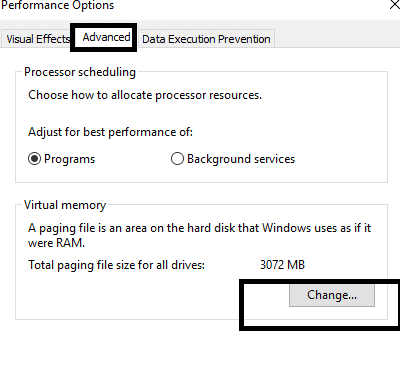
7. Снимите флажок «Автоматически управлять размером файла подкачки для всех дисков», После чего будут выделены другие настраиваемые параметры.
8. Установите флажок «Обычный размер»И запишите Минимально допустимые и рекомендуемые под Общий размер файла подкачки для всех дисков.

В зависимости от размера вашего жесткого диска вы можете начать увеличивать Начальный размер (МБ) и максимальный размер (МБ) под нестандартным размером от 16 МБ до 2000 МБ. Скорее всего, это решит эту проблему и снова заставит поиск на панели задач работать в Windows 10.
Метод 8 – Восстановить индекс поиска Windows
1. нажмите Windows Key + R, затем введите контроль и нажмите Enter, чтобы открыть Панель управления.

2. Введите индекс в поиске на Панели управления и нажмите Параметры индексации.

3. Если вы не можете найти его, откройте Панель управления и выберите Маленькие значки в раскрывающемся списке Просмотр по.
4. Теперь вы увидите Вариант индексации, просто нажмите на нее.

5.Щелкните Расширенная кнопка в нижней части окна "Параметры индексирования".

6. переключиться на Типы файлов вкладка и отметьте галочкой "Свойства индекса и содержимое файла»В разделе« Как следует индексировать этот файл ».

7. Затем нажмите ОК и снова откройте окно «Дополнительные параметры».
8.Затем в Настройки индекса вкладку и нажмите на Восстановить в разделе Устранение неполадок.

9. Индексация займет некоторое время, но после ее завершения у вас больше не должно возникнуть проблем с результатами поиска на панели задач в Windows 10.
Метод 9 – Перерегистрировать Кортану
1. поиск Powershell а затем щелкните его правой кнопкой мыши и выберите Запустить от имени администратора.

2.Если поиск не работает, нажмите Windows Key + R, введите следующее и нажмите Enter:
C: \ Windows \ System32 \ WindowsPowerShell \ v1.0
3.Щелкните правой кнопкой мыши на powershell.exe и выберите Запустить от имени администратора.

4. Введите следующую команду в PowerShell и нажмите Enter:
Get-AppXPackage-имя Microsoft. Windows. Кортана | Для каждого {Add-AppxPackage -DisableDevelopmentMode -Register "$ ($ _. InstallLocation) \ AppXManifest.xml"}

5. Дождитесь завершения выполнения указанной выше команды и перезагрузите компьютер, чтобы сохранить изменения.
6. Посмотрите, будет ли перерегистрация Кортаны Исправить поиск на панели задач, не работающий в Windows 10.
Метод 10 – Создать новую учетную запись администратора
1. нажмите Windows Key + I, чтобы открыть Настройки а затем щелкните Учетные записи.

2. нажмите на Вкладка Семья и другие люди в левом меню и нажмите Добавить кого-нибудь на этот компьютер в разделе "Другие люди".

3.Щелкните У меня нет данных для входа этого человека в нижней части.

4. выберите Добавить пользователя без учетной записи Microsoft в нижней части.

5.Теперь введите имя пользователя и пароль для новой учетной записи и нажмите Далее.

6. Как только учетная запись будет создана, вы вернетесь к экрану учетных записей, оттуда нажмите Изменить тип учетной записи.

7. Когда появится всплывающее окно, изменить тип учетной записи к Администратор и нажмите ОК.

8.Теперь войдите в созданную выше учетную запись администратора и перейдите по следующему пути:
C: \ Users \ Your_Old_User_Account \ AppData \ Local \ Packages \ Microsoft. Windows. Cortana_cw5n1h2txyewy
Примечание: Перед тем, как перейти к указанной выше папке, убедитесь, что включен параметр «Показывать скрытые файлы и папки».
9. удалите или переименуйте папку Microsoft. Windows. Cortana_cw5n1h2txyewy.

10. Перезагрузите компьютер и войдите в старую учетную запись пользователя, с которой возникла проблема.
11. Откройте PowerShell, введите следующую команду и нажмите Enter:
Добавить-AppxPackage -Path «C: \ Windows \ SystemApps \ Microsoft. Windows. Cortana_cw5n1h2txyewy \ Appxmanifest.xml »-DisableDevelopmentMode -Register

12. Теперь перезагрузите компьютер, и это определенно решит проблему с результатами поиска раз и навсегда.
Рекомендуемые:
- Не можете подключиться к WhatsApp Web? Исправить неработающий WhatsApp Web!
- Обновления Windows застряли? Вот несколько вещей, которые вы можете попробовать!
- Совет Windows 10: экономьте место, очищая папку WinSxS
- Как сбросить почтовое приложение в Windows 10
Надеюсь, эта статья была полезной, и теперь вы легко сможетеИсправить поиск на панели задач, не работающий в Windows 10, но если у вас все еще есть какие-либо вопросы по этому руководству, не стесняйтесь задавать их в разделе комментариев.