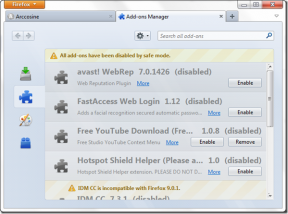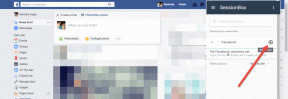7 лучших способов исправить ошибку «nvlddmkm.sys Failed» в Windows
Разное / / July 13, 2023
NVIDIA производит мощные графические процессоры и захватывает львиную долю рынка графических процессоров. Но их карты не застрахованы от ошибок. Одной из таких ошибок является «сбой nvlddmkm.sys», что приводит к синий экран смерти и заставляет ваш компьютер резко перезагрузиться.

Основными причинами этой ошибки синего экрана NVIDIA «nvlddmkm.sys» могут быть неисправность графического процессора, поврежденный драйвер или конфликтующие приложения NVIDIA. Мы обсудим семь способов устранения ошибки «nvlddmkm.sys failed» и позволим вам спокойно играть в игры.
1. Отключить быстрый запуск
Быстрый запуск помогает быстрее загрузить компьютер после выключения. Это переводит компьютер в спящий режим и процессы уровня ядра для достижения этой цели. Но если эти процессы и службы дают сбой, вы столкнетесь с ошибками в приложениях и драйверах. Итак, вам нужно отключить быстрый запуск и проверить, не появляется ли ошибка nvlddmkm.sys. Вот как это сделать:
Шаг 1: Нажмите сочетание клавиш Windows + R, чтобы открыть диалоговое окно «Выполнить».
Шаг 2: Вставьте следующий код и нажмите Enter:
управление/имя Microsoft. PowerOptions /страница pageGlobalSettings
Шаг 3: Нажмите на «Изменить настройки, которые в настоящее время доступны».
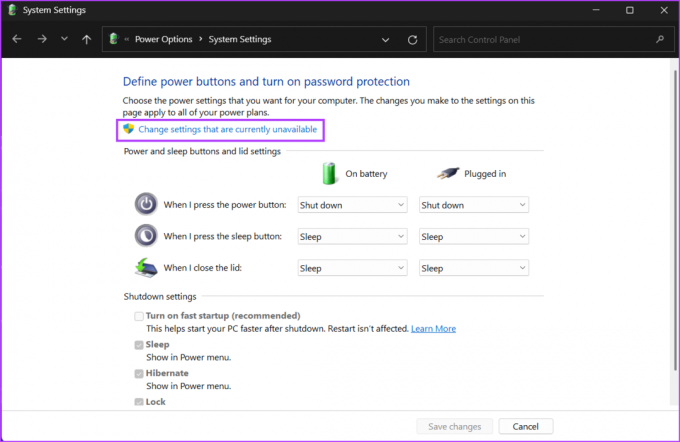
Шаг 4: Снимите флажок «Включить быстрый запуск (рекомендуется)». Нажмите на кнопку Сохранить изменения.

Шаг 5: Перезагрузите компьютер.
2. Подключите графический процессор к другому слоту PCIe
Этот метод применим только к пользователям настольных компьютеров. Выключите компьютер и откройте шкаф. Осторожно вытащите графический процессор из слота, предварительно отсоединив все кабели и удалив удерживающие его винты. Осмотрите контакты и очистите грязь от вентиляторов графического процессора и слота PCIe. Если у вас есть дополнительный слот PCIe на материнской плате, вставьте графический процессор в тот, который ближе к процессору, и снова подключите кабели. Включите компьютер и продолжайте использовать графический процессор, чтобы проверить, не возникает ли снова ошибка «Video TDR failure nvlddmkm.sys».
3. Изменить реестр
Вы можете изменить значение TDR, которое заставит Windows дольше ждать ответа от графического процессора. Поскольку этот процесс включает в себя создание двух записей реестра, мы советуем вам сделайте резервную копию вашего реестра прежде чем сделать это. Сохраните резервную копию реестра на USB-накопитель для дополнительной безопасности. Теперь повторите следующие шаги:
Шаг 1: Нажмите клавишу Windows, чтобы открыть меню «Пуск», введите команда в строке поиска и одновременно нажмите сочетание клавиш Ctrl + Shift + Enter.

Шаг 2: Когда откроется окно контроля учетных записей, нажмите кнопку «Да».

Шаг 3: Введите следующую команду и нажмите Enter:
reg add "HKEY_LOCAL_MACHINE\SYSTEM\CurrentControlSet\Control\GraphicsDrivers" /v TdrDelay /t REG_DWORD /d 60 /fШаг 4: После этого введите эту команду и нажмите Enter:
reg add "HKEY_LOCAL_MACHINE\SYSTEM\CurrentControlSet\Control\GraphicsDrivers" /v TdrDdiDelay /t REG_DWORD /d 60 /f
Шаг 5: Закройте окно командной строки. Перезагрузите компьютер, чтобы применить изменения.
4. Удалите другие приложения NVIDIA
Некоторые пользователи обнаружили, что приложение NVIDIA Broadcast вызывает ошибку nvlddmkm.sys на их ПК. Если вы используете то же приложение, удалите его с помощью приложения «Настройки». Вот как это сделать:
Шаг 1: Щелкните правой кнопкой мыши кнопку «Пуск», чтобы открыть меню «Опытный пользователь». Нажмите на опцию «Установленные приложения».

Шаг 2: Найдите в списке приложение NVIDIA Broadcast. Нажмите на значок с тремя горизонтальными точками рядом с ним. Выберите вариант «Удалить».

Шаг 3: Нажмите на кнопку Удалить.

Шаг 4: Дождитесь полного удаления приложения и перезагрузите компьютер.
5. Разгон графического процессора
«Сбой видео TDR nvlddmkm.sys» также может произойти, если графический процессор перегревается. Таким образом, вы можете попробовать разогнать свой графический процессор с помощью приложения, предназначенного для материнской платы вашего компьютера, или MSI Afterburner. Повторите следующие шаги:
Шаг 1: Загрузите и установите MSI Afterburner на свой компьютер.
Скачайте MSI Afterburner.
Шаг 2: Запустите приложение MSI Afterburner.
Шаг 3: Вам необходимо настроить тактовую частоту ядра графического процессора. Запишите текущее значение тактовой частоты ядра и тактовой частоты памяти. После этого отрегулируйте ползунок, чтобы уменьшить значение тактовой частоты ядра на 100 МГц.

Шаг 4: Нажмите на значок галочки, чтобы применить настройки.

Шаг 5: Запустите приложение или игру, интенсивно использующую GPU, и проверьте, сталкиваетесь ли вы с той же ошибкой BSOD.
6. Переустановите драйверы графического процессора с помощью DDU
Драйверы могут быть повреждены и устаревать с течением времени. Таким образом, вы можете обновить драйверы для своего графического процессора. Вот как это сделать:
Шаг 1: Щелкните правой кнопкой мыши кнопку «Пуск», чтобы открыть меню «Опытный пользователь». Выберите опцию «Диспетчер устройств».

Шаг 2: Разверните параметр «Адаптеры дисплея». Щелкните его правой кнопкой мыши и выберите параметр «Обновить драйвер».

Шаг 3: Нажмите «Автоматический поиск драйверов». Подождите, пока инструмент загрузит и установит последние версии драйверов на ваш компьютер.
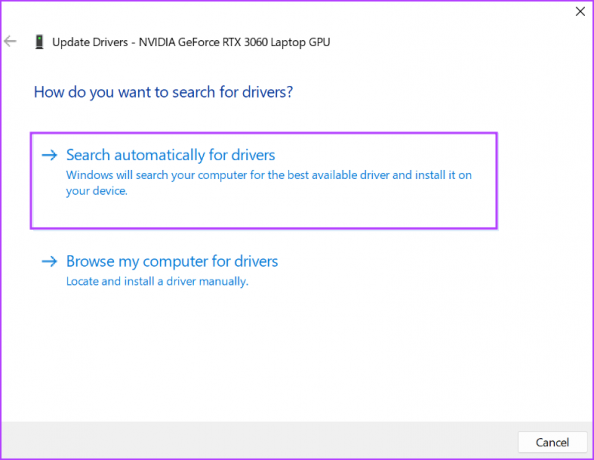
Шаг 4: Закройте диспетчер устройств.

Но если обновление драйвера не имеет никакого эффекта, вы должны использовать программу удаления драйвера дисплея (DDU), чтобы полностью стереть существующие драйверы графического процессора NVIDIA а затем переустановите их. Повторите следующие шаги:
Шаг 1: Загрузите средство удаления драйвера дисплея.
Скачать DDU
Шаг 2: Извлеките портативную версию на свой компьютер. Затем откройте папку Display Driver Uninstaller (DDU) и запустите приложение.
Шаг 3: Когда появится окно контроля учетных записей, нажмите кнопку «Да».
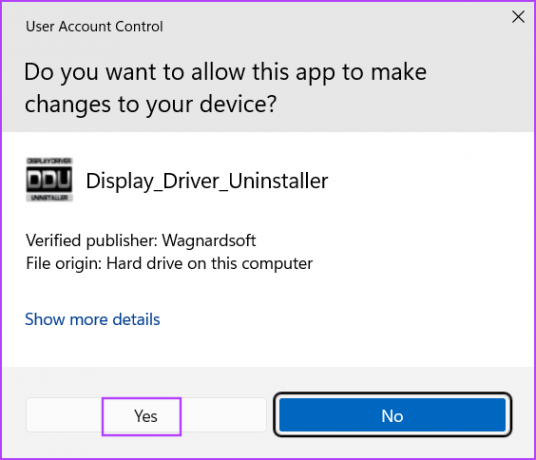
Шаг 4: Щелкните раскрывающийся список «Выбрать тип устройства» и выберите параметр «ГП».

Шаг 5: Разверните следующий раскрывающийся список выбора устройства и нажмите на опцию NVIDIA.

Шаг 6: Нажмите на опцию «Очистить и перезагрузить».

Шаг 7: Программа удаления драйверов дисплея удалит драйверы графического процессора и перезагрузит компьютер.
Шаг 8: Посетите страницу загрузки драйверов NVIDIA и загрузите подходящий готовый к игре драйвер для своего графического процессора.

Шаг 9: Запустите установочный файл. Следуйте инструкциям на экране, чтобы завершить установку.
7. Сменить графический процессор
Если ваш графический процессор по-прежнему сталкивается с ошибками BSOD, это указывает на неисправность оборудования, что встречается редко. Попробуйте использовать графический процессор в другой системе и проверьте, возникают ли на нем те же ошибки BSOD. Если ваш графический процессор находится на гарантии, вы можете подать запрос в службу поддержки производителю и исправить его. Однако, если срок гарантии истек, вам необходимо заменить графический процессор. А пока вы можете использовать встроенный графический процессор для выполнения обычных задач.
Играйте в игры без ошибок BSOD
Это были семь способов исправить ошибку «nvlddmkm.sys failed» в Windows. Начните с отключения функции быстрого запуска и измените значения TDR. После этого разгоните графический процессор и полностью переустановите драйверы NVIDIA с помощью инструмента удаления драйверов дисплея.
Последнее обновление: 13 июня 2023 г.
Вышеупомянутая статья может содержать партнерские ссылки, которые помогают поддерживать Guiding Tech. Однако это не влияет на нашу редакционную честность. Содержание остается беспристрастным и аутентичным.

Написано
Абхишек придерживался операционной системы Windows с тех пор, как купил Lenovo G570. Как бы это ни было очевидно, он любит писать о Windows и Android, двух самых распространенных и увлекательных операционных системах, доступных человечеству. Когда он не пишет пост, он любит смотреть OnePiece и все, что предлагает Netflix.