Как включить темный режим в Windows 11 — TechCult
Разное / / July 13, 2023
Уважаемый фанат «Звездных войн», вы видели, как Дарт Вейдер использовал темный режим в Windows 11? Может быть, потому, что он хотел охватить силу, тайну и элегантность тьмы даже на своем компьютере! Экран не только превращается в полотно возвышенной красоты, но и поддерживает утонченный баланс между контрастом и стилем. В этой статье мы обсудим, как включить темный режим в Windows 11 как вручную, так и автоматически.

Оглавление
Как включить темный режим в Windows 11
Пользователям часто нравится цветовая гамма. Поскольку текст становится более четким на темном фоне, он сравнительно легко воспринимается глазами, а также сохраняет эстетику нетронутой. Как сказал Мартин Лютер Кинг-младший: «Только во тьме можно увидеть звезды». Приготовьтесь заявить о себе с темной темой на своем ПК.
Способ 1: из настроек Windows
Большинство устройств с Windows 11 имеют встроенный темный режим, который вы можете включить в самих настройках. Выполните шаги, указанные ниже:
1. Перейдите к Настройки приложение на ПК с Windows.
2. Нажмите на Персонализация слева, а затем Цвета на правой панели.
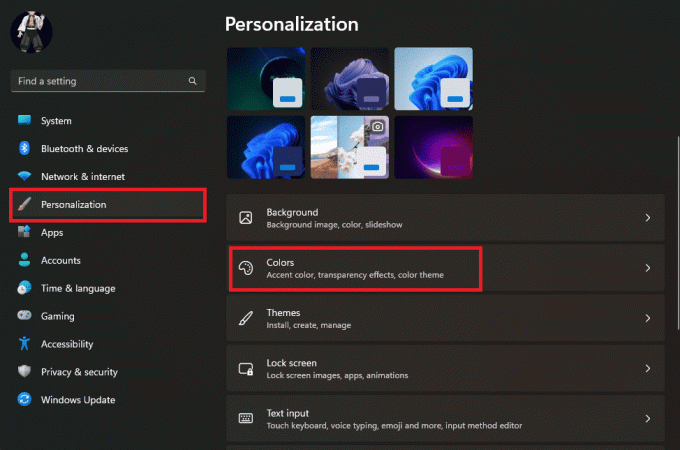
3. Нажмите на Выберите свой режим и выберите Темный из выпадающего меню.
Примечание: Вы также можете выбрать «Пользовательский», если хотите включить темный режим для элементов Windows или для приложений.
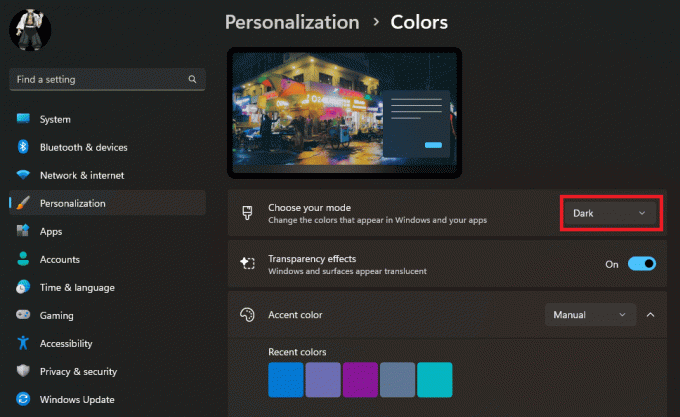
Когда вы выберете темный режим, интерфейс сразу же переключится на затемненный вид, отражая внесенные вами изменения.
Читайте также: Как включить темный режим Microsoft Outlook
Способ 2: скачать темные темы
В Windows также доступно несколько сторонних темных тем, которые вы можете загрузить и применить на ПК, чтобы улучшить его внешний вид. И хорошо, что большинство из них бесплатны. Выполните шаги, указанные ниже:
1. Запустить Магазин Майкрософт на ПК.
2. Искать Темы и выберите желаемую тему с более темными оттенками.
3. Выбрав тему, нажмите Получать чтобы добавить его на устройство.

4. Теперь следуйте по пути: Настройка > Персонализация > Темы.
5. Выберите тему, которую вы скачали, чтобы применить.

Для более захватывающего опыта вы также можете изменить акцент цвет панели задач, центра уведомлений и других элементов.
Способ 3: изменить контрастные темы
Windows предлагает несколько контрастных тем, в которых текст и элементы интерфейса отображаются контрастными цветами, такими как черный и белый. Вы также можете внести в него изменения.
1. Следуйте по пути: Настройки > Специальные возможности > Контрастность тем.
2. Нажмите на направленную вниз стрелку рядом с Контрастные темы и выбрать Сумерки / Ночное небо из меню.

3. Нажмите на Редактировать чтобы внести дополнительные изменения или нажмите Применять чтобы сохранить изменения.
Как автоматически включить темный режим в Windows 11
Допустим, вы хотите, чтобы на ПК был включен темный режим, однако вы не хотите проводить там весь день. Хотя вы всегда можете включить и выключить его, делать это вручную каждый день, безусловно, сложно. На данный момент Windows не предлагает такой прямой функции, позволяющей запланировать темный режим на устройстве. Однако вы можете установить стороннее приложение для того же самого.
Примечание: Информация, представленная ниже, предназначена только для ознакомительных целей. Мы не одобряем такие сторонние инструменты для последующего использования.
1. Установить Автоматический темный режим из Магазин Майкрософт.
2. Откройте приложение и нажмите Установить пользовательские часы.
3. Под Пользовательское время начала, установите время, когда вы хотите активировать Свет режим, а затем время, когда вы хотите активировать Темный режим.

Вы также можете выбрать От заката до рассвета (географические координаты) для ПК, чтобы переключать режимы в зависимости от времени в вашем регионе.
Вот и все. Теперь темный режим будет автоматически включаться и отключаться на ПК в зависимости от выбранного вами времени.
Читайте также: 15 лучших бесплатных тем для Windows 10
Как включить темный режим в Windows 11 без активации
Вам не разрешено выполнять какие-либо настройки персонализации на ПК, если на нем не активна Windows 11 или 10. Однако, если вы хотите включить темный режим на своем ПК без активации Windows 11, есть два обходных пути, чтобы обойти это.
Способ 1: использование редактора реестра
Редактор реестра позволяет пользователям просматривать, изменять и управлять параметрами конфигурации, пользовательскими настройками и системной информацией. Вы можете использовать его для применения темного режима на ПК.
Примечание: Делать резервное копирование ключей реестра для восстановления предыдущих настроек в случае ручных ошибок во время модификации.
Выполните шаги, указанные ниже:
1. Нажимать Клавиша Windows + R открыть Бегать диалоговое окно.
2. Тип regedit в диалоговом окне «Выполнить» и нажмите ХОРОШО.
3. В редакторе реестра перейдите по следующему пути:
HKEY_CURRENT_USER\Software\Microsoft\Windows\CurrentVersion\Themes\Personalize
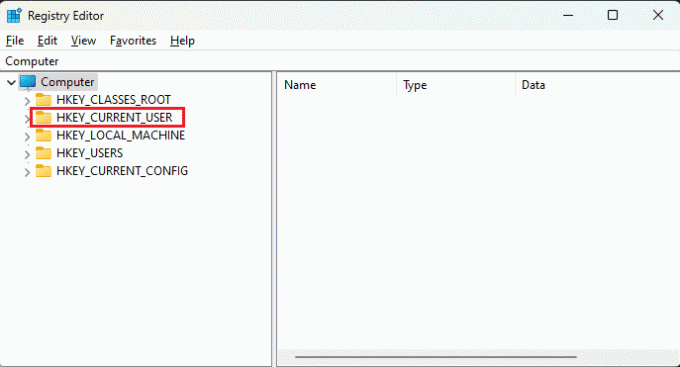
4. В правой части окна найдите приложенияUseLightTheme вход. Дважды щелкните по нему, чтобы изменить его значение.
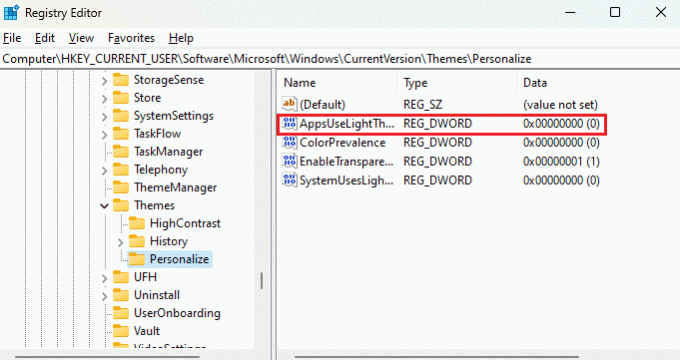
5. Изменить Значение данных к 0 и нажмите ХОРОШО.

6. Теперь закройте редактор реестра и Перезагрузите компьютер чтобы изменения вступили в силу.
Читайте также: Как сделать панель задач прозрачной в Windows 10
Способ 2: использование пользовательского пакета тем
Чтобы установить и использовать любой пользовательский пакет тем на ПК с неактивной Windows, вам придется внести изменения в реестр Windows. Выполните шаги, указанные ниже:
1. Тип regedit в Бегать диалоговое окно и нажмите на ХОРОШО.
2. Скопируйте и вставьте следующий адрес в Адресная строка редактора реестра:
Компьютер\HKEY_CURRENT_USER\ПРОГРАММНОЕ ОБЕСПЕЧЕНИЕ\Microsoft\Windows\CurrentVersion\Policies
3. Щелкните правой кнопкой мыши Политики а затем расширить Новый. Выбирать Ключ из меню.

4. Назовите новый ключ как Исследователь.
Примечание: Если у вас уже есть ключ проводника в разделе «Политики», вам не нужно создавать еще один.
5. Щелкните правой кнопкой мыши Исследователь. Переместите курсор на Новый и нажмите на DWORD (32-битное) значение.
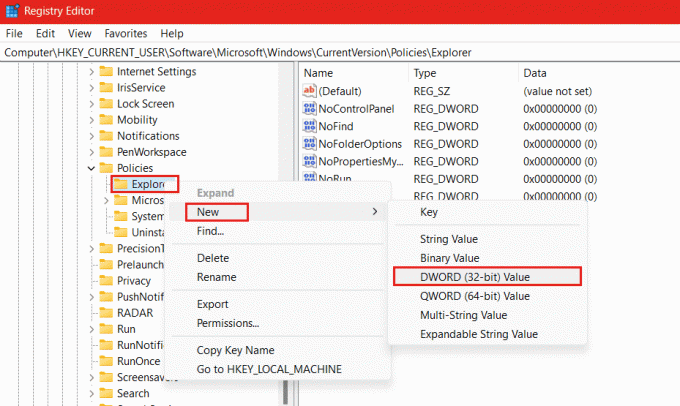
6. Измените имя этого нового DWORD на NoThemesTab и оставить по умолчанию Значение данных как 0.
7. Перезагрузите компьютер чтобы изменения вступили в силу.
После перезагрузки ПК вы можете применить любой пользовательский пакет тем, который вы загрузили. Если вы хотите, вы также можете отменить изменения, удалив созданный нами DWORD.
Способ 3: использование редактора групповой политики
Вы также можете использовать редактор локальной групповой политики для активации темного режима на ПК с неактивной ОС Windows. Если у вас его еще нет установить редактор групповой политики на ПК. Выполните следующие действия:
1. в Бегать диалоговое окно, введите gpedit.msc и нажмите на ХОРОШО чтобы открыть GPE.

2. Следуйте по пути: Конфигурация пользователя > Административные шаблоны > УправлениеПанель
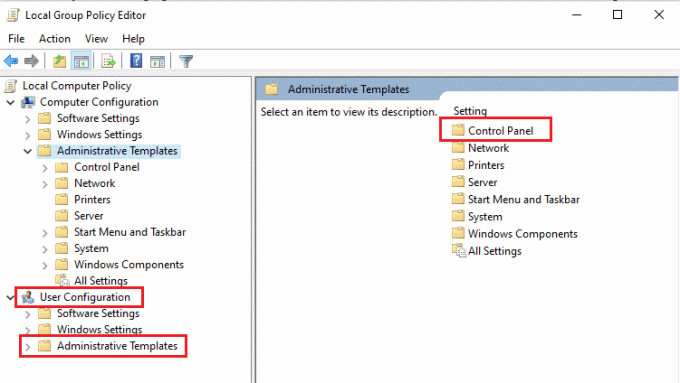
3. Теперь нажмите на Персонализация и на правой панели дважды щелкните Запретить смену темы.
4. Выбирать Неполноценный, нажмите на Применять с последующим ХОРОШО.
5. Запустить Командная строка с правами администратора и выполните команду: gpupdate/сила.
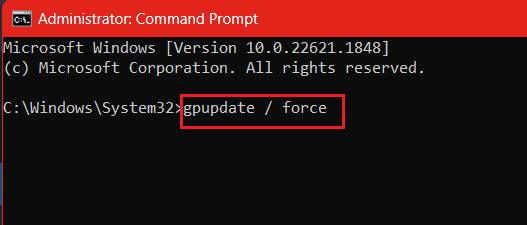
Вот и все. Теперь вы можете применять различные темы и использовать темный режим на ПК без необходимости активировать Windows 11. Если вы хотите отменить изменения, выполните те же действия и измените Запретить смену темы к Не настроено.
Рекомендуемые: Включить темную тему для каждого приложения в Windows 10
Теперь, когда вы знаете, как включить Темный режим в Windows 11, пришло время добавить элегантности и дерзости вашему компьютеру. Если у вас есть какие-либо вопросы или предложения для нас, сообщите нам об этом в поле для комментариев ниже. Чтобы узнать больше таких советов и рекомендаций, оставайтесь на связи с TechCult.
Генри — опытный технический писатель, стремящийся сделать сложные технологические темы доступными для обычных читателей. Обладая более чем десятилетним опытом работы в технологической отрасли, Генри стал надежным источником информации для своих читателей.



