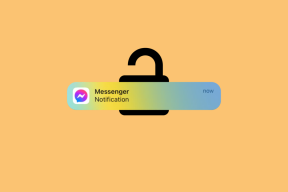6 лучших способов исправить невозможность запуска EXE-файлов в Windows 11
Разное / / July 14, 2023
Формат файла EXE (исполняемый) предназначен для запуска исполняемых программ в Windows. Запуск EXE-файла в Windows прост. Однако, если вы получите эти файлы из отрывочных источников, вы столкнетесь с такими проблемами, как вирусные инфекции, неправильные ассоциации файлов или поврежденные записи реестра, которые могут вызвать сбои. Когда это произойдет, Windows может в конечном итоге открыть ваш EXE-файлы в блокноте или не запустить их.

Если у вас возникли проблемы с открытием программ или запуском установочных файлов на ПК с Windows 11, не волнуйтесь. Этот пост содержит полезные советы по устранению неполадок, которые помогут решить основную проблему.
1. Сканировать на наличие вредоносных программ
Заражение вредоносным ПО часто может нарушить работу Windows и помешать запуску EXE-файлов на вашем ПК. Следовательно, вам нужно запустить полное сканирование системы с помощью Защитника Windows или сторонняя антивирусная программа, которой вы доверяете.

Если сканирование обнаружит какие-либо угрозы, выполните рекомендуемые действия, чтобы удалить их с вашего ПК.
2. Редактировать файлы реестра
Неправильные или поврежденные записи реестра также могут иногда мешать Windows открывать файлы EXE. Чтобы это исправить, вам нужно вручную исправить записи реестра, связанные с EXE-файлами.
Поскольку файлы реестра содержат важные настройки для Windows и ее служб, рекомендуется сделайте резервную копию всех файлов реестра или создать точку восстановления прежде чем продолжить.
Шаг 1: Нажмите сочетание клавиш Windows + R, чтобы открыть диалоговое окно «Выполнить». Тип regedit в поле и нажмите Enter.

Шаг 2: Когда появится запрос контроля учетных записей (UAC), выберите Да, чтобы продолжить.

Шаг 3: Вставьте следующий путь в адресную строку вверху и нажмите Enter.
HKEY_CLASSES_ROOT\.exe
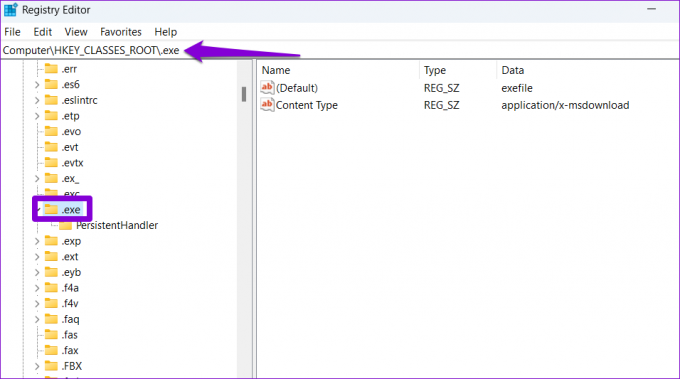
Шаг 4: Дважды щелкните запись по умолчанию на правой панели и введите исполняемый файл в поле Значение данных. Затем нажмите ОК.
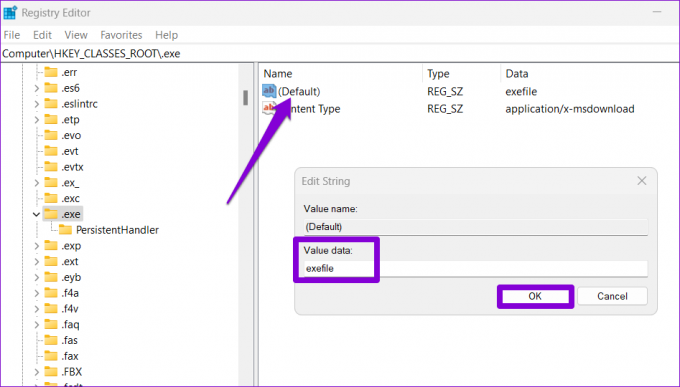
Шаг 5: Вставьте следующий путь в адресную строку и нажмите Enter, чтобы быстро перейти к командной клавише.
Компьютер\HKEY_CLASSES_ROOT\exefile\shell\open\command
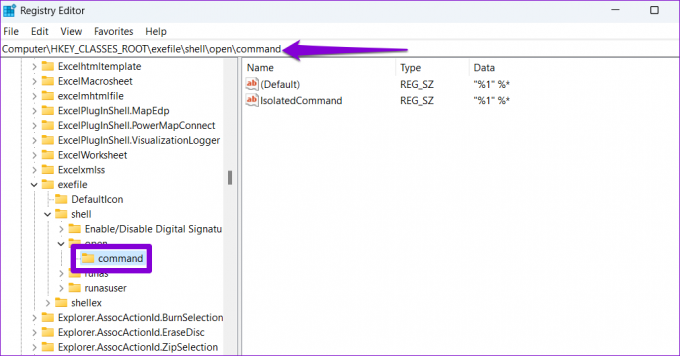
Шаг 6: Дважды щелкните запись по умолчанию на правой панели, введите “%1” %* в поле «Значение» и нажмите «ОК».
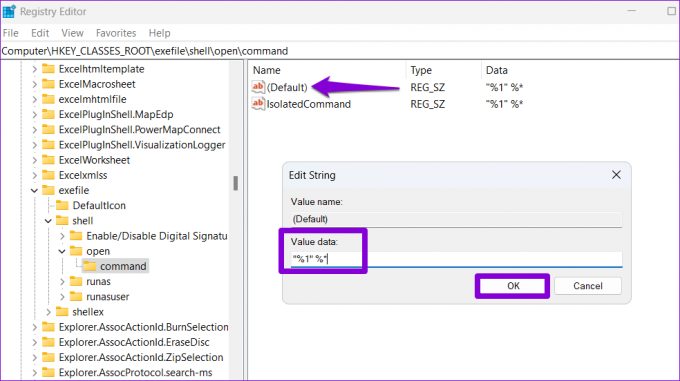
Перезагрузите компьютер после выполнения вышеуказанных шагов и посмотрите, сможете ли вы открыть файлы EXE.
3. Исправить неверную ассоциацию файлов EXE
Вы можете попытаться исправить ассоциацию файлов EXE в Windows с помощью командной строки. Не волнуйтесь, этот процесс не такой пугающий, как может показаться, и требует от вас только выполнения одной команды. Вот как вы можете это сделать.
Шаг 1: Щелкните правой кнопкой мыши значок «Пуск» и выберите «Терминал (администратор)» из списка.

Шаг 2: Выберите «Да», когда появится запрос контроля учетных записей (UAC).

Шаг 3: В консоли вставьте следующую команду и нажмите Enter.
assoc .exe=exefile
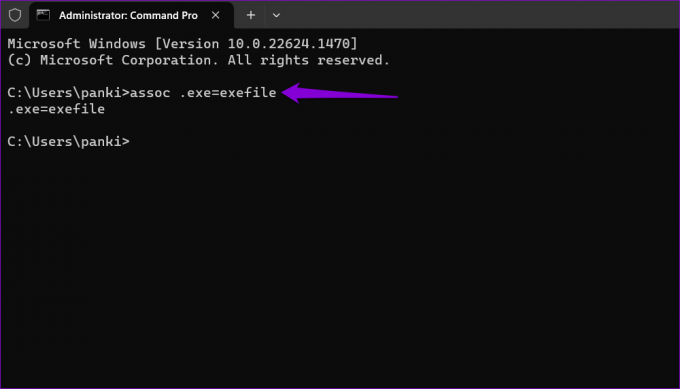
После выполнения вышеуказанной команды попробуйте снова открыть любые EXE-файлы.
4. Запустите программу в режиме совместимости
Windows 11 предлагает функцию режима совместимости, которая позволяет запускать программы в настройках совместимости для старых версий Windows. Если Windows не может запустить определенный EXE-файл, попробуйте запустить его в режиме совместимости и посмотрите, поможет ли это.
Шаг 1: Щелкните правой кнопкой мыши проблемный EXE-файл и выберите «Свойства».

Шаг 2: Перейдите на вкладку «Совместимость» и установите флажок «Запустить эту программу в режиме совместимости для».

Шаг 3: В раскрывающемся меню выберите Windows 8 и нажмите «Применить», а затем «ОК».
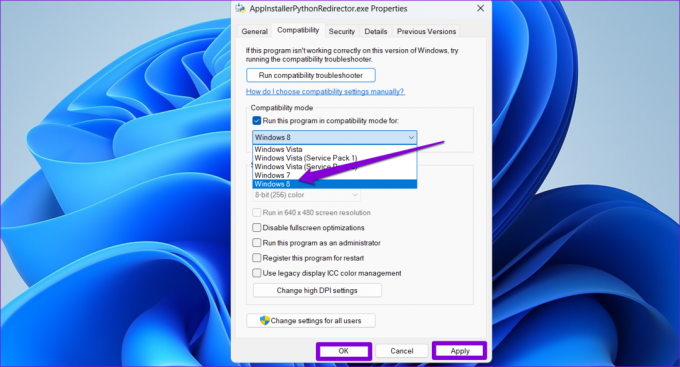
Попробуйте открыть EXE-файл еще раз и посмотрите, работает ли он.
5. Проверьте расположение папки Program Files в реестре
Папка Program Files обычно находится на вашем основном диске, где установлена Windows. Однако, если вы каким-либо образом переместили или внесли изменения в эту папку, Windows может не открыть установленные программы. Вот что вы можете сделать, чтобы это исправить.
Шаг 1: Щелкните значок увеличения на панели задач, введите редактор реестра в поле поиска и выберите Запуск от имени администратора.
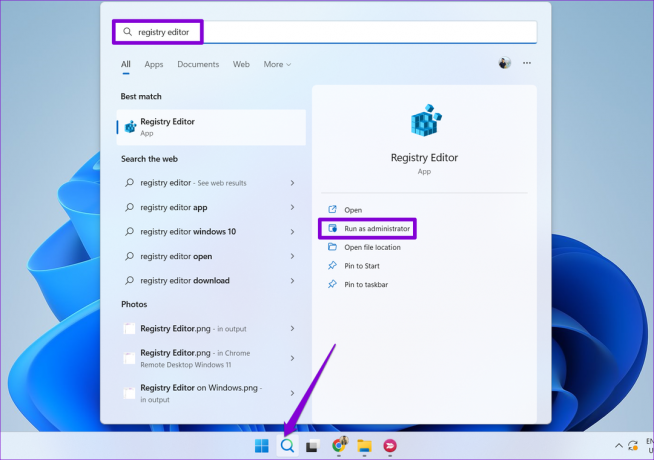
Шаг 2: Выберите «Да», когда появится запрос контроля учетных записей (UAC).

Шаг 3: Введите следующий путь в адресной строке и нажмите Enter.
HKEY_LOCAL_MACHINE\SOFTWARE\Microsoft\Windows\CurrentVersion

Шаг 4: Дважды щелкните строковое значение ProgramFilesDir на правой панели, введите C:\Программные файлы в поле «Значение» и нажмите «ОК».
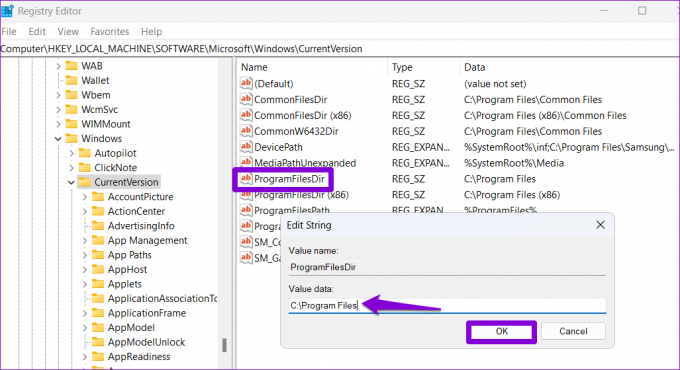
Шаг 5: Дважды щелкните запись ProgramFilesDir (x86), введите C:\Program Files (x86) в текстовом поле и нажмите OK.

Перезагрузите компьютер после внесения вышеуказанных изменений и проверьте, сохраняется ли проблема.
6. Создайте новую учетную запись пользователя
Если ваши EXE-файлы по-прежнему не открываются, некоторые важные данные, связанные с вашей учетной записью пользователя, могут быть повреждены. В этом случае лучше всего создать новую учетную запись пользователя и переключиться на нее. Вот как это сделать.
Шаг 1: Нажмите клавиатуру Windows + I, чтобы открыть приложение «Настройки». Перейдите на вкладку «Учетные записи» и нажмите «Другие пользователи».

Шаг 2: Нажмите кнопку Добавить учетную запись.

Шаг 3: В окне учетной записи Microsoft нажмите «У меня нет данных для входа этого человека» и следуйте инструкциям на экране, чтобы создать новую учетную запись пользователя.

Войдите в свою только что созданную учетную запись. После этого Windows сможет без проблем запускать EXE-файлы.
Оживите ваши EXE-файлы
Невозможность открыть файлы EXE в Windows 11 может помешать вам установить или запустить ваши любимые программы. К счастью, нет ничего, что вы не можете исправить самостоятельно. Ознакомьтесь с приведенными выше советами и сообщите нам, какие из них сработали для вас, в комментариях ниже.
Последнее обновление: 12 июня 2023 г.
Вышеупомянутая статья может содержать партнерские ссылки, которые помогают поддерживать Guiding Tech. Однако это не влияет на нашу редакционную честность. Содержание остается беспристрастным и аутентичным.

Написано
Панкил по профессии инженер-строитель, который начал свой путь в качестве писателя в EOTO.tech. Недавно он присоединился к Guiding Tech в качестве внештатного автора, чтобы освещать инструкции, пояснения, руководства по покупке, советы и рекомендации для Android, iOS, Windows и Интернета.