Как просмотреть и удалить историю музыки YouTube
Разное / / July 14, 2023
YouTube Музыка — это сервис потоковой передачи музыки от Google, и его часто хвалят за превосходный алгоритм рекомендаций по музыке. Если бы вы могли поручиться и за это, вы бы наверняка открыли для себя новую музыку в приложении. Однако, если вы пропустили сохранение какой-либо из этих песен и теперь забыли их названия, мы покажем вам, как просмотреть историю своей музыки на YouTube и даже удалить ее.
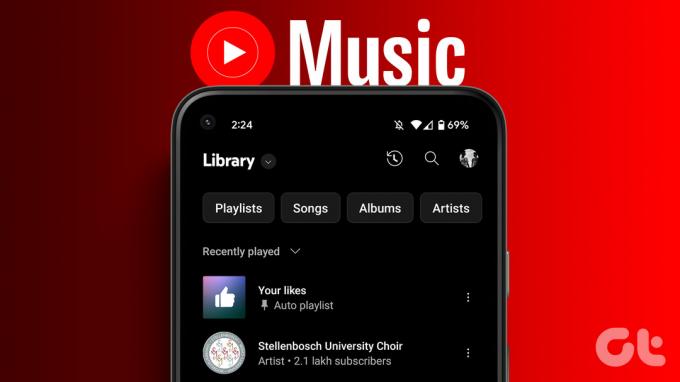
Кроме того, мы также покажем вам, как сохранить песню из вашей истории в плейлист. Однако, если вам не нравится идея сохранения вашей истории, вы можете либо приостановить ее, либо удалить свои действия по прослушиванию на YouTube Music.
Мы покажем вам все это как для веб-приложения, так и для iPhone и Android-приложений. Давай начнем.
Читайте также:Как просмотреть и очистить историю прослушивания Spotify
Получите доступ к своим недавно воспроизведенным песням на YouTube Music
Вот как вы можете проверить свои недавно воспроизведенные песни на YouTube Music. Начнем с процедуры для веб-приложения на Windows и Mac.
Просмотр последних воспроизведений на YouTube Music Web
Шаг 1: Откройте YouTube Music в веб-браузере.
Шаг 2: Нажмите «Библиотека» на боковой панели.

Шаг 3: Нажмите на значок истории в правом верхнем углу.

Теперь вы можете просматривать историю прослушивания в этом окне.

Если вы хотите сохранить его в плейлисте, щелкните значок с тремя точками рядом с нужной песней и нажмите «Добавить в плейлист». Затем выберите список воспроизведения, в который вы хотите добавить его.

Найти последнюю песню, сыгранную в музыкальном приложении YouTube
Шаг 1: Откройте YouTube Music и коснитесь значка своего профиля в правом верхнем углу.
Шаг 2: Нажмите «История».

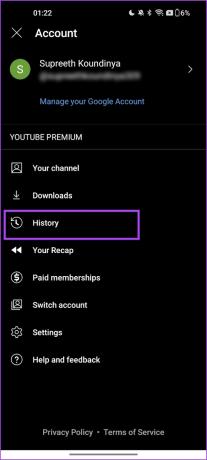
Вы можете просматривать свою историю. Если вы хотите сохранить песню в список воспроизведения, вы можете нажать на значок с тремя точками и выбрать «Добавить в список воспроизведения».


Удалить песню из истории музыки YouTube
Если вы хотите удалить песню из истории YouTube Music, вот как вы можете это сделать.
В веб-браузере
Шаг 1: Откройте YouTube Music в веб-браузере.
Шаг 2: Нажмите «Библиотека» на боковой панели.

Шаг 3: Нажмите на значок истории в правом верхнем углу.

Шаг 4: Нажмите на значок с тремя точками и выберите «Удалить из истории».
Это удалило песню из списка песен, которые вы играли на YouTube Music.

На iPhone и Android
Шаг 1: Откройте приложение YouTube Music и коснитесь значка своего профиля в правом верхнем углу.
Шаг 2: Нажмите «История».

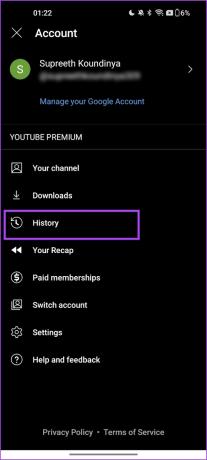
Шаг 3: Нажмите на значок с тремя точками рядом с песней, которую вы хотите удалить из истории.
Шаг 4: Нажмите «Удалить из истории».


Вы также можете сразу удалить всю историю прослушивания. Однако, если вы хотите сохранить свою активность, вы можете приостановить запись своей истории в YouTube Music.
Как приостановить историю музыки YouTube
Вот как вы можете приостановить свою историю YouTube Music. После того, как вы включите этот переключатель, любые будущие действия по прослушиванию не будут сохраняться. Однако обратите внимание, что этот переключатель также применяется к изменениям для YouTube (видеоприложение).
В Интернете
Шаг 1: Откройте YouTube Music в любом браузере и щелкните значок своего профиля в правом верхнем углу.
Шаг 2: Нажмите «Настройки».

Шаг 3: Нажмите Конфиденциальность. Включите переключатель «Приостановить просмотр истории».
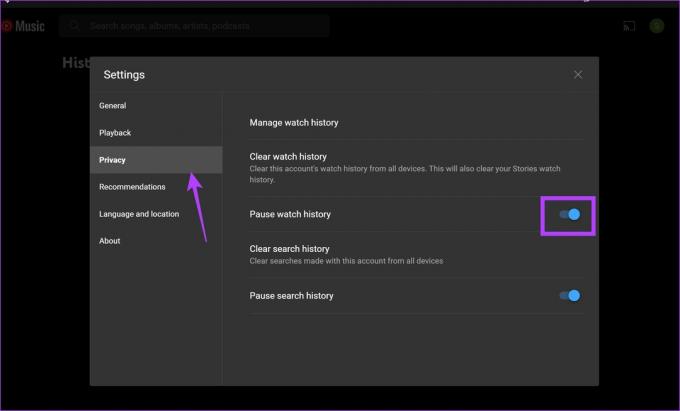
Вы также можете приостановить историю поиска, чтобы прекратить запись того, что вы ищете на YouTube Music.
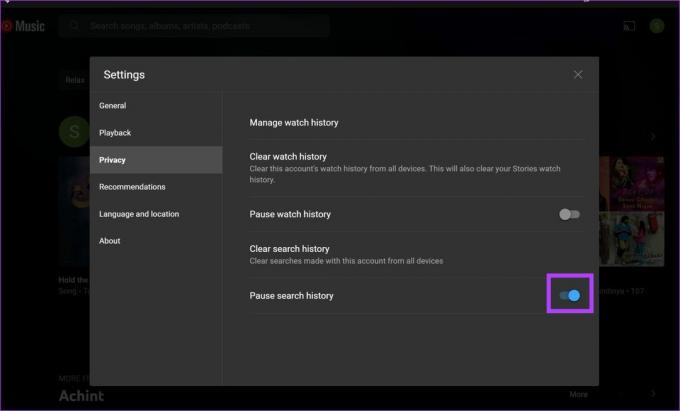
На iPhone и в приложении для Android
Шаг 1: Откройте YouTube Music и коснитесь значка своего профиля в правом верхнем углу.
Шаг 2: Нажмите «Настройки».

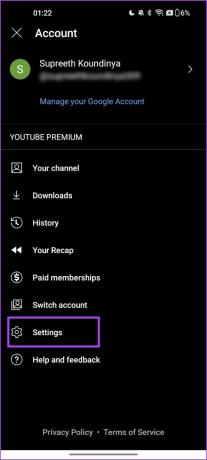
Шаг 3: Нажмите «Конфиденциальность и местоположение».
Шаг 4: Включите переключатель «Приостановить просмотр истории».
Кончик: вы также можете приостановить историю поиска, чтобы ваши поисковые запросы на YouTube не записывались. Обратите внимание, что приведенные выше настройки применяются к приложениям YouTube Music и YouTube Video.


Очистите свою музыкальную историю YouTube
Вот как вы можете сразу удалить все свои действия на YouTube Music. Обратите внимание, что действия будут применяться к YouTube Music и видеоприложению YouTube.
В Интернете
Шаг 1: Откройте YouTube Music в любом браузере и щелкните значок своего профиля в правом верхнем углу.
Шаг 2: Нажмите «Настройки».

Шаг 3: Нажмите «Конфиденциальность» на боковой панели и выберите «Очистить историю просмотра».

Шаг 4: Подтвердите, нажав «Очистить историю просмотров».

Шаг 5: Вы также можете очистить историю поиска, нажав «Очистить историю поиска».

Шаг 6: Нажмите «Очистить историю поиска для подтверждения».

На iPhone и Android
Шаг 1: Откройте YouTube Music и коснитесь значка своего профиля в правом верхнем углу.
Шаг 2: Нажмите «Настройки».

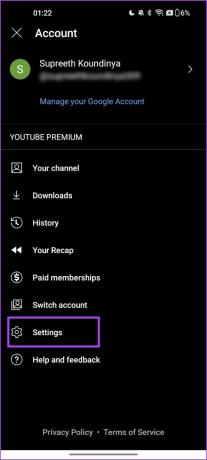
Шаг 3: Нажмите «Конфиденциальность и местоположение».
Шаг 4: Нажмите «Управление историей просмотра».


Шаг 5: Нажмите на раскрывающееся меню в разделе «Удалить» и выберите соответствующий вариант — хотите ли вы удалить за определенный период времени или удалить всю свою историю.
Шаг 6: Нажмите «Удалить» для подтверждения.


Часто задаваемые вопросы об истории музыки YouTube
Вы можете настроить автоматическое удаление истории YouTube и YouTube Music на странице «Мои действия» в своей учетной записи Google.
YouTube Music хранит историю с момента начала использования приложения.
Да. Изменения будут применяться ко всем устройствам, использующим учетную запись Google, для которой вы удалили историю YouTube.
Проверить недавно воспроизведенные
Мы надеемся, что эта статья поможет вам открыть и очистить историю YouTube Music. Одним из самых больших преимуществ YouTube Music является то, что вы также можете смотреть видео на YouTube без рекламы, поскольку это входит в план YouTube Премиум. Дайте нам знать, если у вас есть какие-либо вопросы в разделе комментариев.
Последнее обновление: 14 июля 2023 г.
Вышеупомянутая статья может содержать партнерские ссылки, которые помогают поддерживать Guiding Tech. Однако это не влияет на нашу редакционную честность. Содержание остается беспристрастным и аутентичным.



