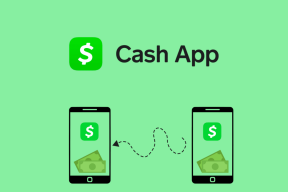Как исправить, что ColorSync не работает на Mac
Разное / / July 15, 2023
Функция ColorSync на вашем Mac отвечает за то, чтобы цвета, которые вы видите на экране, были такими же, как и при печати изображения. Это происходит путем сопоставления цветового профиля вашего вывода, такого как принтер, и устройств ввода, таких как ваш экран. Однако если вы сталкиваетесь с разочаровывающими различиями в цветах между тем, что вы видите на экране, и тем, что получается на ваших отпечатках, это означает, что ColorSync может работать неправильно на Mac. Чтобы решить эту проблему, мы проведем вас через шаги по устранению неполадок. Итак, приступим без промедления.

Оглавление
Как исправить, что ColorSync не работает на Mac
Когда вы используете разные экраны с вашим Mac, они могут отображать цвета по-разному из-за их уникальных цветовых профилей. ColorSync на Mac помогает поддерживать одинаковые цвета на всех экранах, но если он не работает, это может вызвать проблемы. Но не волнуйтесь! В этом руководстве мы покажем вам, как это исправить, так что продолжайте читать!
Быстрый ответ
Чтобы ColorSync снова заработал, запустите Profile First Aid на своем Mac, выполнив следующие действия:
1. Перейдите к Утилита ColorSync и нажмите на Профиль Первая помощь.
2. Нажать на Кнопка ремонта.
3. Окончательно, Перезапуск система.
Где находится папка ColorSync на Mac?
Вы также изо всех сил пытаетесь найти, где находится папка ColorSync на Mac? Ну, папка библиотеки в корне вашего диска есть папка ColorSync. Здесь Apple хранит профили по умолчанию, к которым должен иметь доступ каждый пользователь.
Способ 1: перезагрузить Mac
Прежде чем перейти к расширенным методам, сначала перезагрузите Mac, чтобы исправить проблему с Mac, которая не работает ColorSync. Перезапуск помогает исправить временные сбои и ошибки. Это один из самых простых способов, который вы можете выбрать.
1. Сначала перейдите к Яблочное меню на вашем Mac.
2. Теперь нажмите на Вариант перезапуска.
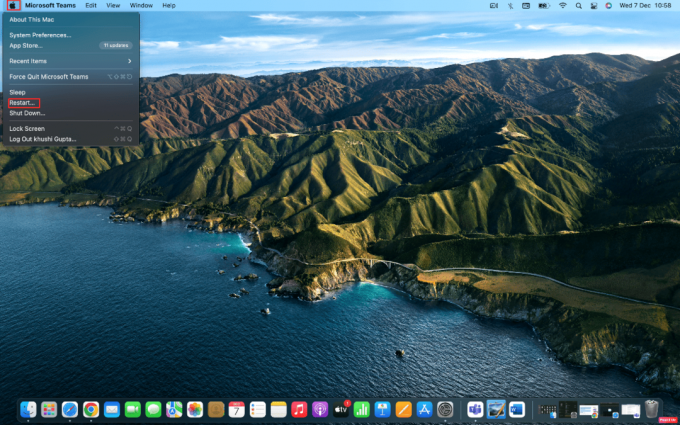
Метод 2: Первая помощь запуска профиля
Profile First Aid помогает диагностировать и устранять проблемы, связанные с цветовым профилем на вашем Mac. Этот служебный инструмент может восстанавливать и восстанавливать функциональность ColorSync, устраняя различные проблемы, связанные с ним. Чтобы ознакомиться с тем, как запустить первую помощь профиля на вашем Mac, выполните следующие действия:
1. Перейдите к Утилита ColorSync на вашем Mac.
2. После этого нажмите на Профиль Первая помощь вариант.

3. Затем нажмите на Кнопка ремонта находится в нижней части страницы «Первая помощь профиля».
4. После завершения ремонта, перезапусктвое устройство.
Читайте также:20 лучших приложений для управления буфером обмена Mac
Способ 3: отключить расширенный динамический диапазон
Отключение функции расширенного динамического диапазона на вашем устройстве также может помочь решить проблему, из-за которой ColorSync не работает на Mac. Эту функцию легко отключить. Для этого выполните шаги, описанные ниже:
1. Перейти к Системные настройки приложение на вашем Mac.
2. Затем нажмите на Отображает вариант.

3. Теперь нажмите на Вкладка Показать.
4. Выключить Расширенный динамический диапазон.
Способ 4: обновить Mac
Если вы не обновили свое устройство до последней версии macOS, то также вы можете столкнуться с указанной проблемой. Последнее обновление для вашего устройства включает обновление безопасности, новые функции и исправление ошибок. Итак, чтобы восстановить утилиту ColorSync, выполните следующие действия:
1. Сначала запустите Системные настройки приложение, а затем нажмите на Обновление программного обеспечения вариант.
2. Далее нажмите на Обнови сейчас кнопка.

Способ 5: загрузка в безопасном режиме
Если описанные выше методы у вас не сработали, то вы можете загрузить свой Mac в безопасном режиме. Этот метод помогает вашей операционной системе избавиться от системного кеша, позволяя ему автоматически восстанавливать себя. Чтобы загрузиться в безопасном режиме и исправить то, что ColorSync не работает на Mac, выполните следующие действия:
1. Первый, Неисправность ваш Mac полностью.

2. После этого нажмите кнопку Клавиша Shift а затем Властькнопка.
3. Затем удерживайте Клавиша Shift до тех пор, пока ваш Mac полностью не загрузится.
4. Затем отпустите клавишу Shift и введите свой данные для входа.
Теперь откройте приложение ColorSync и проверьте, решена ли проблема.
Читайте также:Как удалить приложения с MacBook
Способ 6: используйте терминал для запуска ColorSync в корневом режиме
Еще один потенциальный способ восстановить утилиту ColorSync и исправить ее неработоспособность на Mac — запустить ее в корневом режиме с помощью терминала. Для этого прочитайте следующие шаги:
1. Запустить Терминальное приложение на вашем Mac, перейдя к Приложения а потом Утилиты.

2. Затем введите команду, указанную ниже, в поле Окно терминала и нажмите Входить:
sudo /Applications/Utilities/ColorSync\Utility.app/Contents/MacOS/ColorSync\Utility
3. Затем нажмите на Проверять чтобы начать сканирование.
4. Если вы видите какие-либо потенциальные проблемы на своем экране, нажмите на Ремонт.
После этого перезагрузите Mac.
На этом наша статья о том, как исправить ColorSync не работает на Mac. Вы можете обратиться к нам со своими предложениями и вопросами через раздел комментариев ниже. Кроме того, дайте нам знать, по какой теме вы хотите получить информацию в нашей следующей статье.
Генри — опытный технический писатель, стремящийся сделать сложные технологические темы доступными для обычных читателей. Обладая более чем десятилетним опытом работы в технологической отрасли, Генри стал надежным источником информации для своих читателей.