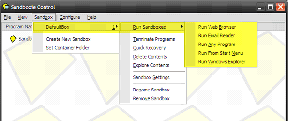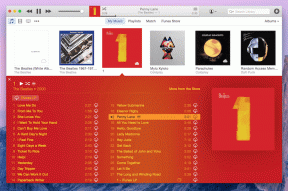Как исправить ошибку «В настоящее время нет доступных параметров электропитания» в Windows
Разное / / July 16, 2023
Если вы когда-либо сталкивались с ошибкой «в настоящее время нет доступных вариантов питания» в Windows, вы знаете, как это может быть неприятно. Эта ошибка не позволяет вам получить доступ к настройкам питания вашего компьютера, что затрудняет изменение производительности компьютера или перевод его в спящий режим. В этой статье вы найдете 9 способов исправить эту ошибку и восстановить работоспособность параметров питания.
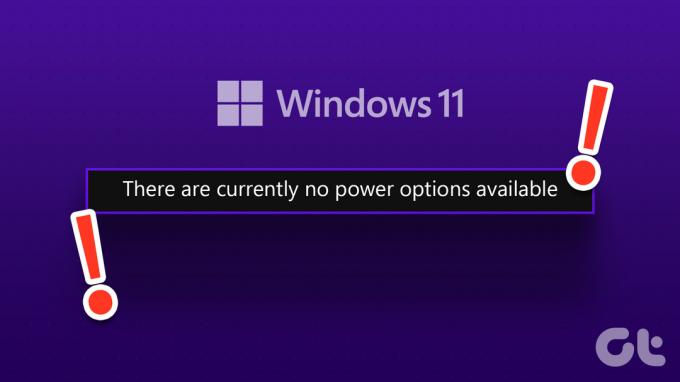
Вы можете задаться вопросом, почему параметры питания не отображаются в Windows. Это могут быть самые разные факторы, в том числе устаревшие или поврежденные драйверы, настройки плана электропитания и ошибки системных файлов. Мы рассмотрим все возможные решения этой ошибки как для Windows 10, так и для Windows 11. Давай начнем.
1. Проверить наличие Центра обновления Windows
Это один из самых простых и распространенных способов устранить ошибку «в настоящее время нет доступных вариантов питания». Будь то Windows 11 или Windows 10, приведенные ниже шаги практически одинаковы. Следуйте вместе.
Шаг 1: нажмите клавишу Windows на клавиатуре, введите Настройки, и нажмите Enter.

Шаг 2: перейдите в Центр обновления Windows.
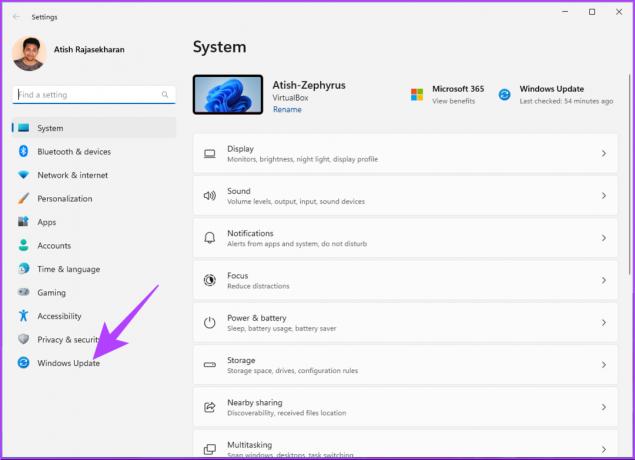
Шаг 3: нажмите «Проверить наличие обновлений».
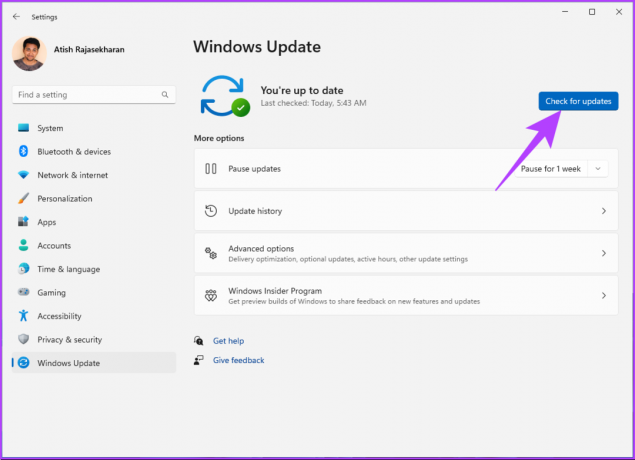
Если есть какие-либо ожидающие или новые обновления, Windows загрузит и установит их и, возможно, решит текущую проблему с питанием. Если это не так, перейдите к следующему способу.
2. Запустите средство устранения неполадок питания
Иногда проблемные обновления или программные сбои подталкивают Windows к отображению ошибки «в настоящее время нет доступных вариантов питания». Один из наиболее эффективных методов решения проблем — встроенное средство устранения неполадок Windows. Вот как это сделать:
Шаг 1: нажмите клавишу Windows на клавиатуре, введите Настройки, и нажмите Открыть.

Шаг 2: В разделе «Система» нажмите «Устранение неполадок».
Примечание: Если вы используете Windows 10, нажмите «Обновление и безопасность» и перейдите к разделу «Устранение неполадок» на левой панели.
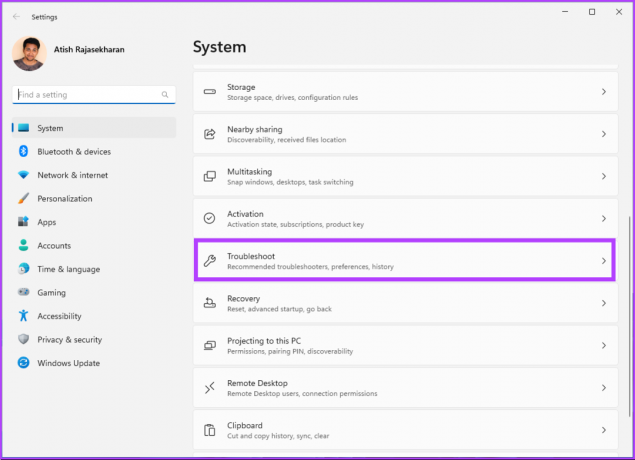
Шаг 3: в окне «Устранение неполадок» выберите «Другие средства устранения неполадок».
Примечание: Если вы используете Windows 10, выберите параметр «Дополнительные средства устранения неполадок» и выберите «Электропитание».
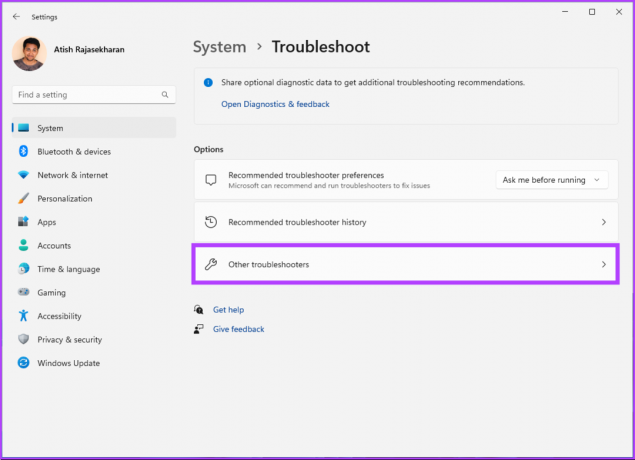
Шаг 4: прокрутите вниз, чтобы найти Power, и нажмите Run.
Примечание: Если вы используете Windows 10, нажмите «Запустить средство устранения неполадок».
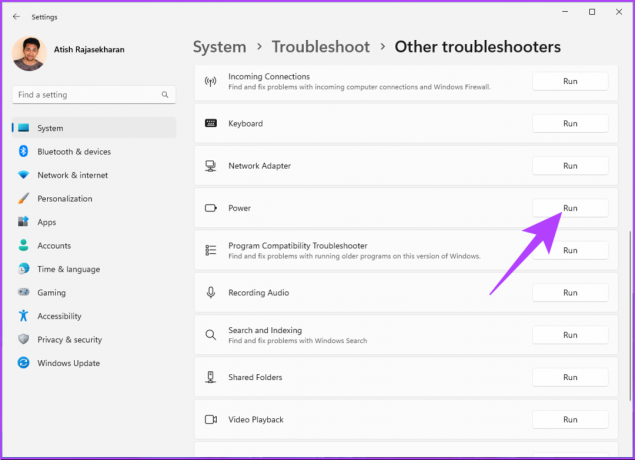
Средство устранения неполадок просканирует ваш компьютер на наличие проблемы и решит ее. После этого перезагрузите компьютер и посмотрите, сохраняется ли проблема. Однако иногда средство устранения неполадок может не идентифицировать ошибку. В таких случаях проверьте следующий метод.
3. Обновите драйвер аккумулятора
Неисправность оборудования начинается с драйверов. Таким образом, обновление драйвера батареи системы может облегчить использование без сбоев, поскольку оно взаимодействует с диспетчером питания. Для этого выполните следующие шаги.
Примечание: шаги одинаковы как для Windows 10, так и для 11.
Шаг 1: нажмите «клавиша Windows + X» на клавиатуре.
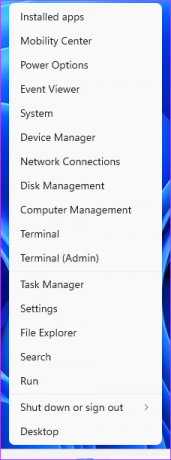
Шаг 2: В быстром меню выберите Диспетчер устройств.
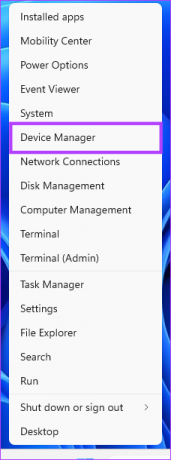
Шаг 3: В диспетчере устройств нажмите «Аккумуляторы», чтобы развернуть его, и щелкните правой кнопкой мыши «Аккумулятор с ACPI-совместимым управлением Microsoft».
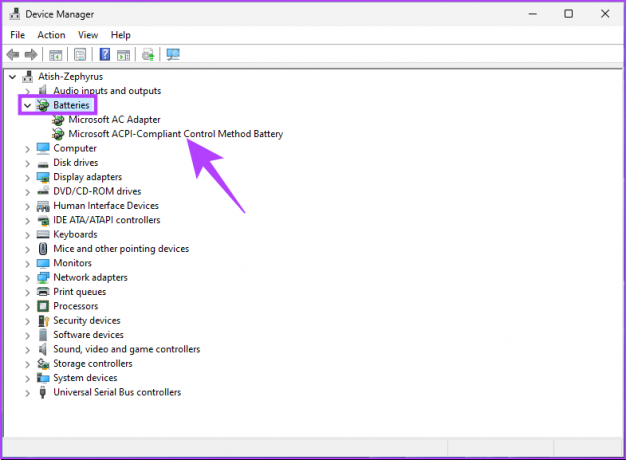
Шаг 4: Теперь выберите Обновить драйвер.
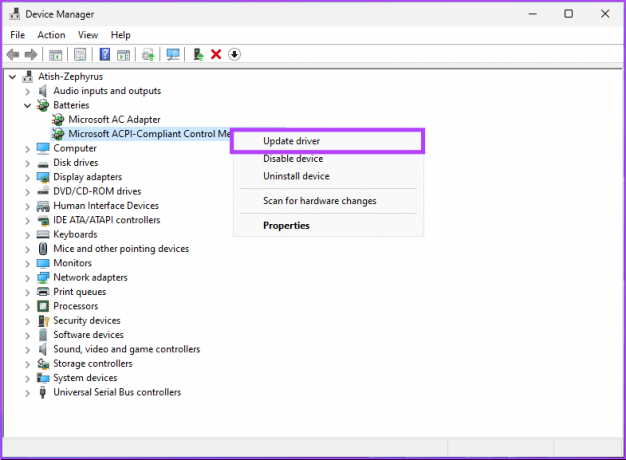
Следуйте инструкциям и обновите драйвер батареи, что устранит ошибку на вашем ПК с Windows. Однако следующий метод может помочь вам исправить ошибку, если этого не произошло.
4. Запустите сканирование SFC, чтобы исправить поврежденные файлы
Поврежденные системные файлы также могут привести к ошибке «в настоящее время нет доступных параметров питания» в Windows. Запуск сканирования SFC просканирует все защищенные системные файлы и восстановит поврежденные с помощью кэшированной копии. Таким образом, исправление ошибки.
Вот как запустить сканирование SFC.
Шаг 1: нажмите клавишу Windows на клавиатуре, введите Командная строкаи нажмите «Запуск от имени администратора».

Шаг 2: Введите приведенную ниже команду и нажмите Enter.
sfc/scannow
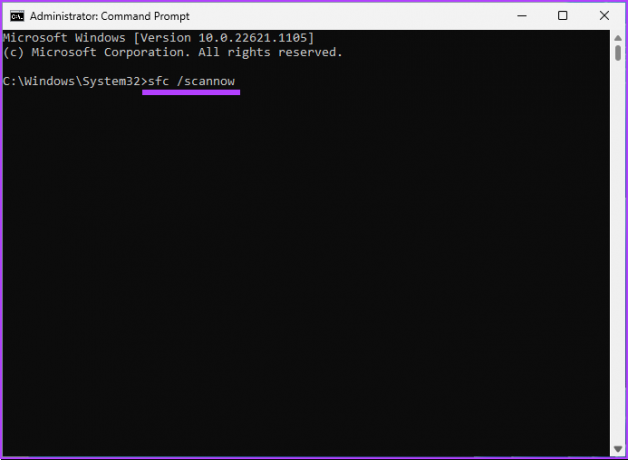
После завершения сканирования перезагрузите компьютер и, если ошибка параметра питания не устранена, выполните следующие действия.
Шаг 3: нажмите клавишу Windows на клавиатуре, введите Командная строка, и нажмите «Запуск от имени администратора».

Шаг 4: Введите или скопируйте приведенную ниже команду и нажмите Enter.
dism /online/cleanup-image/restorehealth
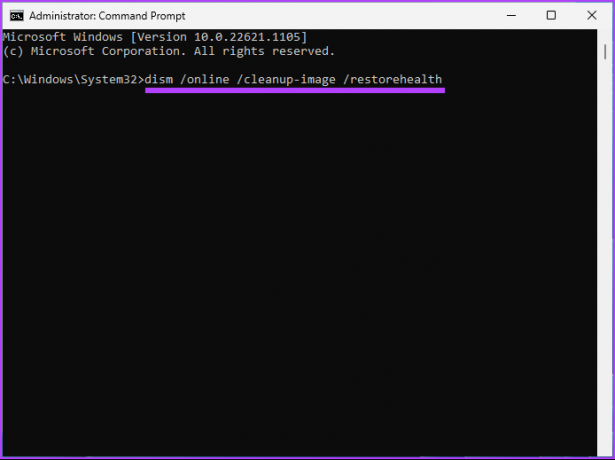
Приведенная выше команда выполнит сканирование DISM. После завершения сканирования снова перезагрузите компьютер с Windows. Это должно устранить ошибку «в настоящее время нет доступных вариантов питания».
5. Сброс с помощью командной строки
Если исправление системных файлов не помогло, и вы все еще сталкиваетесь с ошибкой на ПК с Windows, это еще один метод, который следует рассмотреть. Шаги аналогичны как для Windows 10, так и для 11.
Шаг 1: нажмите клавишу Windows на клавиатуре, введите Командная строка, и нажмите «Запуск от имени администратора».

Шаг 2: введите приведенную ниже команду и нажмите Enter.
powercfg -restoredefaultschemes
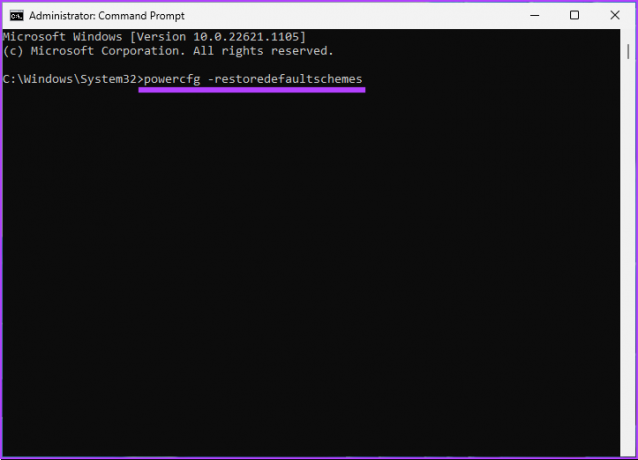
Шаг 3: После того, как вы выполнили вышеуказанную команду, вы должны были решить проблему с питанием. Если это не так, введите следующую команду и нажмите Enter.
secedit /configure /cfg %windir%\inf\defltbase.inf /db defltbase.sdb /verbose

После выполнения вышеуказанной команды перезагрузите компьютер с Windows, и это должно было быть исправлено. Если это не помогло решить проблему с питанием, перейдите к следующему способу.
6. Выполнить восстановление системы
Другой способ решить ошибку «в настоящее время нет доступных вариантов питания» — выполнить полное восстановление системы.
Этот процесс откатит ваш компьютер до самой последней точки восстановления и устранит ошибки и сбои. Шаги аналогичны как для Windows 10, так и для 11. Следуйте вместе.
Шаг 1: нажмите клавишу Windows на клавиатуре, введите «Создать точку восстановления,’ и нажмите Enter.
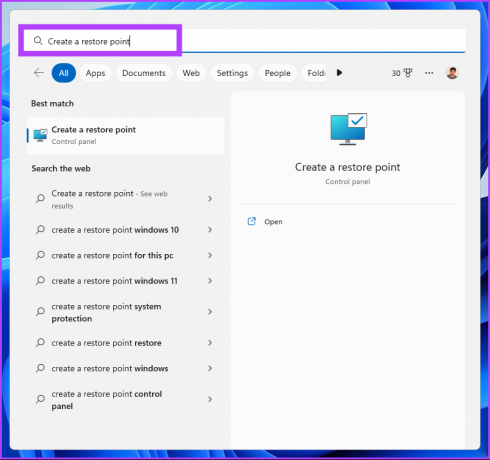
Шаг 2: В окне «Свойства системы» перейдите на вкладку «Защита системы» и нажмите «Восстановление системы».
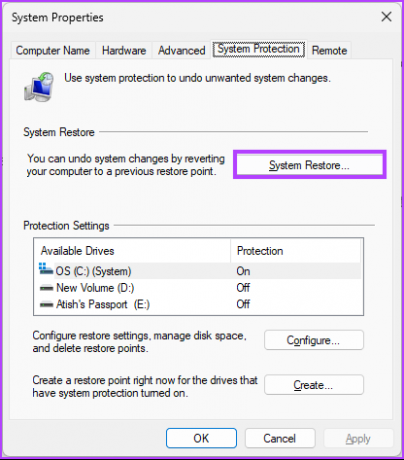
Шаг 3: в окне мастера восстановления системы выберите «Далее».
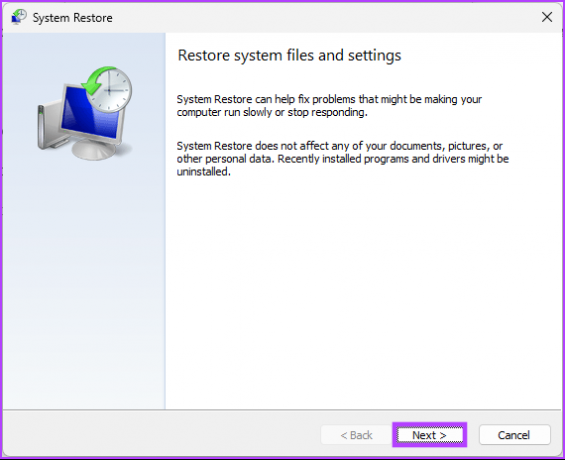
Шаг 4: выберите точку восстановления, которую вы предпочитаете, и нажмите «Далее».
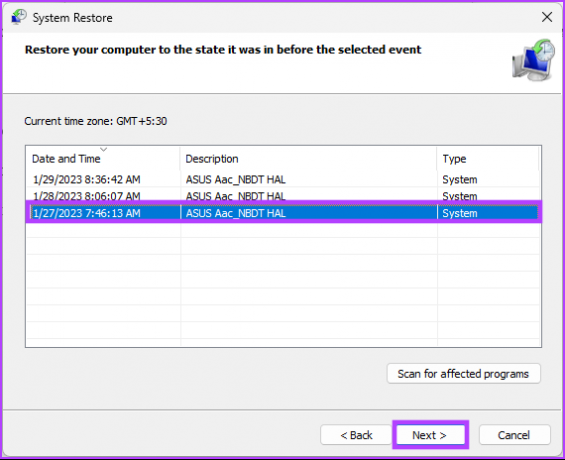
Шаг 5: Наконец, нажмите «Готово».
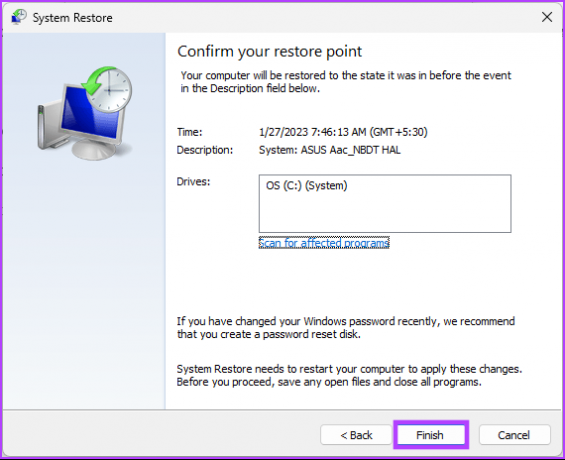
Это должно устранить соответствующую ошибку питания, и вы сможете продолжить выключение системы, как и раньше. Если это не решило проблему, попробуйте следующий способ.
7. Редактировать реестр Windows
Этот шаг не так прост, как предыдущий. Однако, поскольку мы будем использовать редактор реестра, мы настоятельно рекомендуем вам сделать резервную копию реестра Windows перед выполнением следующих шагов.
Шаг 1: нажмите клавишу Windows на клавиатуре, введите Редактор реестраи нажмите «Запуск от имени администратора».
Примечание: Вы также можете нажать «Клавиша Windows + R», чтобы открыть диалоговое окно «Выполнить», введите regedit.exe и нажмите «ОК», чтобы открыть редактор реестра.
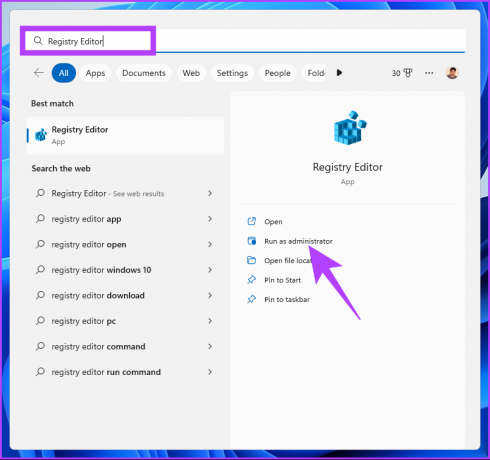
В подсказке выберите Да.
Шаг 2: В верхней адресной строке введите указанный адрес.
HKEY_CURRENT_USER\Software\Microsoft\Windows\CurrentVersion\Policies\Explorer
Примечание: Вы также можете вручную перейти по следующему пути.
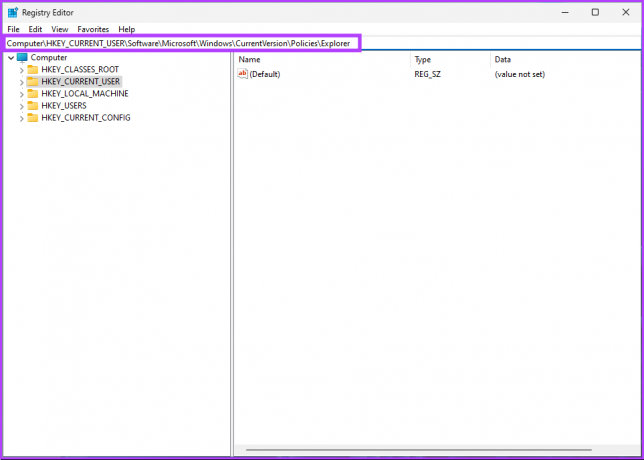
Шаг 3: Дважды щелкните файл NoClose.
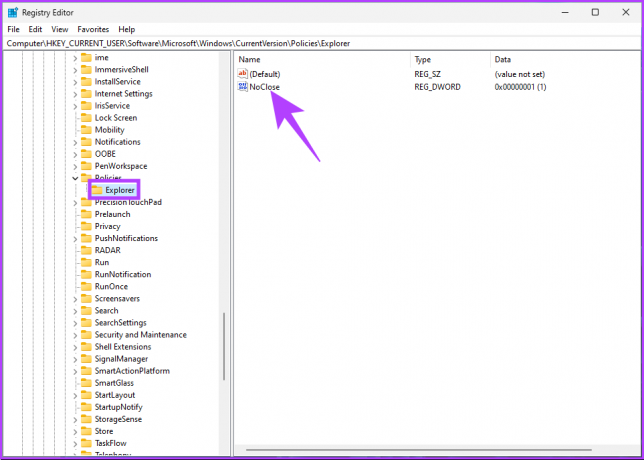
Шаг 4: Сейчас, введите 1 в поле «Значение данных» и нажмите «ОК».
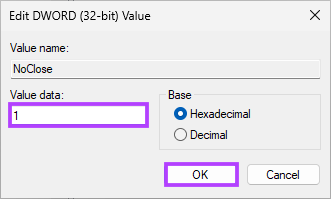
Наконец, перезагрузите систему, чтобы изменения вступили в силу. Вот и все! Когда система перезагрузится, ошибка «в настоящее время нет доступных вариантов питания» должна быть устранена. Если этот метод не помогает, подойдет следующий.
8. Изменить локальную групповую политику
Редактор локальной групповой политики помогает вам управлять Windows и устранять ошибки, включая параметры питания. Однако Редактор групповой политики доступен только для версий Windows 10 и 11 Pro и Enterprise. Итак, если вы используете Windows 10 или 11 Home Edition, вы можете пропустить этот метод.
Шаг 1: Нажмите клавиши Windows на клавиатуре, введите gpeditи нажмите Открыть.
Примечание: Вы также можете нажать «Клавиша Windows + R», чтобы открыть диалоговое окно «Выполнить», введите gpedit.mscи нажмите ОК.
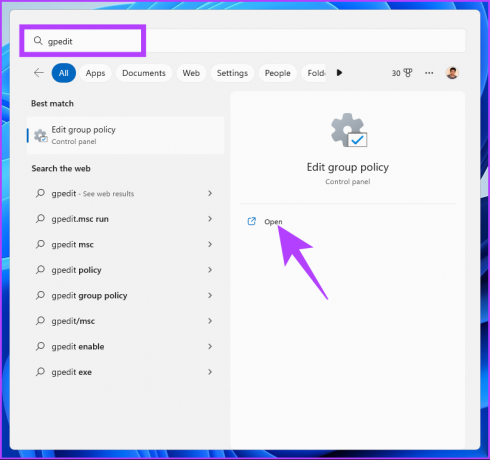
Шаг 2: на левой панели в разделе «Политика локального компьютера» выберите «Конфигурация пользователя».
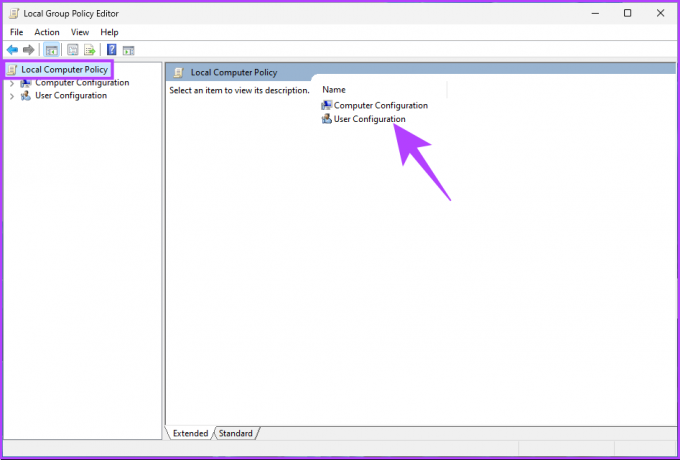
Шаг 3: На правой панели дважды щелкните Административные шаблоны.
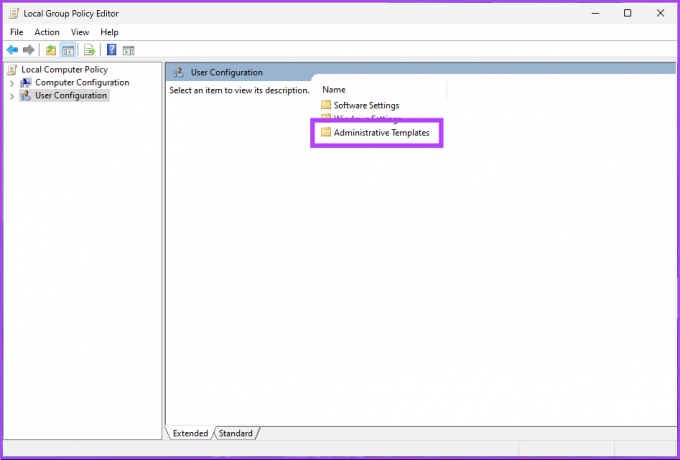
Шаг 4: выберите параметр «Меню «Пуск» и панель задач».
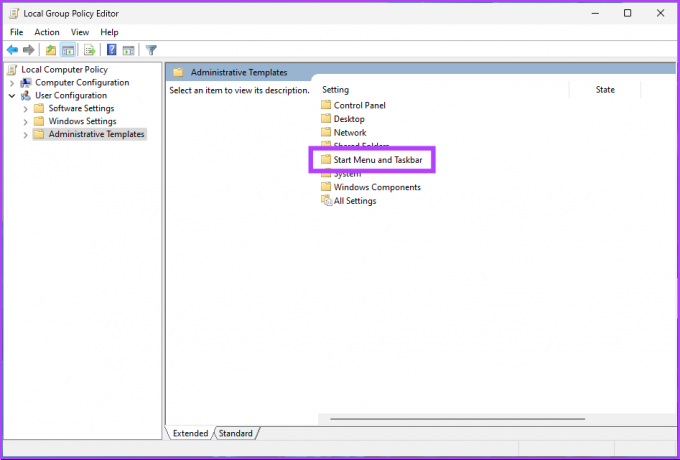
Шаг 5: в разделе «Меню «Пуск» и панель задач» перейдите к параметрам политики «Удалить и запретить доступ к командам «Завершение работы», «Перезагрузка», «Спящий режим» и «Гибернация» и дважды щелкните по нему.
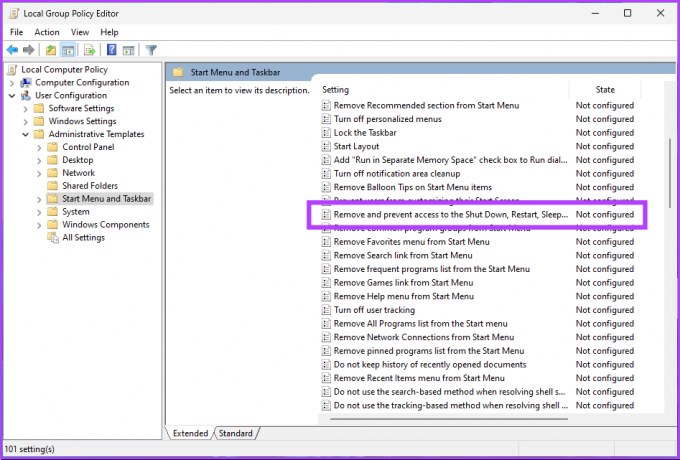
Шаг 6: в окне «Удалить и запретить доступ к командам выключения, перезагрузки, сна и гибернации» выберите параметр «Отключено». Наконец, нажмите «Применить», а затем «ОК».

Ну вот. Теперь все, что вам нужно сделать, это перезагрузить Windows. И как только он снова загрузится, вы не будете снова увидеть ошибку «в настоящее время нет доступных вариантов питания». Если вы это сделаете, перейдите к следующему способу.
9. Сбросить компьютер
Если ни одно из вышеперечисленных исправлений не помогает, перезагрузка компьютера является последним средством для исправления ошибки «в настоящее время нет доступных параметров питания» на вашем ПК с Windows. Шаги одинаковы для Windows 10 и 11. Следуйте приведенным ниже инструкциям.
Шаг 1: нажмите клавишу Windows на клавиатуре, введите Настройки, и нажмите Открыть.

Шаг 2: В разделе «Система» прокрутите вниз, чтобы найти «Восстановление».

Шаг 3: в разделе «Параметры восстановления» нажмите кнопку «Сбросить компьютер» справа от параметра «Сбросить этот компьютер».

Шаг 4: В окне «Сбросить этот компьютер» нажмите «Сохранить мои файлы».
Примечание: если вы хотите удалить все личные файлы, щелкните Удалить все.

Шаг 5: на следующем экране выберите загрузку из облака.
Примечание: Поскольку может возникнуть проблема с локальным файлом, рекомендуется загрузить новую копию Windows. Облачная загрузка потребует активного подключения к Интернету и потребляет чуть более 4 ГБ данных.

Шаг 6: Нажмите "Далее.
Примечание: Если вы хотите изменить свои данные и параметры загрузки, нажмите «Изменить настройки».

Шаг 7: Наконец, нажмите «Сброс».

Дайте вашему ПК некоторое время, чтобы завершить процесс сброса. Как только он вернется, вы избавитесь от ошибки «в настоящее время нет доступных вариантов питания» на вашем ПК с Windows. Если у вас есть какие-либо вопросы, ознакомьтесь с разделом часто задаваемых вопросов ниже.
Часто задаваемые вопросы о параметрах питания ПК с Windows
В зависимости от ваших потребностей и того, как вы используете свое устройство, в Windows 11 есть несколько режимов питания. Некоторые предпочитают «Сбалансированный» режим питания, чтобы сбалансировать производительность и энергоэффективность. Если вы работаете от батареи, режим питания «Высокая производительность» обеспечит максимальную производительность, а режим «Экономия заряда батареи» — максимальную энергоэффективность.
Режим энергосбережения предназначен для экономии заряда аккумулятора ноутбука или планшета. Таким образом, если вам нужно использовать устройство в течение более длительного времени или у вас нет доступа к розетке, включение режима низкого энергопотребления может быть хорошей идеей. Однако если вам нужна максимальная производительность для ресурсоемкой задачи, избегайте использования режима пониженного энергопотребления, так как это может ограничить производительность вашего устройства.
Режим экономии заряда батареи в Windows предназначен для экономии заряда батареи на ноутбуках. Он уменьшает использование фоновых приложений и служб, регулирует яркость экрана и отключает другие функции, которые могут потреблять много энергии. Он предназначен не для повреждения аккумулятора, а для продления срока его службы.
Избавьтесь от ошибок питания
В этой статье описаны 9 методов устранения неполадок, которые помогут диагностировать и устранить проблему, чтобы ваша система Windows работала бесперебойно и эффективно. Чтобы предотвратить появление этой ошибки в будущем, рекомендуется регулярно выполнять техническое обслуживание системы и обновлять драйверы. Вы также можете прочитать как экспортировать или импортировать планы электропитания в Windows 11.