Как отключить брандмауэр Windows 11 — TechCult
Разное / / July 17, 2023
Брандмауэр — это важный инструмент, который защищает устройство от любого нежелательного вторжения, вредоносной активности или любого внешнего подключения, которое пытается получить доступ к вашему устройству без разрешения. Windows предоставляет встроенное приложение брандмауэра под названием Microsoft Defender Firewall, которое надежно защищает вашу систему. Но могут быть случаи, когда брандмауэр может создавать помехи, и вам может потребоваться его отключить. В этой статье мы узнаем, как отключить брандмауэр Windows 11.
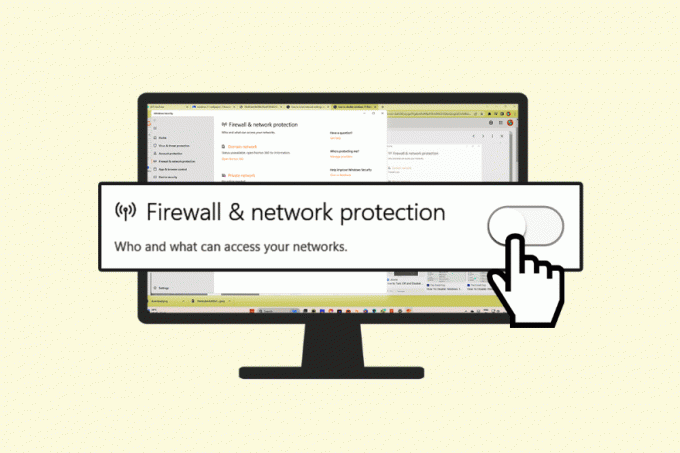
Оглавление
Как отключить брандмауэр Windows 11
Хотя брандмауэр необходим для защиты вашей системы от онлайн-угроз, иногда он может прервать загрузку и установку. В таких обстоятельствах становится необходимым отключить брандмауэр. Вот несколько способов отключить Windows 11 Брандмауэр.
Примечание: Отключение брандмауэра Windows может сделать ваше устройство уязвимым для различных угроз, поэтому обычно отключать брандмауэр не рекомендуется. Рекомендуется усмотрение пользователя.
Способ 1: использование безопасности Windows
Один из самых простых способов отключить брандмауэр в Windows 11 — перейти к параметрам безопасности Windows. Вы можете выполнить шаги, указанные ниже, чтобы выполнить метод.
1. Перейти к Поиск полоска на панели задач. Искать Безопасность Windows. Нажмите «Безопасность Windows» в результатах поиска.
2. Нажать на Брандмауэр и защита сети вкладка в Навигация панель.
3. Выберите активная сетевая опция.
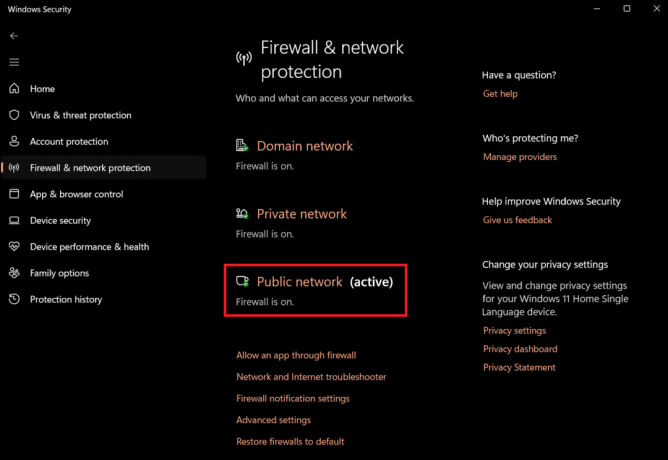
4. Выключить Брандмауэр защитника Майкрософт тумблер, чтобы отключить брандмауэр.

Брандмауэр отключит активный сетевой профиль.
Примечание: Если вы хотите отключить брандмауэр для всех сетей, отключите функцию безопасности для всех профилей, включая Доменная сеть, Частная сеть, и Общедоступная сеть.
Читайте также: Разрешить или заблокировать приложения через брандмауэр Windows
Способ 2: использование панели управления
Еще один эффективный способ отключить брандмауэр — через панель управления. Вы можете выполнить эти простые шаги, чтобы отключить брандмауэр из панели управления.
1. Перейти к Поиск полоска на панели задач. Искать Панель управления. Нажмите на Панель управления в результатах поиска.
2. Нажмите на Система и безопасность.
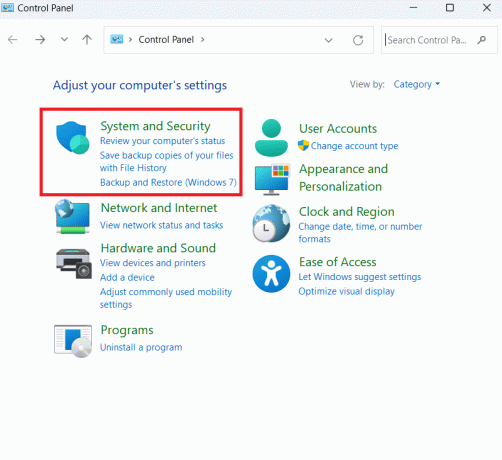
3. Нажмите на Брандмауэр Защитника Windows.
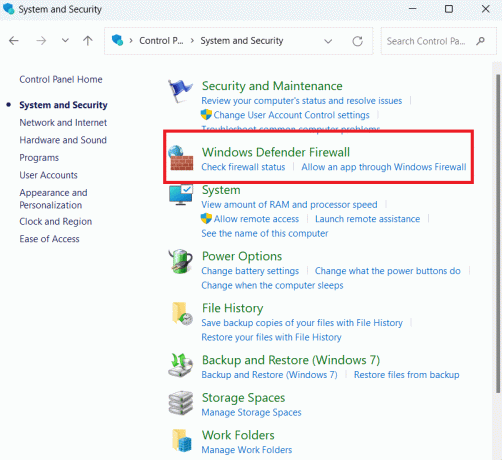
4. Нажмите Включение и выключение брандмауэра Защитника Windows на левой панели.
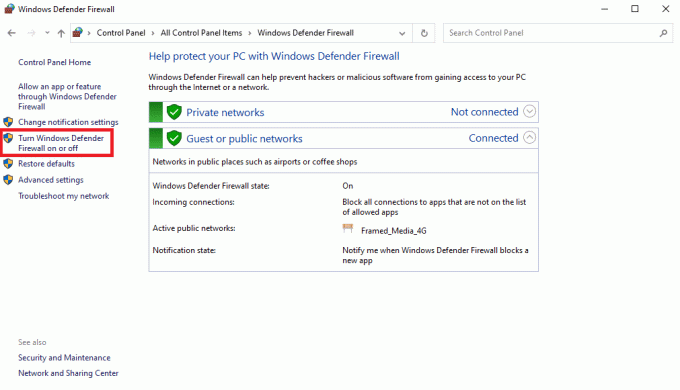
5. Выбирать Отключить брандмауэр Защитника Windows под Настройки частной сети раздел.
6. Выбирать Отключить брандмауэр Защитника Windows под Настройки общедоступной сети раздел и нажмите ХОРОШО.
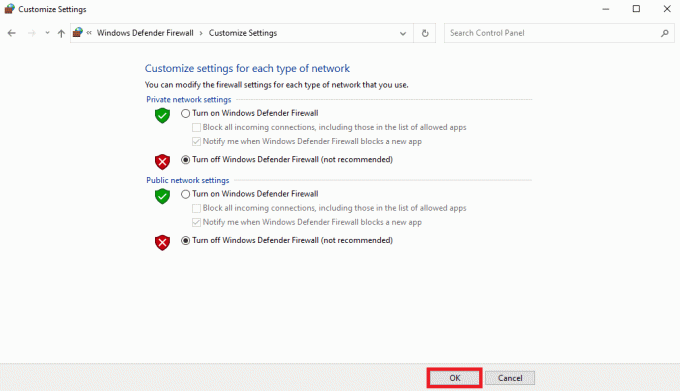
Способ 3: использование командной строки
Вы также можете использовать утилиту командной строки для отключения брандмауэра на компьютерах с Windows 11. Для этого выполните следующие простые действия.
1. Перейти к Поиск полоска на панели задач. Искать Командная строка. Щелкните правой кнопкой мыши командную строку в результатах поиска и в боковом меню выберите Запустить от имени администратора.
2. Введите следующую команду, чтобы отключить брандмауэр для текущего сетевого профиля, и нажмите Входить.
netsh advfirewall отключил состояние текущего профиля

3. Введите следующие команды, чтобы отключить брандмауэр для определенного профиля или всех профилей, и нажмите Входить:
Чтобы отключить брандмауэр для всех сетевых профилей:
netsh advfirewall отключил состояние всех профилей
Чтобы отключить брандмауэр для сетевого профиля домена:
netsh advfirewall отключил состояние профиля домена
Чтобы отключить брандмауэр для профиля частной сети:
netsh advfirewall отключил состояние приватного профиля
Чтобы отключить брандмауэр для профиля общедоступной сети:
netsh advfirewall отключил состояние публичного профиля
После того, как вы выполните шаги, брандмауэр отключится в указанных вами сетевых профилях.
Читайте также: Как добавить правило брандмауэра Windows
Способ 4: использование PowerShell
Поскольку Windows заменила командную строку PowerShell в более новых обновлениях, вы можете использовать эту утилиту, чтобы отключить брандмауэр на вашем устройстве. Следуйте этим простым шагам, чтобы сделать это.
1. Перейти к Поиск и искать PowerShell.
2. Щелкните правой кнопкой мыши PowerShellи нажмите Запустить от имени администратора.
3. Введите следующую команду, чтобы отключить текущий сетевой профиль и нажмите Ввод:
Set-NetFirewallProfile -Домен профиля, общедоступный, частный -Включено Ложь

Примечание: Если вы хотите отключить брандмауэр для определенного профиля, вы можете удалить имя другого профиля из команды. Например:
Set-NetFirewallProfile -Частный профиль -Включено Ложь.
Читайте также: 18 лучших бесплатных брандмауэров для Windows
Мы надеемся, что после прочтения описанных выше методов вы теперь знаете, как отключить брандмауэр Windows 11. Отключение брандмауэра по-прежнему очень рискованно, поэтому мы рекомендуем вам делать это только тогда, когда это абсолютно необходимо. Дайте нам знать, какой метод вы предпочитаете в разделе комментариев. Вы также можете задать любые интересующие вас вопросы в разделе комментариев. Чтобы получить дополнительные технические советы, чаще посещайте наш сайт.

Алекс Крейг
Алексом движет страсть к технологиям и игровому контенту. Играя в новейшие видеоигры, следя за последними техническими новостями или занимаясь с другими единомышленниками в Интернете, любовь Алекса к технологиям и играм очевидна во всем, что он делает.
Алексом движет страсть к технологиям и игровому контенту. Играя в новейшие видеоигры, следя за последними техническими новостями или занимаясь с другими единомышленниками в Интернете, любовь Алекса к технологиям и играм очевидна во всем, что он делает.


