Как включить или отключить проект на этот компьютер в Windows 10 — TechCult
Разное / / July 17, 2023
Windows 10 — это универсальная операционная система, которая предлагает широкий спектр функций и возможностей для повышения производительности пользователей. Одной из таких функций является «Проецирование на этот ПК», которая позволяет пользователям по беспроводной связи проецировать экран своего компьютера на другое устройство отображения. В этом руководстве мы объясним, как включить или отключить функцию «Проецировать на этот компьютер» в Windows 10, что даст вам возможность легко подключаться и делиться своим экраном.

Оглавление
Как включить или отключить проект на этот компьютер в Windows 10
Если вы хотите поделиться презентацией с коллегами, транслировать мультимедиа на большой экран или совместно работать над проектом, включение проекта на этот компьютер может быть невероятно полезным. Чтобы узнать, как включить или выключить его, продолжайте читать это полезное руководство.
Мы покажем вам, как включить Project на этом ПК в Windows 10 и 11, используя следующие методы:
Способ 1: использование настроек Windows
Майкрософт Виндоус включает настройки Windows. Пользователи могут управлять своими подключенными устройствами, настраивать свои операционные системы и изменять свои пользовательские настройки. Выполните следующие действия, чтобы узнать, как включить Project для этого ПК в Windows 10:
1. нажмите Клавиши Windows + I идти Настройки.
2. Затем перейдите к Системы и нажмите на Проецирование на этот ПК.

3А. Включить: Теперь выберите Доступно везде в защищенных сетях или Доступно везде из верхнего раскрывающегося списка до Включить.
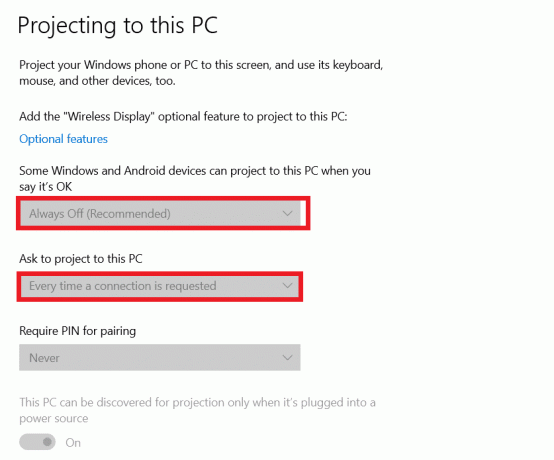
3Б. Чтобы отключить экран проекта в Windows 10: Теперь выберите Всегда выключен в защищенных сетях или Всегда выключен из верхнего раскрывающегося списка.
Читайте также:Исправление проецирования на этот компьютер неактивно в Windows
Способ 2: использование редактора групповой политики
Функция Windows, которая регулирует рабочую среду операционной системы, — это Редактор локальной групповой политики. В редакторе локальной групповой политики уже есть конфигурация, которую вы хотите использовать. Возможность проецирования на этот ПК может быть включена или отключена пользователем путем простого редактирования политики. Чтобы увидеть, как это работает, выполните следующие действия:
1. нажмите Винда и Рключи открыть Диалоговое окно «Выполнить».
2. После этого введите gpedit.msc и нажмите Введите ключ.
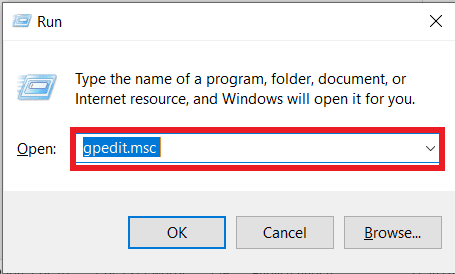
3. Перейдите в следующее место в Редактор локальной групповой политики окно:
Конфигурация компьютера\Административные шаблоны\Компоненты Windows\Connect\
4. Теперь дважды щелкните параметр с надписью Не разрешать этот ПКпроецироваться на.

5А. Включить: Выбрать Включено вариант в окне настроек.
5Б. Отключить: Теперь выберите вариант Неполноценный.
6. Нажмите на Применятькнопка а затем ХОРОШОкнопка чтобы сохранить изменения.
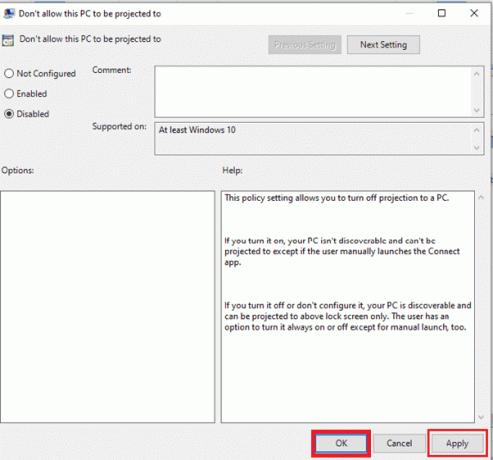
Примечание: Только Windows 10 Pro, Windows 10 Education и Windows 10 Enterprise включают редактор локальной групповой политики. Перейдите к подходу редактора реестра, если вы используете Windows Home.
Способ 3: использование редактора реестра
Чтобы изменить параметр в редакторе реестра и узнать, как включить проект на этом ПК в Windows 10, выполните следующие действия:
1. Нажимать Клавиши Windows и R открыть Диалоговое окно «Выполнить» будет отображаться.
2. Теперь введите regedit в коробку и нажмите кнопку Входитьключ.
Примечание: Выбирать Да если появится запрос в окне UAC (Контроля учетных записей).

3. Выбрать Экспорт вариант из списка в меню «Файл», если вы хотите создать резервную копию реестра. Нажмите на Кнопка Сохранить предварительно дав файлу имя и указав место для его хранения.
Примечание: Выберите «Импорт» из списка параметров в меню «Файл», чтобы восстановить реестр. Выберите предыдущий файл резервной копии, который вы сделали.
4. Перейти к следующему месту в Окно редактора реестра.
HKEY_LOCAL_MACHINE\Software\Policies\Microsoft\Windows\Connect
5. Щелкните правой кнопкой мыши Подключить ключи правой панели и выберите Создать > DWORD (32-разрядная версия) Пункт меню Значение. Назначить имя АлловпрожекшнтоПК этому значению.
6А. Включить: Теперь дважды щелкните по значение для редактирования. Изменить данные значения к 1 чтобы включить значение. Вы можете удалить это значение, чтобы вернуть его значение по умолчанию.
6Б. Отключить: Функция проекции, введите 0 в разделе «Значение».
7. После внесения всех изменений обязательно перезагрузить компьютер, чтобы применить эти изменения к вашей системе.
На этом наше руководство по как включить и отключить проект на этот компьютер в Windows 10. Если у вас есть какие-либо предложения или вопросы относительно этого процесса, мы рекомендуем вам поделиться ими в разделе комментариев ниже.
Генри — опытный технический писатель, стремящийся сделать сложные технологические темы доступными для обычных читателей. Обладая более чем десятилетним опытом работы в технологической отрасли, Генри стал надежным источником информации для своих читателей.



