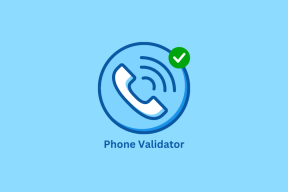3 способа защитить ячейки в Excel без защитного листа
Разное / / July 17, 2023
Excel широко используется для обработки конфиденциальных данных, и защита этой информации необходима. Однако бывают случаи, когда вам нужно защитить только определенные ячейки, не накладывая ограничений на весь лист. Цель этой статьи — помочь вам защитить ячейки в Excel 2010 и 2016 без защиты всего листа для индивидуального уровня защиты.

Оглавление
3 способа защитить ячейки в Excel без защиты листа
Excel предлагает возможность защитить либо все ячейки, либо определенные строки, столбцы или ячейки на листе. Эта функция предоставляет пользователям больший контроль над желаемым уровнем защиты. Теперь давайте рассмотрим, как это работает.
Быстрый ответ
Чтобы защитить все ячейки в Excel, не защищая весь лист, выполните следующие действия:
1. Открой целевой лист и выберите все ячейки, нажав Ctrl + А.
2. Щелкните лист правой кнопкой мыши и выберите Формат ячеек…
3. Из Защита вкладка, отметьте Заблокировано флажок и нажмите ХОРОШО.
4. Нажать на имя листа в левом нижнем углу.
5. Выбирать Защитить лист и установить пароль.
Примечание: Представленные ниже методы применимы как к Excel 2010, так и к Excel 2016.
Способ 1: защитить все ячейки
Если вы хотите защитить все ячейки на листе Microsoft Excel и предотвратить несанкционированные изменения, этот метод для вас. Вот как вы это делаете:
1. Открой целевой лист на ваше Программное обеспечение Microsoft Excel и нажмите Ctrl + клавиши А чтобы выделить все ячейки.
2. Щелкните правой кнопкой мыши в любом месте листа и выберите Формат ячеек…

3. Далее переключитесь на Защита вкладка
4. Отметить Заблокировано флажок и нажмите ХОРОШО.
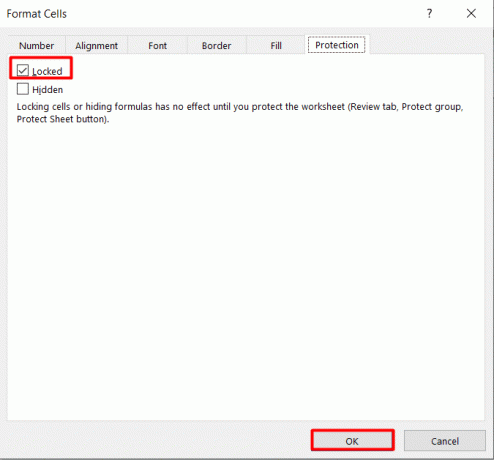
5. Теперь нажмите на Имя листа из нижнего левого угла экрана.
6. Выбирать Защитить лист… вариант.

7. Введите желаемый пароль и изменить разрешенные действия для других пользователей.

8. Нажмите на ХОРОШО.
9. Введите Установка пароля еще раз, чтобы подтвердить свое действие.
Это как защитить ячейки в Excel 2010 или 2016 без защиты листа.
Также читайте: Объясните типы защиты книг в Excel
Способ 2: защитить определенные ячейки
Если вы хотите поделиться рабочим листом Excel со своими коллегами и разрешить им изменять определенные ячейки, используйте этот метод. Чтобы защитить паролем эти ячейки, выполните следующие действия:
1. Запуск Excel и откройте целевая книга в котором вы хотите защитить ячейки.
2. Далее нажмите Ctrl + клавиши А чтобы выделить все ячейки.
3. Щелкните правой кнопкой мыши на своем листе и выберите Формат ячеек… вариант.

4. Теперь нажмите на Защита вкладка
5. Снимите флажок Заблокировано флажок и нажмите на ХОРОШО.

6. Затем нажмите и перетащите, чтобы выбрать нужные ячейки, строки или столбцы которые вы хотите защитить.
7. Щелкните правой кнопкой мыши на выбранная область и нажмите на Формат ячеек…
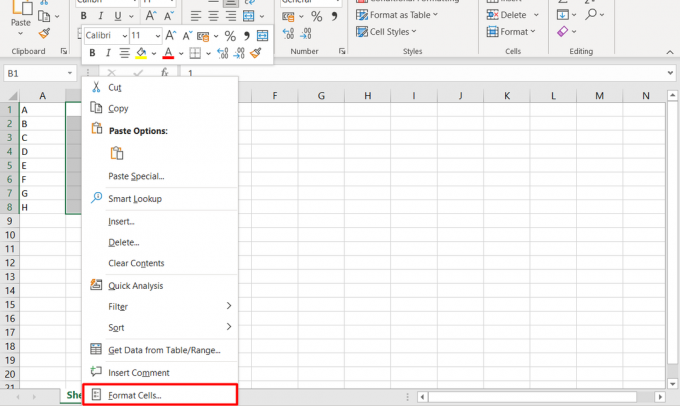
8. Перейти к Защита вкладку и отметьте Заблокировано флажок.
9. Затем нажмите на ХОРОШО.
10. Далее нажмите на Обзор вкладка

11. Нажать на Защитить лист вариант и введите пароль.
Способ 3: защитить ячейки формулы
Защита паролем ячеек формулы в Excel отличается от блокировки других ячеек. Для этого вам необходимо выполнить следующие шаги:
1. Нажмите и перетащите, чтобы выбрать желанныйклетки.
2. Щелкните правой кнопкой мыши на выбранная область и выберите Формат ячеек… вариант.
3. Далее нажмите на Защита вкладка
4. Снимите флажок Заблокировано флажок и выберите ХОРОШО.

5. Далее, в Дом вкладку, нажмите на Значок «Найти и выбрать» из ленты.
6. Теперь нажмите на Перейти к специальному…
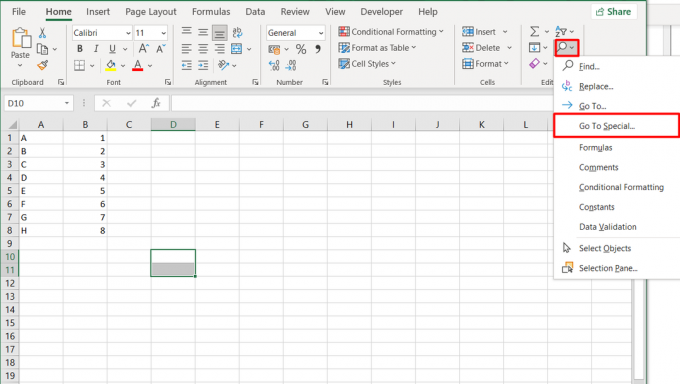
7. Выбирать Формулы и нажмите на ХОРОШО.
8. Теперь щелкните правой кнопкой мыши на листе и перейдите к Формат ячеек снова окно.
9. Отметить Заблокировано флажок и нажмите ХОРОШО.
10. Нажмите на Обзор >Защитить лист, как показано ниже.

11. Введите желанныйпароль и выберите допустимыйдействия.
12. Как только вы закончите, нажмите на ХОРОШО.
Также читайте: Как разделить файл Excel на несколько файлов по строке
Как защитить паролем файл Excel 2007?
Если вы хотите разрешить внесение изменений в файл Excel только авторизованным лицам, вам нужно знать, как защита паролем это. Хотя поначалу это может показаться сложным, вы можете легко добиться этого, выполнив следующие шаги.
Способ 1: с опцией шифрования документа
1. Открой целевой Excelфайл вы хотите защитить паролем.
2. Нажать на Офисикона из верхнего левого угла экрана.
3. Выбирать Подготовить с левой панели.
4. Далее нажмите на Зашифровать документ.

5. Теперь введите желанныйпароль в предоставленном пространстве.
6. Наконец, нажмите на ХОРОШО.
Способ 2: с помощью опции «Сохранить как»
1. Открой желаемый Excelфайл на вашем ПК.
2. Нажать на Офисикона из верхнего левого угла.
3. Далее нажмите на Сохранить как.

4. Нажать на Инструменты раскрывающийся вариант снизу.
5. Выбирать Общие настройки…
6. Теперь введите желанныйпароль.
Примечание: Вы также можете добавить пароль для предотвращения ненужных изменений сразу под этой опцией.
7. Как только вы закончите, нажмите на ХОРОШО.
Также читайте: 10 функций MS Excel, которые должен знать каждый
Обучение как защитить ячейки в Excel, не защищая лист позволяет лучше контролировать данные и способствует совместной работе. Он позволяет защищать формулы, ограничивать нежелательные модификации и защищать конфиденциальную информацию. Если у вас есть какие-либо сомнения, оставьте их в разделе комментариев ниже. Мы рассмотрим их и предложим дальнейшую помощь.
Пит — старший штатный писатель в TechCult. Пит любит все, что связано с технологиями, а также в глубине души является заядлым мастером-сделай сам. Он имеет десятилетний опыт написания инструкций, функций и руководств по технологиям в Интернете.