Как транслировать Zoom в Roku — TechCult
Разное / / July 22, 2023
Что ж, у нас есть хорошие новости для наших коллег-пользователей Roku! Больше не нужно втискивать ваши видеоконференции и презентации на экран меньшего размера. В сегодняшней статье мы покажем вам, как транслировать Zoom на Roku. Пришло время вывести ваши проекты на большую сцену.

Оглавление
Как транслировать Zoom в Roku
В настоящее время приложение Zoom недоступно на устройствах Roku. Так что технически вы не можете транслировать его со смартфона или ПК. Однако, используя функцию зеркального отображения экрана, вы по-прежнему можете просматривать свои встречи, занятия, вебинары и все, что есть в Zoom, прямо на своем Roku TV. Узнайте больше, чтобы узнать, как это сделать.
Включить зеркальное отображение экрана на Roku
Прежде чем двигаться дальше, давайте включим Screen Mirroring на вашем Roku.
Примечание: Если ваше устройство Roku поддерживает зеркальное отображение экрана и работает на Roku OS 7.7 или более поздней версии, эта функция включается автоматически.
Если эта функция еще не включена, выполните шаги, указанные ниже:
1. На пульте Roku нажмите кнопку Главная кнопка.

2. Перейдите к Настройки, с последующим Системаи нажмите ХОРОШО.
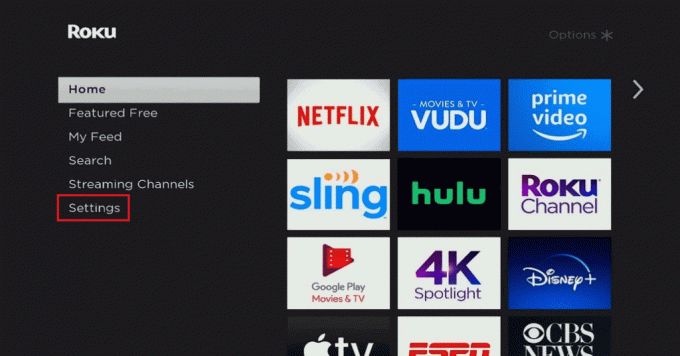
3. Теперь иди к Дублирование экрана и нажмите ХОРОШО.
4. Выбирать Режим зеркального отображения экрана и выберите либо Быстрый или Всегда позволяют.
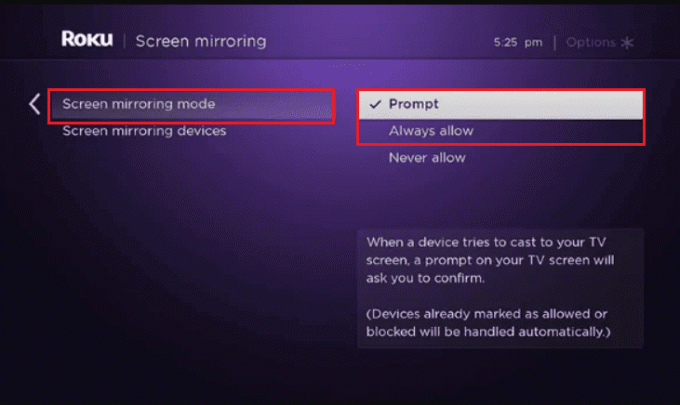
Как отразить масштабирование в Roku
Теперь, когда Roku TV настроен для зеркального отображения экрана, давайте посмотрим, как проецировать на него ваши собрания Zoom со смартфона Android, ПК с Windows, iPhone и Mac.
Зеркальное увеличение в Roku с Android
Выполните шаги, указанные ниже, чтобы отразить экран телефона Android на Roku:
Примечание: Убедитесь, что Roku TV и смартфон имеют ссеть Wi-Fi.
1. Потяните вниз панель уведомлений на вашем телефоне Android.
2. Искать Экранный состав (или эквивалентный вариант) и нажмите на него.

3. Разрешите телефону искать устройства поблизости, и как только вы увидите Року устройство в списке выберите его.
4. Теперь вы можете начать собрание Zoom, и оно будет отражаться на телевизоре.
Вы также можете использовать сторонние приложения для зеркалирования экрана, если он вам нужен.
Зеркальное увеличение в Roku с ПК с Windows
Если вы обычно посещаете звонки Zoom на своем ПК и хотите отразить экран на Roku TV, вы можете воспользоваться двумя способами:
Способ 1: беспроводное использование Cast в Windows
ПК с Windows имеют встроенную функцию скринкаста, которая помогает пользователям транслировать свои экраны по беспроводной сети на экран других устройств. Выполните указанные ниже шаги:
1. Запуск Настройки на ПК.
2. Нажмите Система на левой панели, а затем Отображать справа.
3. Нажать на Несколько дисплеев.
4. Теперь нажмите на Соединять рядом с Подключение к беспроводному дисплею.
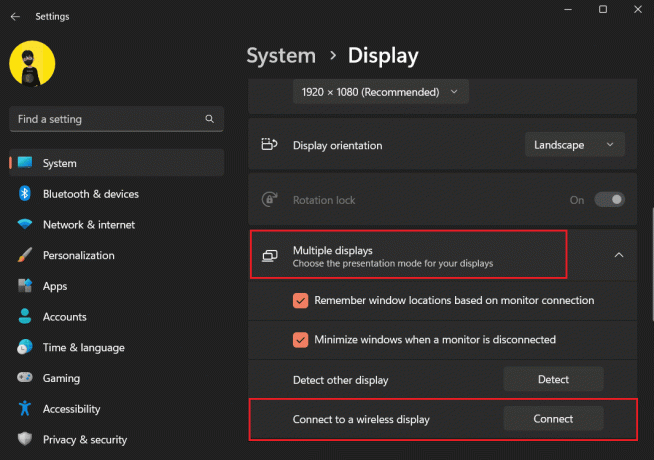
5. В списке доступных устройств выберите Року устройство.
6. Принимать разрешения на Року ТВ.
7. Запуск Увеличить на ПК и организовать встречу или присоединиться к ней как только оба устройства будут правильно подключены.
Вот оно! Теперь вы можете позвонить на сам Roku TV.
Читайте также: 20 лучших бесплатных эквалайзеров для Windows 10
Способ 2: используйте кабель HDMI
Если использование беспроводного способа передачи вызовов Zoom на Roku TV для вас неприемлемо, все, что вам нужно, — это кабель HDMI. Если переносимость не является для вас важным фактором, это не только обеспечит незначительную задержку, но и обеспечит лучшее качество звука и видео.
1. Подключить совместимый HDMI-кабель к телевизору и ПК.
2. Изменить источник телевизора к HDMI 1 или HDMI 2, в зависимости от того, какой порт к нему подключен.
Вот и все. Экран ПК будет отражаться на телевизоре, и вы сможете начать собрание Zoom.
Читайте также: Исправить ПК с Windows не будет подключаться к телевизору
Зеркальное увеличение в Roku с iPhone
Телевизоры Roku теперь предлагают поддержку Apple AirPlay, которая позволяет пользователям передавать по беспроводной сети контент, включая аудио, видео и фотографии, с устройств Apple на потоковые устройства Roku.
Однако только последние модели и устройства, работающие на Roku OS 9.4 или выше, совместимы только с AirPlay. Проверить Официальный веб-сайт Больше подробностей.
Выполните шаги, указанные ниже:
1. в Настройки меню, выбери Apple AirPlay и HomeKit.
2. Выбирать Настройки Apple AirPlay и HomeKit.

3. Включать AirPlay и установить Требовать код как Только в первый раз.
4. Теперь подключите iPhone и Roku к одной и той же сети Wi-Fi.
5. Следуйте по пути на iPhone: «Настройки» > «Основные» > «AirPlay и передача обслуживания».
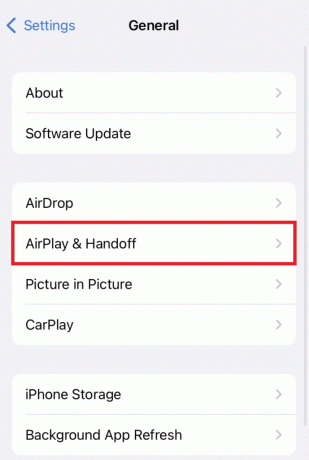
6. Включите все опции для AirPlay и передача обслуживания.
7. в Центр управления iPhone коснитесь Значок дублирования экрана и выберите Року устройство.
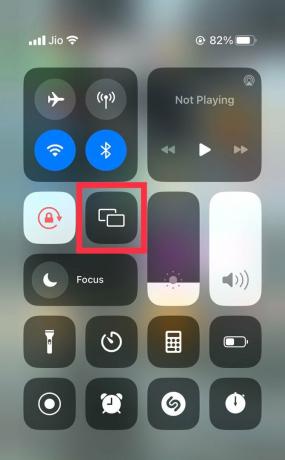
8. Теперь код должен появиться на Roku. Введите его на iPhone, чтобы соединить оба устройства.
9. Теперь откройте Увеличить и организовать / присоединиться к встрече.
Вы также можете использовать AirPlay для трансляции Zoom в Roku с Mac.
Рекомендуемые: 16 лучших бесплатных приложений для зеркалирования iPhone в список телепередач
Хотя Zoom официально не поддерживается на Roku, вы можете сделать то же самое, следуя нашим методам на как транслировать Zoom на Roku. Если у вас есть какие-либо вопросы или предложения для нас, пожалуйста, оставьте их в разделе комментариев ниже. Чтобы узнать больше таких советов и рекомендаций, оставайтесь на связи с TechCult.
Генри — опытный технический писатель, стремящийся сделать сложные технологические темы доступными для обычных читателей. Обладая более чем десятилетним опытом работы в технологической отрасли, Генри стал надежным источником информации для своих читателей.



