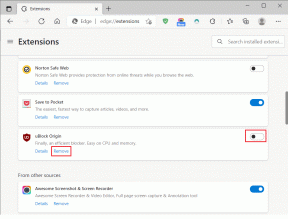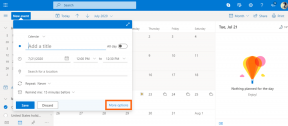6 лучших способов исправить игры, которые не открываются в полноэкранном режиме в Windows 11
Разное / / July 22, 2023
Вы удивлены, что все игры на компьютере с Windows открываются в оконном режиме? Хотя кнопки закрытия и свертывания полезны, играть в полноэкранный режим весело.

Из-за неправильно настроенных настроек или устаревшие графические драйверы, вы не можете играть в игры в полноэкранном режиме в Windows. Будь то игра или определенные настройки Windows, которые нужно исправить, вы легко справитесь с этим. Если игра не предназначена для работы в оконном режиме, вот способы исправить игры, которые не открываются в полноэкранном режиме в Windows.
1. Используйте сочетание клавиш
Иногда игры могут открываться в оконном режиме по умолчанию, и вы, возможно, нажали ярлык окна «Развернуть» на своем компьютере. Вы можете использовать сочетание клавиш Alt + Enter, чтобы включить полноэкранный режим для игры, которая открывается в оконном режиме.
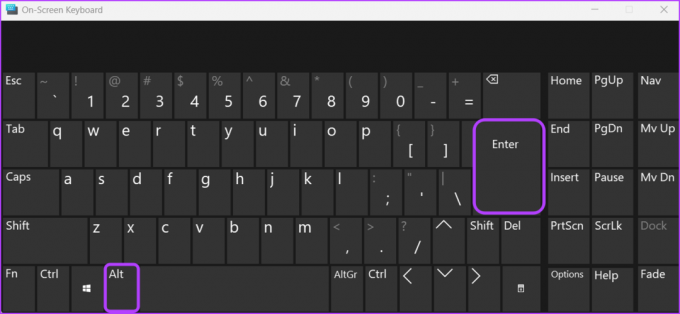
Итак, в следующий раз, когда вы запустите игру и нажмите Alt + Enter, чтобы переключиться в полноэкранный режим.
2. Изменить внутриигровые настройки
Большинство современных игр позволяют настраивать параметры отображения и настраивать их для запуска в полноэкранном режиме. Вы можете получить доступ к настройкам отображения вашей игры и убедиться, что она настроена на запуск в полноэкранном режиме. Вот как это сделать:
Шаг 1: Запустите игру и откройте ее настройки.
Шаг 2: Перейдите в настройки графики. Каждая игра может иметь различную структуру или систему маркировки, где она может называться «Графика» или «Видео».
Шаг 3: Выберите «Полный экран» в настройках режима отображения.

Затем сохраните изменения и перезапустите игру. Проверьте, запускается ли игра в полноэкранном режиме. Если нет, попробуйте следующее решение в списке.
3. Отключить полноэкранную оптимизацию
Еще одно быстрое решение, которое вы можете попробовать, если игры не открываются в полноэкранном режиме в Windows, — это отключить полноэкранную оптимизацию. Эта функция предназначена для обеспечения бесперебойной работы игр в полноэкранном режиме. Но это может вызвать различные проблемы с отображением и не запустить игру должным образом.
Вы можете отключить полноэкранную оптимизацию для конкретной игры, чтобы проверить, имеет ли это какое-либо значение. Для этого выполните следующие действия:
Шаг 1: Щелкните правой кнопкой мыши ярлык вашей игры и выберите «Свойства» в контекстном меню.

Шаг 2: Перейдите на вкладку «Совместимость».

Шаг 3: Снимите флажок «Отключить полноэкранную оптимизацию».

Шаг 4: Нажмите «Применить», а затем «ОК», чтобы сохранить изменения.
Затем перезагрузите компьютер и перезапустите игру, чтобы проверить, открывается ли она в полноэкранном режиме.
4. Используйте режим совместимости с Windows
Вы можете использовать Функция режима совместимости с Windows если вы хотите играть в старые или классические игры на ПК с Windows 11. Эта функция создает среду, эмулирующую старую операционную систему, что позволяет игре работать на вашем компьютере. Вы можете запустить игру в режиме совместимости, следуя приведенным ниже инструкциям:
Шаг 1: Щелкните правой кнопкой мыши ярлык вашей игры и выберите «Свойства» в появившемся меню.

Шаг 2: Перейдите на вкладку «Совместимость».

Шаг 3: Установите флажок «Запустить эту программу в режиме совместимости для». Затем выберите Windows 8 в раскрывающемся меню.

Шаг 4: Нажмите «Применить», а затем «ОК», чтобы сохранить изменения.
5. Изменить настройки Windows
Windows позволяет вручную настроить масштаб отображения в соответствии с вашим монитором. Однако в некоторых играх могут возникать проблемы с переходом в полноэкранный режим, если масштаб отображения установлен на большее значение, чем рекомендуемое значение для игры.
В таких случаях решение состоит в том, чтобы настроить значение масштаба отображения на рекомендуемое число, которое поддерживает игра. Вы можете сделать это, выполнив следующие шаги:
Шаг 1: Нажмите сочетание клавиш Windows + I, чтобы открыть приложение «Настройки».
Шаг 2: Выберите «Система» на левой боковой панели и нажмите «Отображение» на правой панели.

Шаг 3: Выберите значок раскрывающегося списка рядом с параметром «Масштаб», а затем выберите рекомендуемое значение.

После этого перезагрузите компьютер и проверьте наличие проблемы.
6. Обновите графический драйвер
Если полноэкранный режим по-прежнему продолжает сворачиваться или игра вообще не переходит в полноэкранный режим, попробуйте обновить графический драйвер. Устаревший или поврежденный графический драйвер может вызвать проблемы с масштабированием или изменением размера на вашем компьютере.
Итак, посетите веб-сайт производителя вашей видеокарты (NVIDIA, AMD, или Интел) и загрузите доступные обновления для вашего графического драйвера. Кроме того, вы можете использовать диспетчер устройств для загрузки обновления. Вот как:
Шаг 1: Нажмите сочетание клавиш Windows + X, чтобы открыть меню «Опытный пользователь», и выберите «Диспетчер устройств» из списка.

Шаг 2: Дважды щелкните Адаптеры дисплея.
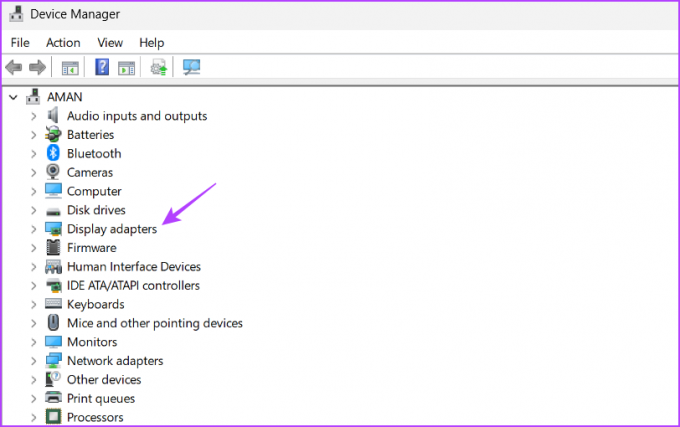
Шаг 3: Щелкните правой кнопкой мыши драйвер видеокарты и выберите «Обновить драйвер».
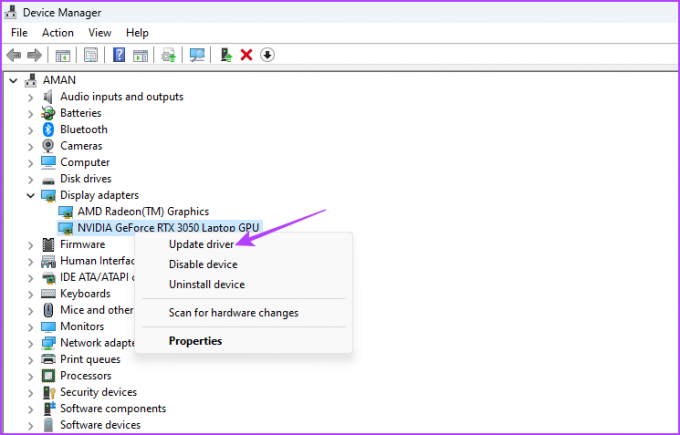
Шаг 4: Выберите опцию «Автоматический поиск драйверов».
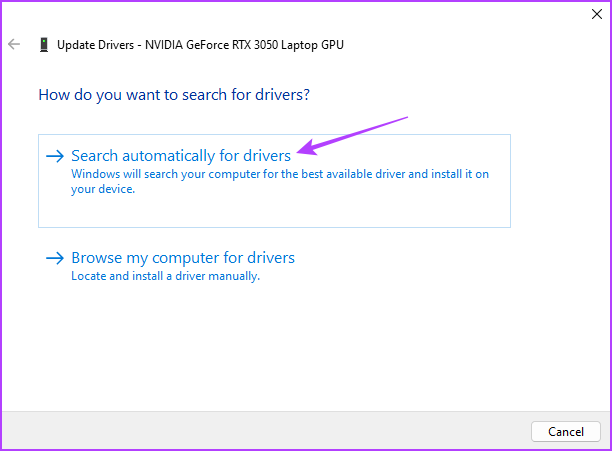
Windows выполнит поиск и загрузит последнюю доступную версию графического драйвера. После этого перезагрузите компьютер, и вы увидите, что проблема больше не возникает.
Запускайте игры в полноэкранном режиме
Полноэкранный режим в играх предлагает лучший опыт без отвлекающих факторов. Однако игры могут не запускаться в полноэкранном режиме по разным причинам. К счастью, вы можете запретить сворачивать игры и наслаждаться ими в полноэкранном режиме, используя приведенные выше решения.
Последнее обновление: 23 июня 2023 г.
Вышеупомянутая статья может содержать партнерские ссылки, которые помогают поддерживать Guiding Tech. Однако это не влияет на нашу редакционную честность. Содержание остается беспристрастным и аутентичным.