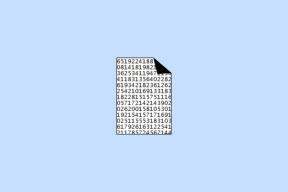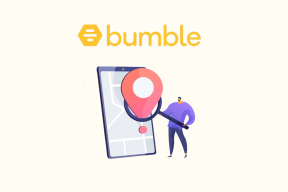Как использовать SFC Scannow для восстановления системных файлов Windows
Разное / / July 22, 2023
Каждое действие, программа и приложение в Windows зависят от большого количества системных файлов. Таким образом, даже если один системный файл, необходимый для запуска программы или приложения, поврежден или поврежден, вы столкнетесь с проблемой и не сможете запустить программу должным образом. К счастью, есть простой способ проверить поврежденные файлы. Мы покажем вам, как использовать сканирование SFC для восстановления системных файлов Windows.

Чтобы использовать средство проверки системных файлов (SFC), вам не нужно устанавливать на свой компьютер какое-либо стороннее приложение. Все, что вам нужно использовать, — это приложение командной строки на вашем ПК с Windows.
Прежде чем мы покажем вам, как его использовать, давайте разберемся, что такое инструмент проверки системных файлов и что он делает на вашем ПК.
Что такое сканирование SFC
Средство проверки системных файлов Windows — сканирование SFC — это инструмент, который вы можете использовать на Командная строка который обнаруживает любые поврежденные файлы на вашем ПК. После обнаружения он пытается исправить и восстановить файл. Это инструмент, который вы можете использовать, если у вас возникли проблемы при использовании ПК с Windows.

Перейдите к следующему разделу, чтобы понять, что происходит, когда вы запускаете сканирование SFC на своем ПК.
Что делает сканирование SFC
Вот все возможные результаты сканирования SFC в Windows:
- Если сканирование SFC не обнаружит поврежденных файлов, вы увидите следующее сообщение: «Защита ресурсов Windows не обнаружила нарушений целостности».
- Если сканирование SFC обнаружит поврежденные файлы и восстановит их все, вы увидите следующее сообщение: «Защита ресурсов Windows обнаружила поврежденные файлы и успешно их восстановила».
- Если сканирование обнаруживает поврежденные файлы, но может восстановить только некоторые из них, вы увидите следующее сообщение: «Защита ресурсов Windows обнаружила поврежденные файлы, но не смогла исправить некоторые из них».
- Если сканирование SFC столкнется с проблемой, оно покажет следующее сообщение: «Защите ресурсов Windows не удалось выполнить запрошенную операцию».
С этим покончено, давайте перейдем к тому, как вы можете запустить сканирование SFC.
Как запустить сканирование SFC с помощью команды «SFC Scannow»
Вот как вы можете выполнить сканирование SFC в Windows.
Шаг 1: Откройте «Командную строку» в меню «Пуск». Щелкните правой кнопкой мыши и выберите «Запуск от имени администратора».

Шаг 2: Введите следующую команду:
SFC/сканировать
Когда начнется сканирование системы, вы сможете увидеть его ход. После завершения сканирования системы вы увидите, успешно оно или нет.

Вот некоторые другие команды, которые вы можете использовать с SFC в командной строке.
Различные команды Windows SFC, которые вы можете использовать в Windows
Вы также можете использовать некоторые из приведенных ниже команд вместо «/ scannow» с командой SFC. Вот что делают все эти команды.
1. Подтвердить только
Команда SFC /verifyonly проверяет и обнаруживает поврежденные файлы, но не пытается их исправить или восстановить, в отличие от команды SFC /scannow. Введите приведенную ниже команду в окне командной строки, работающем от имени администратора, и нажмите клавишу ввода.
SFC/проверить только

Команда проверит все файлы и сообщит вам, есть ли какие-либо проблемы.
2. Сканировать определенный файл с помощью SFC
Если вы не хотите сканировать все системные файлы, вы можете сканировать определенный файл с помощью SFC. Эта команда проверит, не поврежден ли файл, и восстановит его, если это так.
Введите приведенную ниже команду в командной строке, работающей от имени администратора, и нажмите клавишу ввода. Термин 'Путь к файлу' — это путь к файлу, который вы хотите отсканировать.
SFC/файл сканирования="Путь к файлу"

3. Проверить конкретный файл
Вы также можете проверить определенный системный файл с помощью команды /verifyfile. Команда проверит указанный файл и проверит, не поврежден ли он. Однако он не восстанавливает файл, в отличие от «SFC /scanfile».
Введите приведенную ниже команду в командной строке, работающей от имени администратора, и нажмите клавишу ввода. Термин 'Путь к файлу' — это путь к файлу, который вы хотите отсканировать.
SFC/проверить файл = "Путь к файлу"

Как запустить сканирование SFC без входа в Windows
Вы также можете запустить сканирование SFC без загрузки Windows. Все, что вам нужно сделать, это загрузить компьютер с установочного носителя Windows. Открыть командную строку и введите команду для запуска сканирования. Обратите внимание, что термин «имя_диска» означает букву алфавита, обозначающую диск.
sfc /scannow/offbootdir=:\ /вне ветра= :\окна
Как получить файл журнала SFC
После завершения сканирования SFC результаты заносятся в текстовый файл. Вот как вы можете получить доступ к файлу журнала SFC.
Шаг 1: Откройте «Командную строку» в меню «Пуск». Щелкните правой кнопкой мыши и выберите «Запуск от имени администратора».

Шаг 2: Введите следующую команду и нажмите Enter.
findstr /c:"[SR]" %windir%\logs\cbs\cbs.log >sfcdetails.txt

Шаг 3: Перейдите в раздел Этот компьютер > Windows (C:) > Windows > System32.
Вы найдете текстовый файл с именем sfcdetails в папке System32.

Шаг 4: Откройте файл. Он отобразит все детали процесса сканирования SFC.

Однако, если вы не можете найти файл в папке System32, есть альтернативный способ найти файл журнала SFC.
Введите следующую команду в «Выполнить».
%windir%\logs\cbs\cbs.log

Вы будете перенаправлены в текстовый файл. Используя дату и время в крайнем левом столбце, прокрутите вниз до момента выполнения сканирования SFC. Вся информация с тегом [SR] содержит сведения о процессе сканирования SFC.

Это все, что вам нужно знать о том, как восстановить системные файлы Windows с помощью SFC Scannow. Если у вас есть дополнительные вопросы, загляните в раздел часто задаваемых вопросов ниже.
Часто задаваемые вопросы о сканировании SFC в Windows
ЧКДСК, Проверить диск, проверяет целостность диска в Windows. Принимая во внимание, что SFC, средство проверки системных файлов, проверяет целостность системных файлов.
DISM, служба образов развертывания и средство управления, используется для восстановления образа системы Windows. Вы можете использовать DISM, только если SFC не работает, так как рекомендуется сначала проверить системные файлы.
Нет. SFC не освободить место в Windows.
Вы можете обратиться к нашему руководству, которое поможет вам удалить ненужные файлы в Windows.
Эффективно используйте средство проверки системных файлов Windows (SFC)
Мы надеемся, что эта статья поможет вам использовать SFC scannow для восстановления системных файлов в Windows. Ручная проверка защищенного системного файла может быть сложной задачей, поскольку у вас может вообще не быть к нему доступа. Поэтому такие инструменты, как SFC, наверняка пригодятся.
Последнее обновление: 19 июля 2023 г.
Вышеупомянутая статья может содержать партнерские ссылки, которые помогают поддерживать Guiding Tech. Однако это не влияет на нашу редакционную честность. Содержание остается беспристрастным и аутентичным.