8 лучших способов исправить ошибку «Восстановление системы не завершено успешно» в Windows
Разное / / July 29, 2023
Восстановление системы Windows — отличная утилита восстановления, которую можно использовать в случае повреждения данных или сбоя установки приложения. Вы можете вернуться к моменту, когда ваш компьютер работал безупречно. Но многие пользователи сталкиваются с ошибкой «Восстановление системы не завершено успешно» и не могут успешно применить точку восстановления.
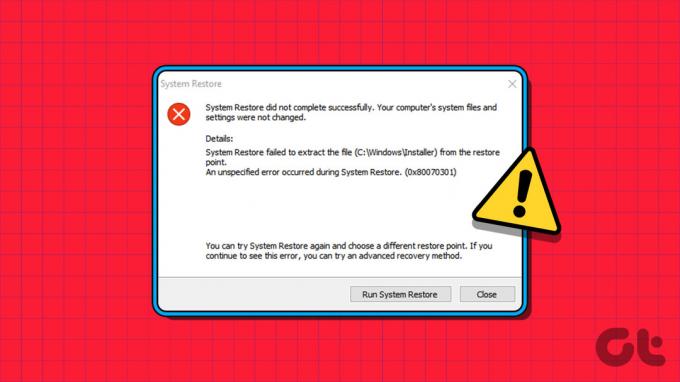
Причин этой ошибки «Восстановление системы не завершено» несколько, например, поврежденная точка восстановления, сбои в работе служб, антивирусная программа с чрезмерной защитой или ошибки жесткого диска. Вы можете попробовать эти восемь методов, чтобы исправить надоедливую ошибку восстановления системы в Windows.
1. Полностью закрыть и перезапустить восстановление системы
Если приложение «Восстановление системы» обнаружит сбой или зависнет, оно не сможет выполнить восстановление. Таким образом, вы должны закрыть и перезапустить инструмент, а затем повторить попытку восстановления. Вот как это сделать:
Шаг 1: Нажмите сочетание клавиш Ctrl + Shift + Esc, чтобы запустить диспетчер задач. Нажмите на строку поиска, введите
рструии нажмите Enter.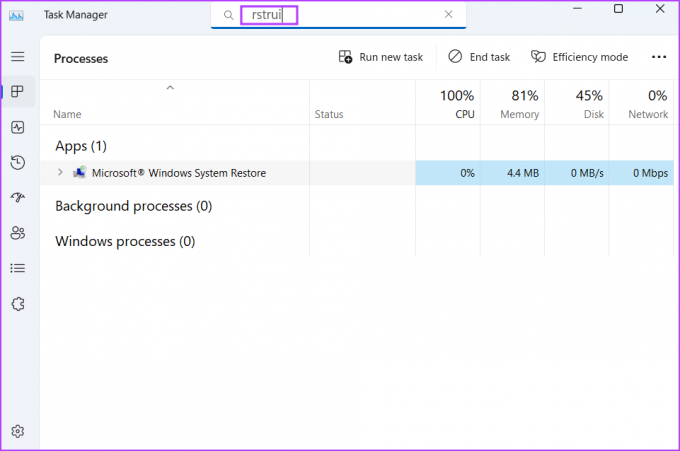
Шаг 2: Щелкните правой кнопкой мыши процесс восстановления системы и выберите параметр «Завершить задачу».
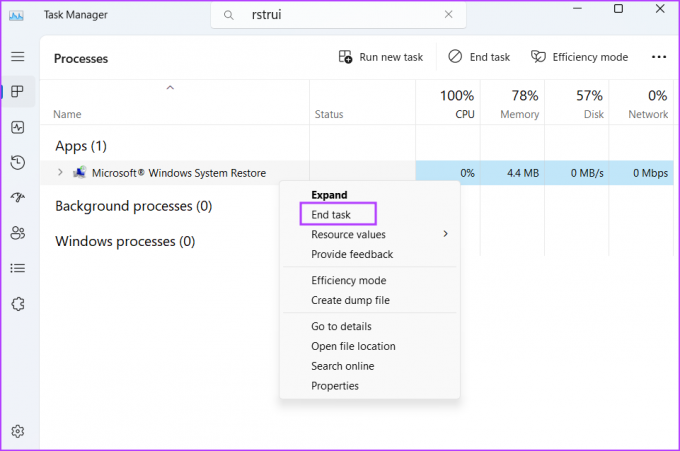
Шаг 3: Закройте окно диспетчера задач.
Шаг 4: Нажмите клавишу Windows, чтобы открыть меню «Пуск», введите рструи в строке поиска и нажмите кнопку «Открыть» в результатах поиска.

Шаг 5: Попробуйте применить точку восстановления системы и проверьте, не возникает ли ошибка.
2. Настройка службы теневого копирования томов
Служба теневого копирования томов помогает службе восстановления системы создавать и применять образы. Если эти службы дают сбои или не запускаются, когда это необходимо, вы столкнетесь с проблемой восстановления системы на вашем ПК. Повторите следующие шаги, чтобы настроить эту службу:
Шаг 1: Нажмите клавишу Windows, чтобы открыть меню «Пуск», введите Услуги в строке поиска и нажмите Enter.
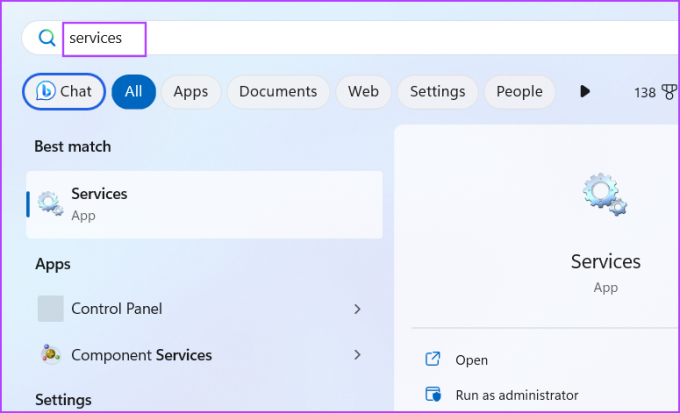
Шаг 2: В окне «Службы» найдите в списке службу теневого копирования томов. Щелкните его правой кнопкой мыши и выберите параметр «Перезагрузить».

Шаг 3: Если служба теневого копирования томов отключена, вам необходимо настроить ее для автоматического запуска. Дважды щелкните службу, чтобы открыть ее свойства. Перейдите в раздел «Тип запуска» и выберите из списка вариант «Автоматически».
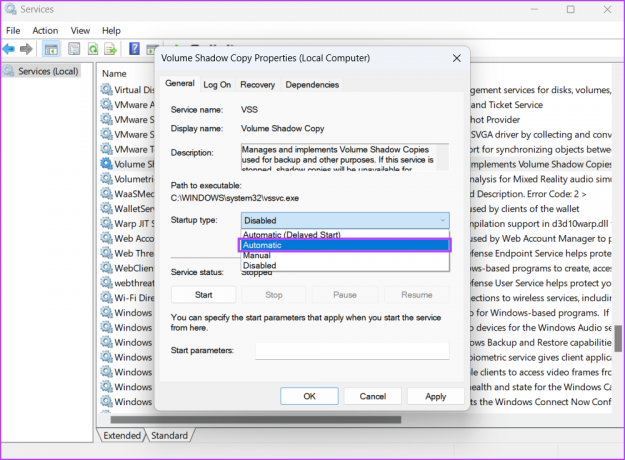
Шаг 4: Нажмите кнопку Применить. Нажмите кнопку «Пуск».
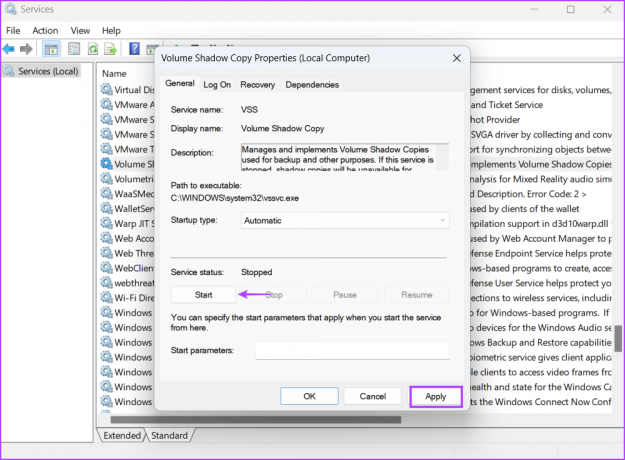
Шаг 5: Наконец, нажмите на кнопку ОК. Закройте утилиту «Службы».
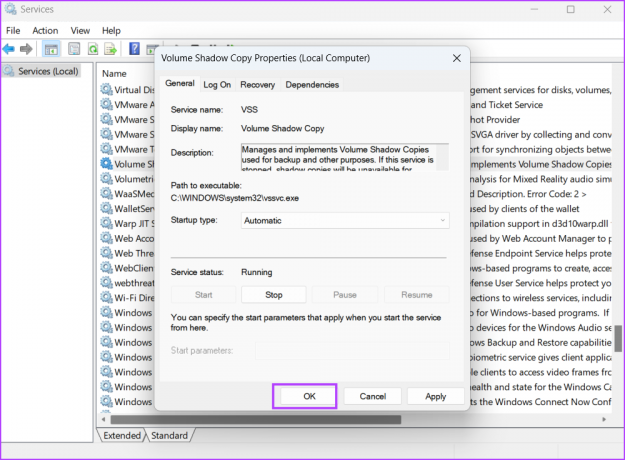
3. Попробуйте восстановить систему с помощью другой точки восстановления
Точка восстановления, которую вы пытаетесь применить к вашей системе, может быть повреждена. Таким образом, вы можете вернуться к другой точке восстановления, если она есть в списке. В зависимости от даты его создания вы можете потерять еще несколько установленных приложений и обновлений, которые вам придется переустанавливать позже.
Нажмите клавишу Windows, чтобы открыть меню «Пуск», введите рструи в строке поиска и нажмите кнопку «Открыть» в результатах поиска.

Выберите другую точку восстановления из списка и следуйте инструкциям на экране, чтобы применить точку восстановления на вашем ПК.
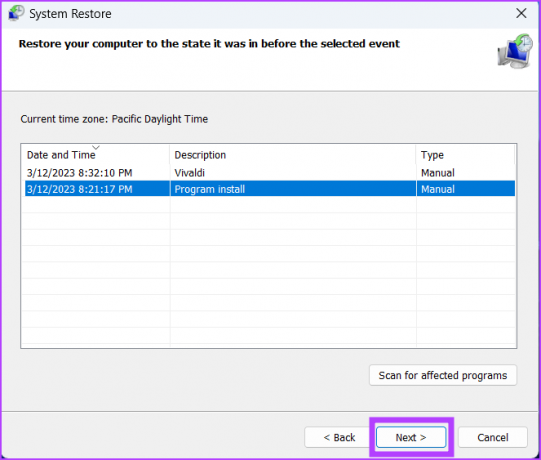
4. Временно отключить Защитник Windows
Слишком защитная антивирусная программа также может помешать процессу восстановления системы. Чтобы исключить эту возможность, вы можете временно отключить антивирусную программу и повторить попытку восстановления системы. Вот как отключить Защитник Windows:
Шаг 1: Нажмите клавишу Windows, введите защита от вирусов и угрози нажмите Enter.
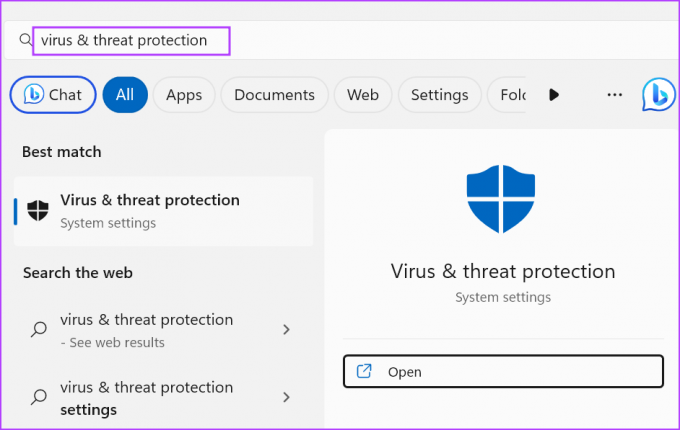
Шаг 2: Прокрутите вниз и щелкните параметр «Управление настройками», указанный в настройках «Защита от вирусов и угроз».
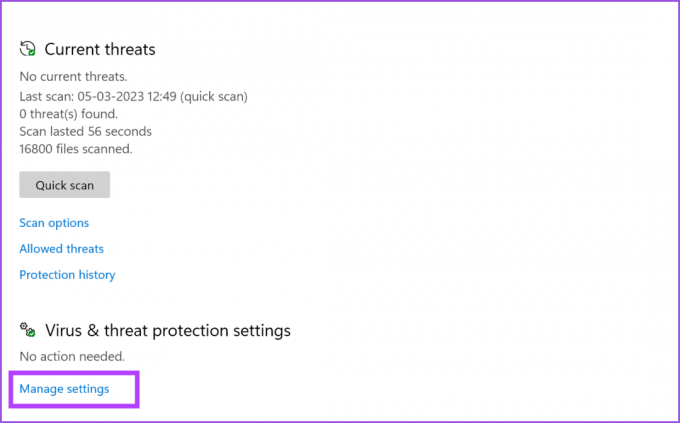
Шаг 3: Нажмите на переключатель под защитой в режиме реального времени.
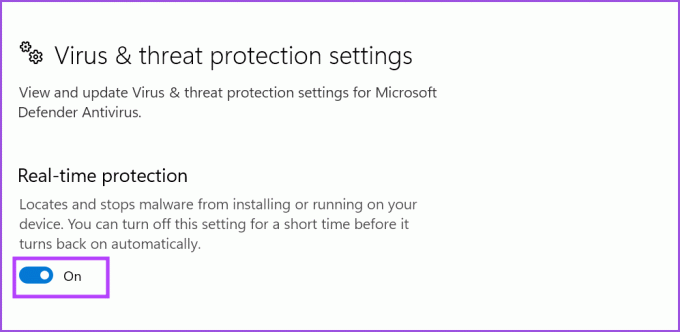
Шаг 4: Запустится окно контроля учетных записей. Нажмите кнопку «Да», чтобы отключить Защитник Windows.

Если вы используете стороннюю антивирусную программу, перейдите в область значков на панели задач в правом нижнем углу панели задач и отключите ее до следующей перезагрузки.
5. Используйте восстановление системы в режиме чистой загрузки
Восстановление системы может конфликтовать с фоновые процессы сторонних приложений. Таким образом, вы можете использовать режим чистой загрузки только с основными службами Microsoft, работающими в фоновом режиме (включая службу теневого копирования тома), чтобы применить точку восстановления. Вот как это сделать:
Шаг 1: Нажмите клавишу Windows, чтобы открыть меню «Пуск», введите msconfig в строке поиска и нажмите Enter.
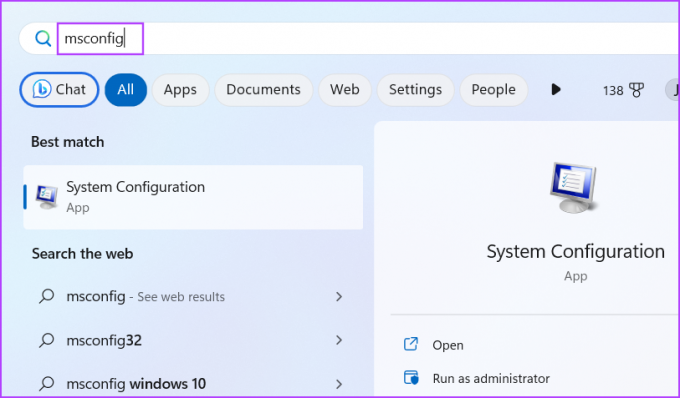
Шаг 2: Когда откроется окно «Конфигурация системы», щелкните вкладку «Службы».
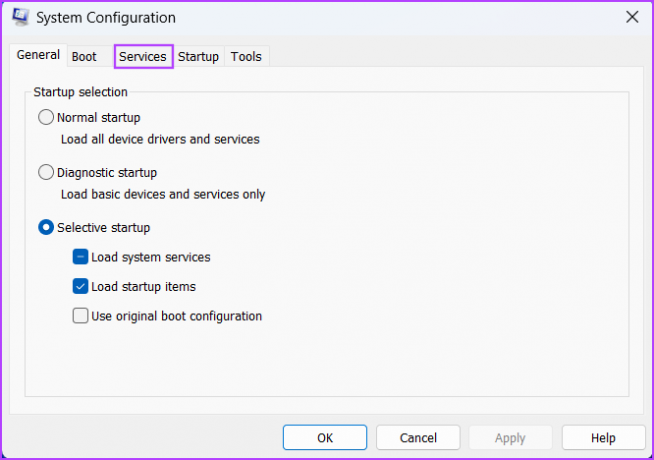
Шаг 3: Установите флажок «Скрыть все службы Microsoft». Нажмите кнопку «Отключить все», чтобы отключить все сторонние службы.
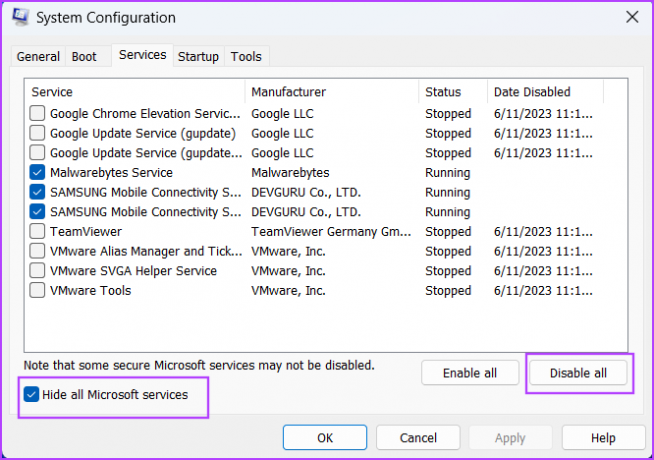
Шаг 4: Нажмите кнопку Применить. Затем нажмите кнопку ОК.
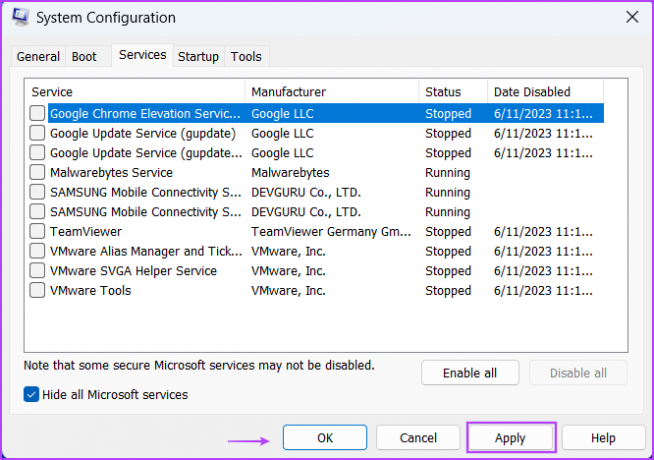
Шаг 5: Наконец, нажмите кнопку «Перезагрузить».

Шаг 6: Подождите, пока ваш компьютер загрузится на рабочий стол. Войдите в систему и запустите утилиту восстановления системы. Выберите точку восстановления и проверьте, можете ли вы успешно ее применить.
6. Запустите проверку диска
Если вы все еще не можете применить точку восстановления системы, вам нужно использовать Проверить диск инструмент для сканирования поврежденных файлов и поврежденных секторов. Затем утилита попытается исправить эти проблемы для вас. Вот как это сделать:
Шаг 1: Нажмите сочетание клавиш Windows + E, чтобы запустить проводник.
Шаг 2: Выберите диск C: и щелкните его правой кнопкой мыши. Нажмите на опцию «Свойства».
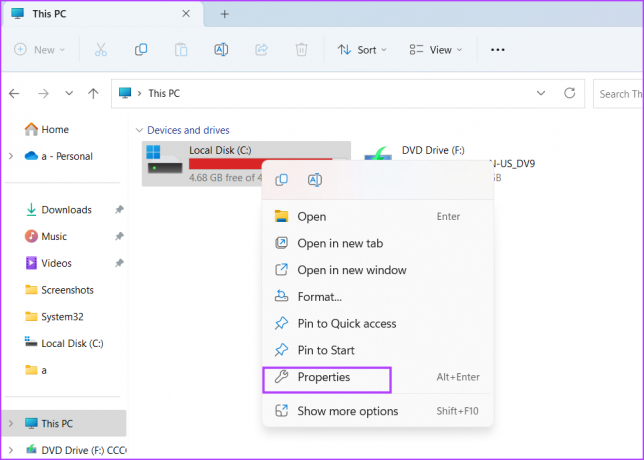
Шаг 3: Перейдите на вкладку Инструменты. Нажмите на кнопку Проверить.
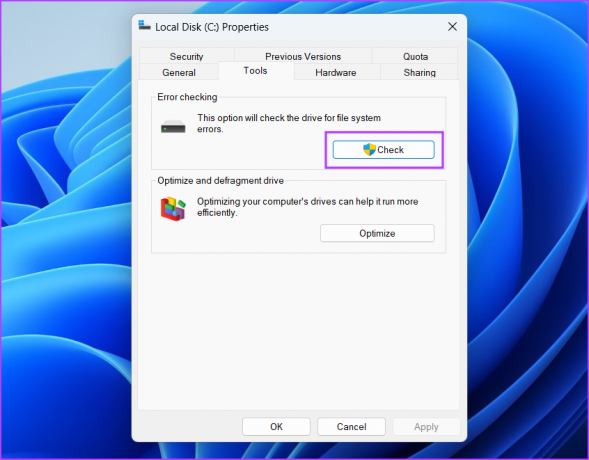
Шаг 4: Нажмите на опцию «Сканировать диск».
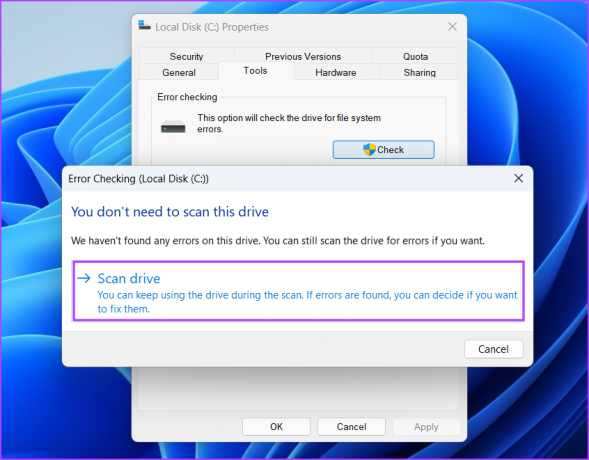
Шаг 5: Сканирование займет некоторое время. После этого закройте окно свойств.
7. Удалить последние обновления
Ошибочные обновления Windows могут нарушить работу некоторых функций вашего ПК. Если вы столкнетесь с восстановление системы не работает проблема после установки последнего обновления Windows, необходимо откатить обновление. Вот как:
Шаг 1: Нажмите клавишу Windows, чтобы открыть меню «Пуск», введите Удалить обновления в строке поиска и нажмите Enter.
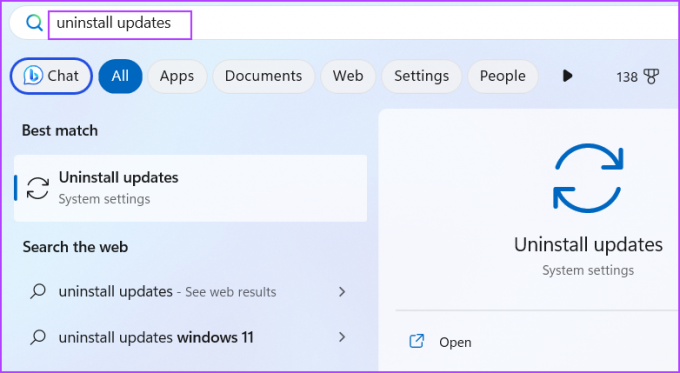
Шаг 2: Найдите последнее установленное обновление в списке. Когда вы найдете его, нажмите кнопку «Удалить».
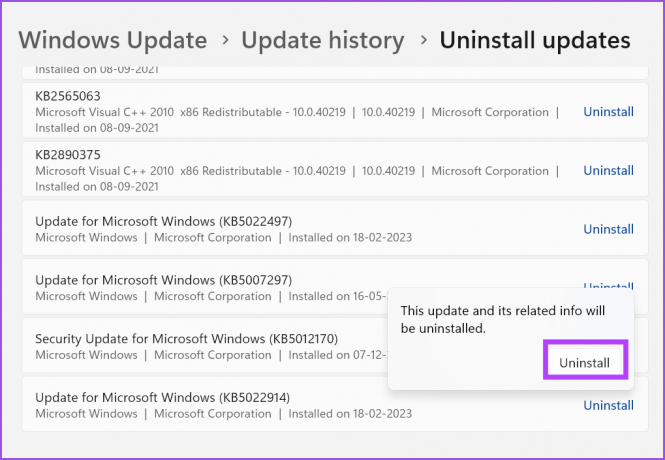
Шаг 3: Подтвердите свое решение удалить обновление, нажав кнопку «Удалить».
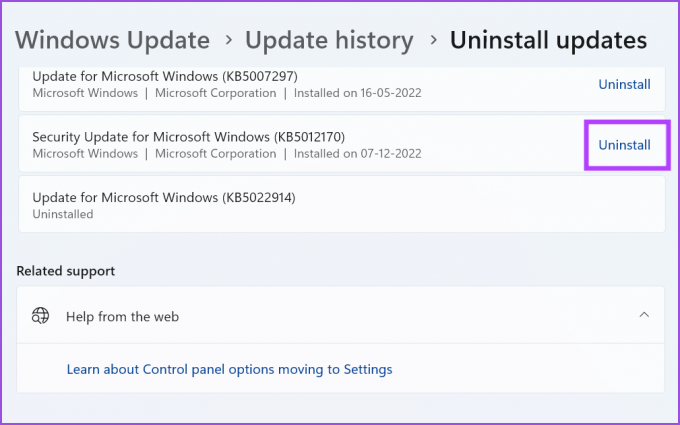
Возможно, вам придется перезагрузить компьютер, чтобы удалить обновление.
8. Выполните обновление на месте
В крайнем случае, выполните обновление вашего ПК с Windows на месте. Это гораздо лучший вариант по сравнению со сбросом системы, поскольку он заменяет только файлы ОС Windows, сохраняя при этом личные файлы, установленное программное обеспечение и приложения, а также настройки. Однако вы можете выполнить обновление на месте только в том случае, если у вас домашняя или профессиональная версия Windows 10 или Windows 11. Вот как это сделать:
Шаг 1: Загрузите ISO-файл Windows в свою систему. В этом случае мы проверим ISO-образ Windows 11.
Скачать ISO-образ Windows 11
Шаг 2: Дважды щелкните файл, чтобы смонтировать его. Затем дважды щелкните файл setup.exe, чтобы запустить программу установки Windows.
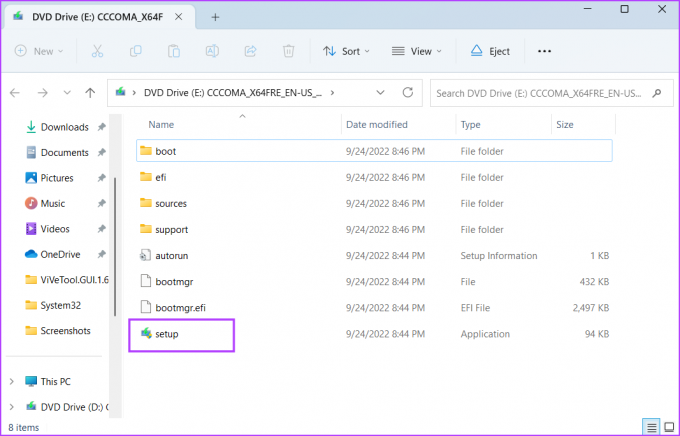
Шаг 3: Запустится окно контроля учетных записей. Нажмите кнопку Да.
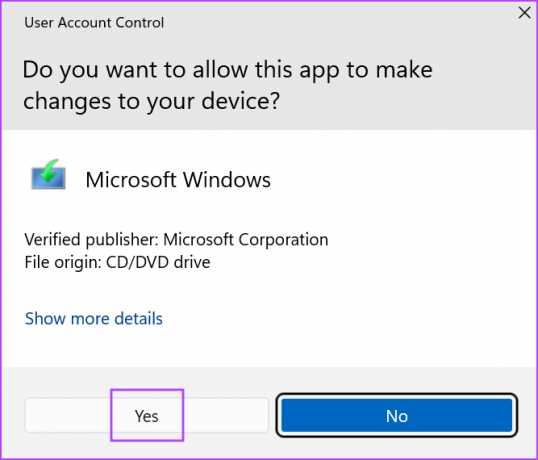
Шаг 4: Нажмите «Изменить способ загрузки обновлений программой установки».
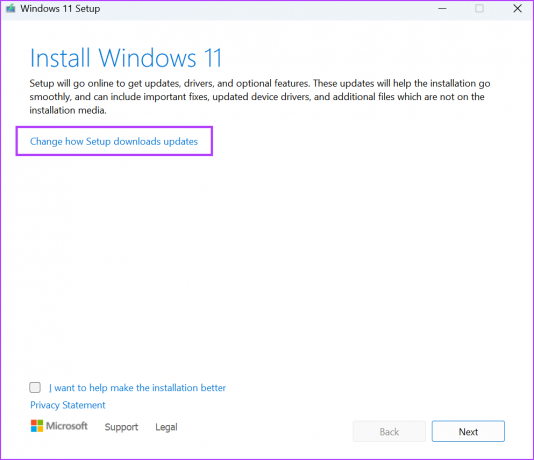
Шаг 5: Выберите вариант «Не сейчас» и нажмите «Далее».
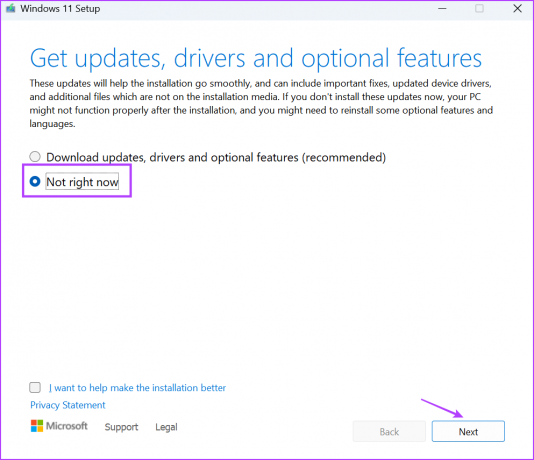
Шаг 6: Откроется страница с лицензионным соглашением с конечным пользователем. Нажмите кнопку «Принять».

Шаг 7: Нажмите на опцию «Изменить, что оставить».

Шаг 8: Выберите опцию «Сохранить личные файлы и приложения» и нажмите «Далее».
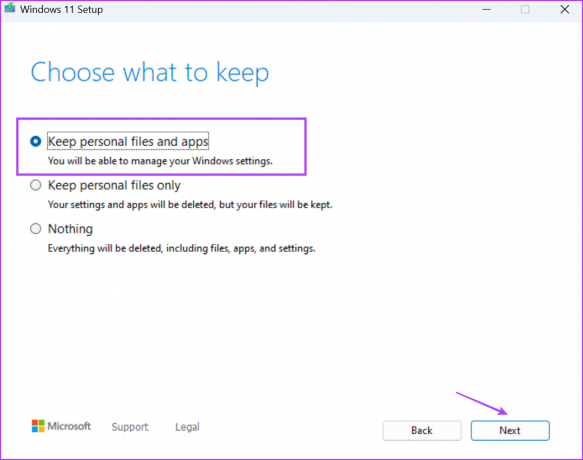
Шаг 9: Нажмите кнопку «Установить».
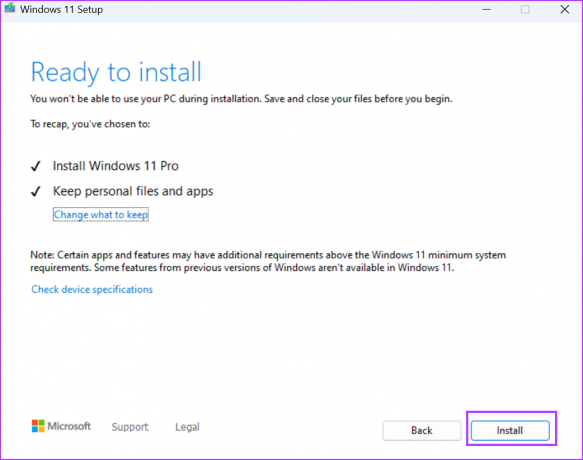
Шаг 10: Следуйте инструкциям на экране, чтобы выполнить обновление на месте. Подождите, пока ваш ПК с Windows загрузится на рабочий стол.
Исправить восстановление системы
Не выполняйте импульсивную перезагрузку компьютера при возникновении ошибки «Восстановление системы не завершено успешно». Во-первых, попробуйте другую точку восстановления, настройте ее службы и используйте чистую загрузку для выполнения восстановления системы. После этого просканируйте диски на наличие ошибок, удалите обновления Windows и в крайнем случае выполните обновление на месте.
Последнее обновление: 26 июня 2023 г.
Вышеупомянутая статья может содержать партнерские ссылки, которые помогают поддерживать Guiding Tech. Однако это не влияет на нашу редакционную честность. Содержание остается беспристрастным и аутентичным.



