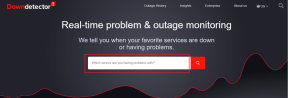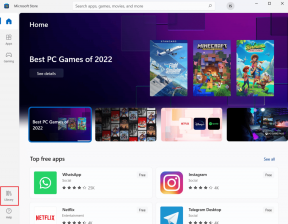8 лучших способов исправить отставание клавиатуры в Windows 10
Разное / / November 29, 2021
Большинство из нас целыми днями стучат по клавиатуре. Это так верно для писатели, кодировщики, переводчики и другие специалисты, основная работа которых связана с набором текста. Учитывая, что клавиатура является одним из самых важных аксессуаров для всех пользователей компьютеров, отставание клавиатуры на компьютерах с Windows может быть фатальным.

Что ж, может показаться, что вы печатаете очень быстро, но текст не отображается на экране в реальном времени. Иногда наблюдается задержка на долю секунды или более. Это может нарушить ход ваших мыслей и привести к нежелательному раздражению. Давайте узнаем, что мы можем с этим поделать.
1. Перезагрузите и повторно подключитесь
Используете внешнюю клавиатуру для набора текста? Я бы предложил быстрая перезагрузка после сохранения вашей работы и повторного подключения клавиатуры один раз. Однажды у меня сработала эта простая маленькая уловка. Не займет больше нескольких минут. Тот же совет касается пользователей беспроводной клавиатуры. Я бы также посоветовал вам проверить батареи.
2. Другая клавиатура
Попробуйте использовать другую клавиатуру, если у вас есть запасная, чтобы убедиться, что с той, которую вы используете, все в порядке. Вы также можете использовать текущую клавиатуру на другом компьютере, чтобы проверить, не связана ли проблема с программным или аппаратным обеспечением.
Также на Guiding Tech
3. Отключить клавиши фильтров
Шаг 1: Найдите ключи фильтра в меню «Пуск» или «Настройки» и откройте его.

Шаг 2: Отключите ключи фильтра.

4. Частота повторения символов
Некоторые пользователи добились успеха после максимального увеличения частоты повторения символов. Вот как это сделать.
Шаг 1: Нажмите сочетание клавиш Windows + R, чтобы открыть диалоговое окно «Выполнить», и введите клавиатура управления перед нажатием Enter.

Шаг 2: Установите максимальную частоту повторения и сохраните настройки.

5. Средство устранения неполадок
Windows 10 поставляется со встроенным средством устранения неполадок, которое может помочь с рядом распространенных ошибок и ошибок.
Шаг 1: Нажмите клавишу Windows + сочетание клавиш I, чтобы открыть Настройки и выполнить поиск по запросу «Найти и исправить проблемы с клавиатурой».

Шаг 2: В появившемся всплывающем окне выберите «Применить ремонт автоматически» и нажмите «Далее». После этого вы просто будете следовать инструкциям на экране.

Раньше в меню устранения неполадок был еще один параметр для «оборудования и устройств», но Microsoft удалила его. Вы по-прежнему можете получить к нему доступ из командной строки.
Шаг 1: Найдите и откройте командную строку в меню «Пуск» с правами администратора, щелкнув Запуск от имени администратора.

Шаг 2: Дайте команду ниже, после чего вы увидите всплывающее окно, подобное тому, которое мы видели выше.
msdt.exe -id DeviceDiagnostic.

Шаг 3: Следуйте инструкциям на экране и проверьте, не замечаете ли вы по-прежнему задержку клавиатуры на компьютере с Windows 10.

Также на Guiding Tech
6. Проверить драйверы
Вы можете проверить три вещи. Попробуйте откатить драйверы до более старой версии, обновить драйверы до последней версии и, наконец, переустановить их. Мы написали подробное руководство по драйверам Windows для вас уже.
7. Новый профиль пользователя
Может помочь создание нового профиля пользователя Windows. Если у вас уже есть другой профиль, переключитесь на него из меню «Пуск», чтобы проверить, не отстает ли клавиатура от вашего компьютера. Вы также можете быстро создать новый.
Шаг 1: Нажмите клавишу Windows + I, чтобы снова открыть Настройки и перейти в Учетные записи> Семья и другие пользователи. Нажмите на опцию «Добавить кого-нибудь на этот компьютер».

Шаг 2: Щелкните "У меня нет данных для входа этого человека".

Шаг 3: Щелкните «Добавить пользователя без учетной записи Microsoft» и следуйте инструкциям на экране.

Вы только что создали гостевую учетную запись. Легко превратить гостевая учетная запись в учетную запись администратора потом. Проверьте, продолжаете ли вы сталкиваться с задержками при вводе с клавиатуры.
8. Запустить команду DISM
Команда DISM в основном используется сначала для монтирования, а затем для обслуживания образа Windows. Это может помочь исправить несколько различных ошибок и недочетов.
Шаг 1: Снова откройте командную строку из меню «Пуск» с правами администратора.

Шаг 2: Дайте команды ниже, но по одной. Подождите несколько минут между ними.
DISM / Online / Cleanup-Image / ScanHealth DISM / Online / Cleanup-Image / CheckHealth DISM / Online / Cleanup-Image / RestoreHealth
Ключи на доске
Клавиатура - один из самых важных принадлежностей, которыми вы владеете. Большинство из нас даже не обращают на это внимания и не осознают его важность, пока он не перестанет работать. Именно тогда мы понимаем, насколько мы на самом деле от этого зависим. Также есть опция экранной клавиатуры, но она очень медленная для работы и полезна в экстренных случаях. Кроме того, этот вариант применим только на компьютерах с сенсорным экраном, таких как планшет или ноутбук.
Сообщите нам в комментариях ниже, смогли ли мы помочь решить проблему. Если вы нашли другой способ, поделитесь им с нами. Это должно помочь некоторым другим нашим читателям.
Следующий: Хотите купить новую пару комбинированных беспроводных мыши и клавиатуры? Не смотрите дальше и нажмите на ссылку ниже, чтобы узнать о наших фаворитах.