7 лучших способов исправить формулы, которые не работают в Microsoft Excel для Windows
Разное / / July 29, 2023
Формулы Excel полезны для различных вычислений и анализ данных, от простых арифметических операций до сложных финансовых моделей. Иногда вас может сбивать с толку, когда формула не работает или не выполняет вычисления в Excel должным образом. Если вы столкнулись с тем же, в этом руководстве есть несколько советов, которые помогут.

Выяснение того, почему ваши формулы Excel не работают, может быть проблемой, особенно когда вы работаете с большим объемом данных. Это руководство содержит полезные советы, которые помогут вам разобраться в лабиринте проблем с формулами и заставить их снова работать в Excel. Итак, давайте посмотрим.
1. Дважды проверьте формулу
Первое, что нужно сделать, — проверить формулу на наличие синтаксических ошибок. Если вы делать ошибки при вводе формулы, Excel будет рассматривать запись как текст и не будет отображать результаты. Это обычно происходит при работе с длинными формулами.
Внимательно просмотрите и исправьте свою формулу в Excel и проверьте, решает ли это проблему.
2. Включить автоматический расчет
По умолчанию Microsoft Excel автоматически обновляет результаты формулы при изменении зависимых значений. Однако этого может не произойти, если вы установите параметр расчета вручную. Вот что вы можете сделать, чтобы изменить это.
Шаг 1: Откройте книгу Excel и перейдите на вкладку «Формулы».

Шаг 2: Нажмите «Параметры расчета» и выберите «Автоматически».

После внесения вышеуказанных изменений результаты вашей формулы должны обновиться автоматически.
3. Заставить Excel пересчитать
Иногда Excel может не отображать или обновлять результаты формулы из-за временных сбоев. Чтобы исправить это, вы можете заставить Excel пересчитать ваши ячейки. Вы можете нажать сочетание клавиш Shift + F9, чтобы заставить Excel рассчитать текущий лист. Если вы хотите, чтобы Excel вычислил всю книгу, вместо этого нажмите клавишу F9.
4. Проверьте, отформатирована ли формула как текст
Ваши формулы Excel выглядят как обычный текст? Это может произойти, если вы случайно отформатируете ячейки, содержащие формулы, как текст. Вот как вы можете это изменить.
Шаг 1: Откройте книгу Excel и выберите ячейку, в которой формула отображается в виде текста.

Шаг 2: На вкладке «Главная» щелкните раскрывающееся меню в разделе «Число» и выберите «Общие».
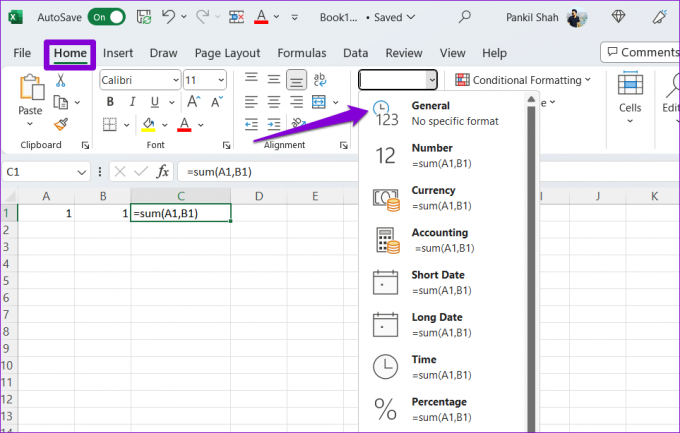
Шаг 3: Дважды щелкните ячейку и нажмите Enter, чтобы снова применить формулу.
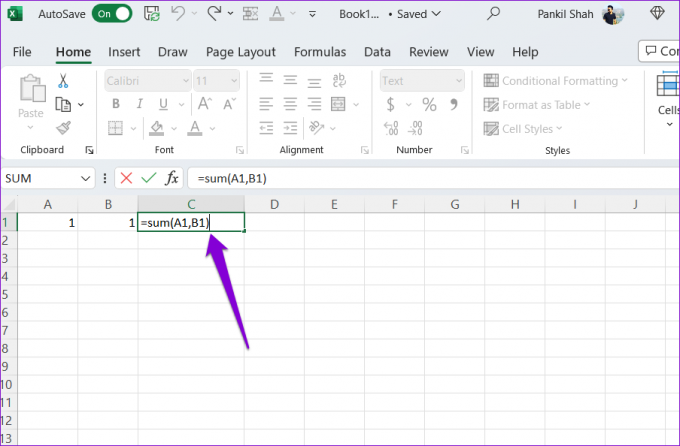
5. Отключить кнопку «Показать формулы»
Параметр «Показать формулы» в Excel полезен, когда вы хотите просмотреть формулы в электронной таблице. Однако, если вы оставите этот параметр включенным, Excel будет отображать формулы, а не их результаты. Чтобы отключить его, перейдите на вкладку «Формулы» в книге Excel. Затем нажмите кнопку «Показать формулы» в разделе «Аудит формул».
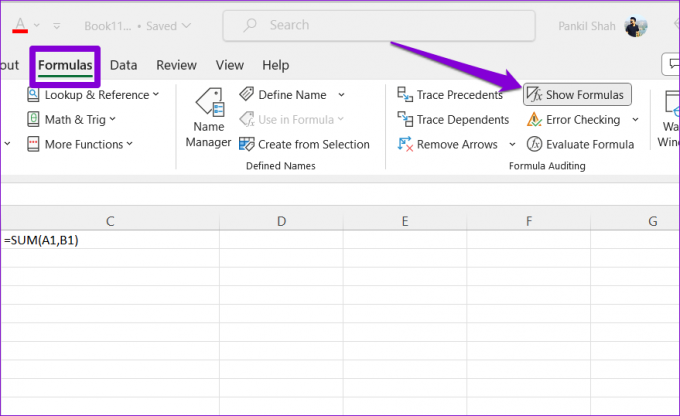
6. Трассировка и редактирование зависимых ячеек
Ваши формулы могут работать неправильно в Excel, если зависимые ячейки содержат непредвиденные значения или отформатированы как текст. Чтобы исправить это, вам нужно просмотреть и редактировать ячейки на которые ссылается формула. Вот как вы можете это сделать.
Шаг 1: Откройте книгу Excel и выберите ячейку, содержащую формулу, которая вычисляет неправильно.
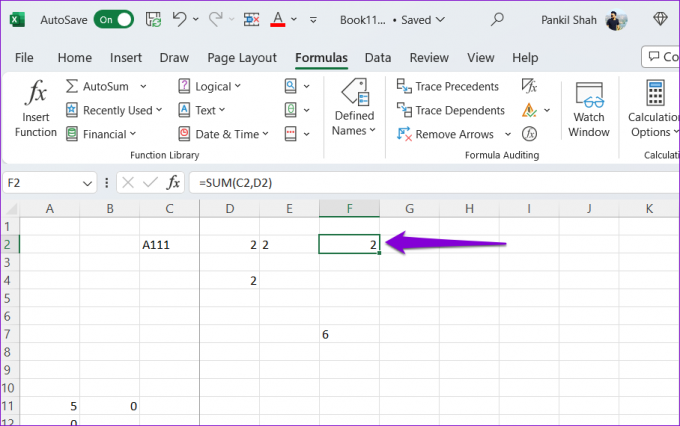
Шаг 2: На вкладке «Формулы» нажмите кнопку «Отслеживание зависимостей». Затем Excel отобразит стрелку, указывающую на зависимые ячейки.

Шаг 3: Дважды щелкните зависимые ячейки, чтобы изменить их. Затем нажмите кнопку «Удалить стрелки» вверху.
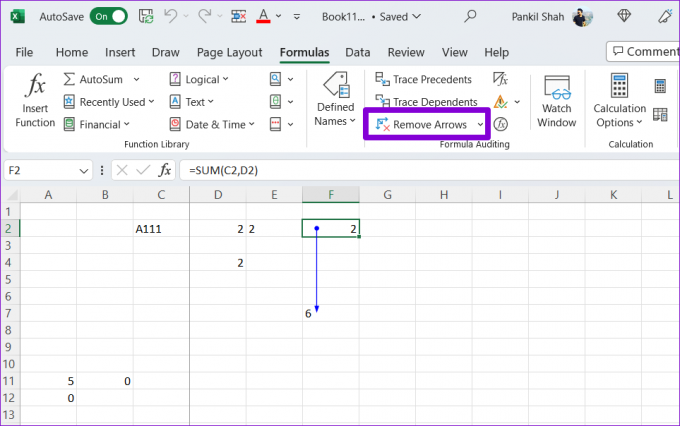
7. Проверить циклические ссылки
Еще одна причина, по которой ваши формулы могут перестать работать в Excel, связана с циклическими ссылками. Это происходит, когда формула косвенно ссылается сама на себя. Вот как вы можете определить циклические ссылки в электронной таблице Excel и исправить их.
Шаг 1: Запустите Excel на своем ПК и откройте книгу.
Шаг 2: На вкладке «Формулы» нажмите кнопку «Проверка ошибок» и выберите «Циклические ссылки». В подменю Excel отобразит все ячейки, содержащие формулу циклической ссылки.
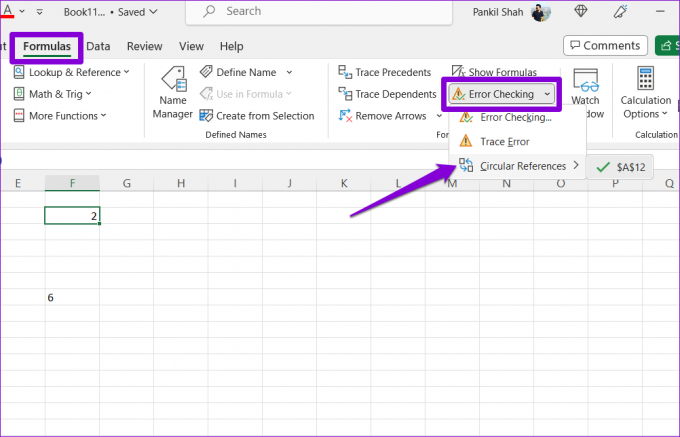
Шаг 3: Выберите проблемную ячейку в подменю, чтобы найти ее на листе. Затем дважды щелкните его, чтобы отредактировать.
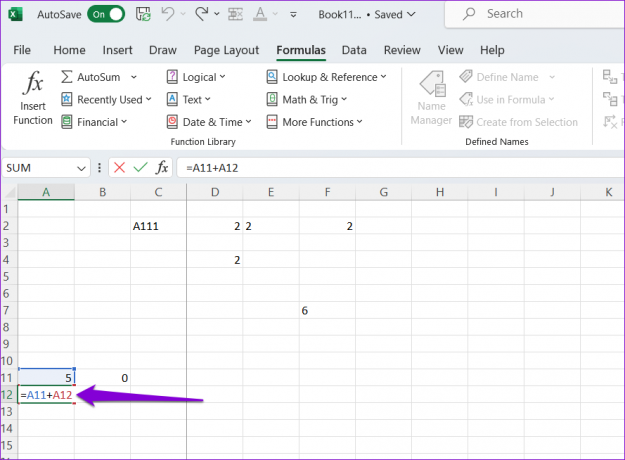
От хаоса к ясности
Часто небольшие и, казалось бы, незначительные ошибки, такие как опечатки или неправильное форматирование, приводят к тому, что ваши формулы перестают работать в Microsoft Excel. Один из приведенных выше советов должен помочь решить проблему и снова заставить ваши формулы Excel вычислять. Примените их все и дайте нам знать, что работает для вас в комментариях ниже.
Последнее обновление: 26 июня 2023 г.
Вышеупомянутая статья может содержать партнерские ссылки, которые помогают поддерживать Guiding Tech. Однако это не влияет на нашу редакционную честность. Содержание остается беспристрастным и аутентичным.

Написано
Панкил по профессии инженер-строитель, который начал свой путь в качестве писателя в EOTO.tech. Недавно он присоединился к Guiding Tech в качестве внештатного автора, чтобы освещать инструкции, пояснения, руководства по покупке, советы и рекомендации для Android, iOS, Windows и Интернета.



