6 лучших способов исправить Microsoft Outlook, не сохраняющий черновики в Windows
Разное / / July 29, 2023
Microsoft Outlook сохраняет неотправленные или частично составленные электронные письма в папке «Черновики». Это дает вам возможность вернуться к этим электронным письмам позже, вместо того, чтобы полностью переписывать их. Хотя это удобно, могут быть времена при сбое Microsoft Outlook чтобы сохранить черновики на компьютере с Windows.
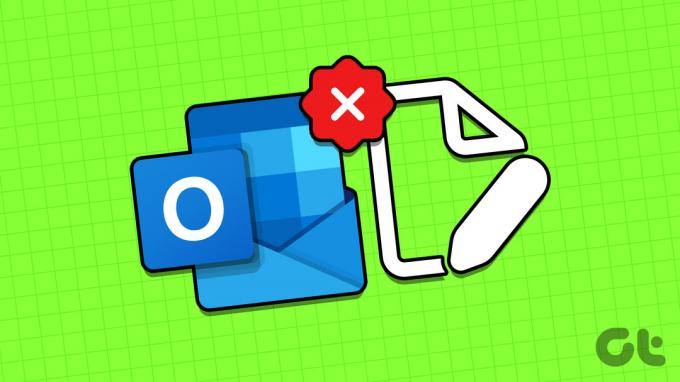
Не волнуйтесь, нет необходимости сохранять черновики в другом месте вручную. Ниже мы поделимся несколькими эффективными советами по устранению неполадок, которые должны заставить Outlook сохранять ваши черновики, как раньше.
1. Настройте Outlook для автоматического сохранения электронной почты в черновики
Для начала убедитесь, что Outlook настроен на автоматическое сохранение неотправленных писем в папку «Черновики». Вот как это сделать.
Шаг 1: Откройте приложение Outlook на своем ПК и щелкните меню «Файл» в верхнем левом углу.

Шаг 2: Выберите «Параметры» на левой боковой панели.

Шаг 3: В окне «Параметры Outlook» перейдите на вкладку «Почта» на левой боковой панели. Установите флажок «Автоматически сохранять элементы, которые не были отправлены по прошествии этого количества минут» и введите предпочтительную продолжительность в текстовом поле рядом с ним.
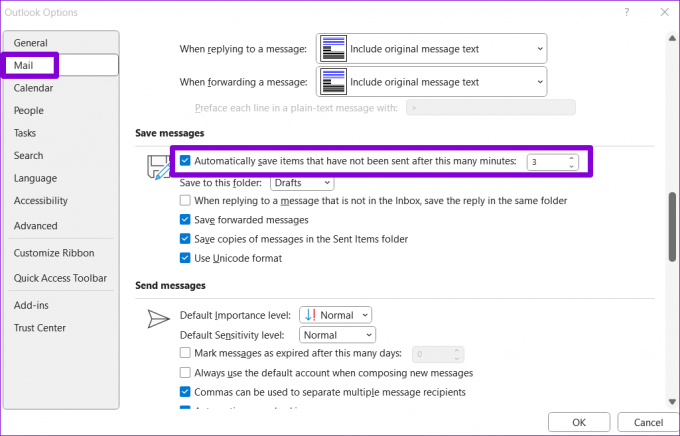
Шаг 4: В раскрывающемся меню выберите папку «Черновики» и нажмите «ОК».

Попробуйте создать еще один черновик и посмотрите, сохранит ли его Outlook.
2. Используйте поиск Outlook, чтобы найти черновик
Иногда Outlook может неправильно сортировать черновики, что затрудняет их поиск. Это может создать впечатление, что Outlook не создает черновики на вашем компьютере. Можешь попробовать с помощью поиска Outlook панель, чтобы найти черновик и посмотреть, работает ли он.
Шаг 1: Откройте приложение Outlook и перейдите в папку «Черновики» на левой боковой панели.

Шаг 2: Введите тему черновика письма в поле поиска и нажмите Enter.
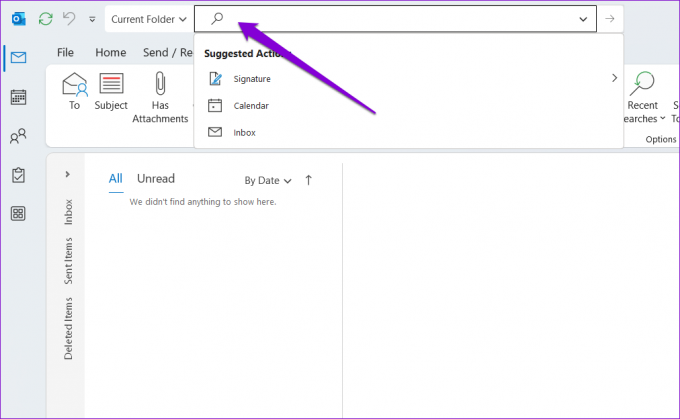
3. Отключить режим кэширования Exchange в Outlook
При включенном режиме кэширования Exchange Outlook сохраняет копию вашего почтового ящика в локальном файле данных. Однако эта функция иногда может вызывать проблемы и мешать Outlook сохранять черновики. Чтобы проверить эту возможность, вы можете отключить эту функцию на мгновение, выполнив следующие действия.
Шаг 1: Откройте приложение Outlook и щелкните меню «Файл» в верхнем левом углу.

Шаг 2: На вкладке «Информация» нажмите «Настройки учетной записи» и выберите «Настройки учетной записи» из списка.

Шаг 3: Выберите свою учетную запись электронной почты и нажмите кнопку «Изменить».
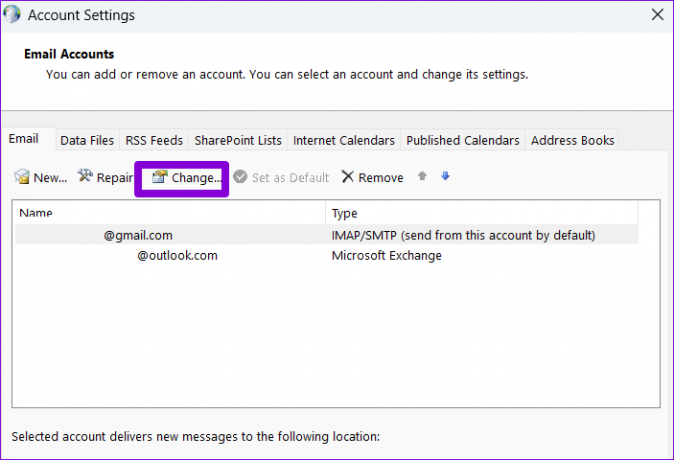
Шаг 4: Снимите флажок «Использовать режим кэширования Exchange для загрузки электронной почты в файл данных Outlook» и нажмите «Далее», чтобы сохранить изменения.
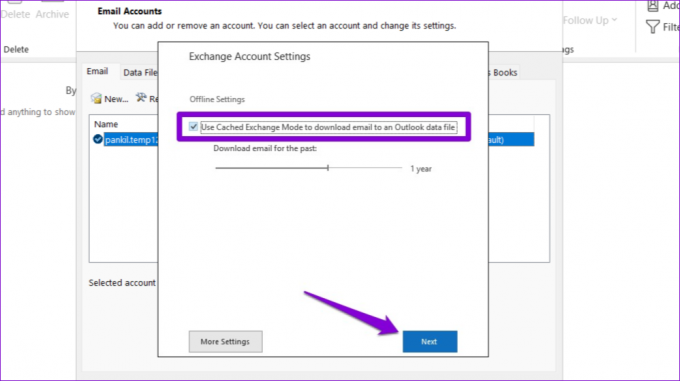
Перезапустите приложение Outlook, чтобы проверить, сохраняется ли проблема.
4. Проверьте, доступен ли черновик в веб-приложении Outlook
Иногда проблемы с приложением Outlook на вашем ПК могут препятствовать отображению ваших черновиков после их сохранения. Если это так, ваши черновики должны отображаться в Outlook для Интернета.
Шаг 1: Откройте веб-сайт Microsoft Outlook в предпочитаемом веб-браузере. Затем войдите в свою учетную запись, если вы еще этого не сделали.
Посетите Outlook для Интернета
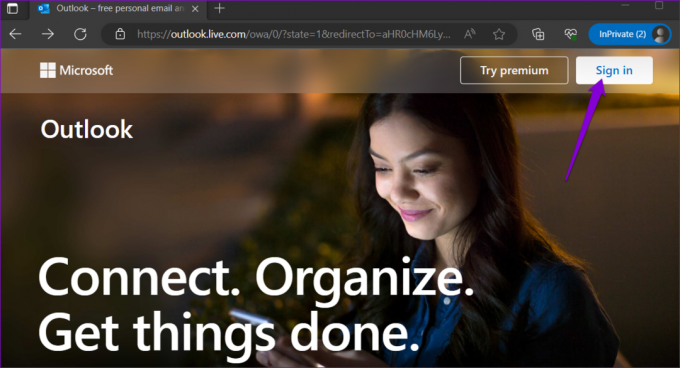
Шаг 2: Перейдите в папку «Черновики» и посмотрите, сможете ли вы найти свою электронную почту. Вы также можете использовать панель поиска вверху, чтобы быстро найти конкретный черновик.

Если ваши черновики появляются в веб-приложении Outlook, возможно, неисправная надстройка или какая-то другая проблема вызывает неправильное поведение приложения Outlook на вашем ПК.
5. Откройте Outlook в безопасном режиме
Открытие приложения Outlook в безопасном режиме позволяет запускать приложение без каких-либо надстроек. Это может помочь вам определить, не может ли Outlook сохранять черновики из-за вмешательства сторонней надстройки.
Чтобы запустить Outlook в безопасном режиме, нажмите и удерживайте клавишу CTRL и дважды щелкните ярлык Outlook. Нажмите Да, когда появится запрос на подтверждение.

Если Outlook сохраняет и отображает ваши черновики как обычно в безопасном режиме, вы можете отключить все надстройки и повторно включить их одну за другой, чтобы найти конкретную надстройку, вызывающую проблему. Вот как.
Шаг 1: В приложении Outlook щелкните меню «Файл» в правом верхнем углу.

Шаг 2: Используйте левую боковую панель, чтобы перейти к параметрам.

Шаг 3: В окне «Параметры Outlook» перейдите на вкладку «Надстройки». Используйте раскрывающееся меню рядом с «Управление» и выберите «Надстройки COM». Затем нажмите кнопку «Перейти».

Шаг 4: Снимите все флажки, чтобы отключить надстройки, и нажмите «ОК».

После выполнения вышеуказанных шагов перезапустите Outlook в обычном режиме и включайте надстройки по одной, пока проблема не возникнет снова. После того, как вы найдете неприятную надстройку, рассмотрите возможность ее удаления.
6. Запустите средство восстановления Office
Если Outlook не может сохранять черновики после применения вышеуказанных исправлений, вы можете использовать инструмент восстановления Microsoft Office для восстановления приложения. Этот инструмент может автоматически находить и исправлять проблемы со всеми вашими офисами приложений, включая Outlook. Вот как вы можете запустить его.
Шаг 1: Щелкните правой кнопкой мыши значок «Пуск» и выберите «Установленные приложения» из списка.

Шаг 2: Прокрутите вниз, чтобы найти продукт Microsoft Office в списке. Щелкните значок меню из трех горизонтальных точек рядом с ним и выберите «Изменить».

Шаг 3: Выберите параметр «Быстрое восстановление» и нажмите «Восстановить».

Если проблема не устранена, повторите описанные выше шаги и выполните онлайн-восстановление, чтобы попытаться выполнить более тщательную операцию восстановления. После этого ваши черновики Outlook не должны исчезнуть.

Сохраните свои мысли
Это может быть неудобно, когда Outlook перестает сохранять черновики и заставляет вас переписывать сообщения. Прежде чем сдаться и переключиться на другое почтовое приложение, примените приведенные выше советы, чтобы устранить основную проблему.
Последнее обновление: 27 июня 2023 г.
Вышеупомянутая статья может содержать партнерские ссылки, которые помогают поддерживать Guiding Tech. Однако это не влияет на нашу редакционную честность. Содержание остается беспристрастным и аутентичным.

Написано
Панкил по профессии инженер-строитель, который начал свой путь в качестве писателя в EOTO.tech. Недавно он присоединился к Guiding Tech в качестве внештатного автора, чтобы освещать инструкции, пояснения, руководства по покупке, советы и рекомендации для Android, iOS, Windows и Интернета.



